Slik bruker du Dropbox på Linux
Dropbox er en av de mest populære skybaserte synkroniseringsalternativene som er tilgjengelige. Selv med en gratis konto kan du synkronisere opptil 2 GB med filer og mapper fra skrivebordet til skyen. Men ikke tro at denne tjenesten bare er tilgjengelig for macOS- og Windows-brukere. Det er riktig: Linux har hatt Dropbox-støtte ganske lenge. Enda bedre, å installere og bruke Dropbox på Linux er enkelt nok til at nesten alle (uavhengig av ferdigheter) kan sette det opp.
La oss gå gjennom prosessen med å installere og sette opp Dropbox på Linux.
Disse instruksjonene gjelder for Ubuntu Desktop 19.04, men Dropbox kan installeres på de fleste moderne Linux-distribusjoner.
En advarsel
Det er ett forbehold til Dropbox Linux-støtte. Fra og med 2018 støtter Dropbox kun ukrypterte EXT4-filsystemer på Linux. De fleste grunnleggende installasjoner av Linux vil være av den ukrypterte EXT4-typen, så sjansen er stor for at du ikke trenger å bekymre deg.
Hvis du er usikker, åpne et terminalvindu og gi kommandoen

Installerer Dropbox
Vi kommer til å anta at du allerede har gått gjennom prosessen med opprette en Dropbox-konto. Start med å logge på den kontoen.
Når du er logget på, følg disse trinnene for en vellykket installasjon:
-
Velg profilbildet ditt øverst til høyre.

Velge Installere.
-
Plukke ut 64-bit knyttet til Ubuntu.

-
Velg når du blir bedt om det Åpne med, og velg Programvareinstallasjon.
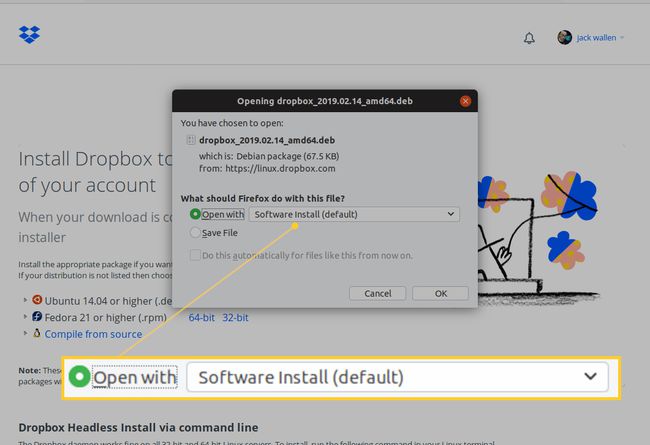
trykk OK.
-
Trykk på i det resulterende vinduet Installere.

-
Når du blir bedt om det, skriv inn brukerpassordet ditt og trykk Autentiser.

La installasjonen fullføre og lukk installasjonsprogrammet.
-
Trykk på når du blir bedt om det Start Dropbox.

-
Trykk på når du blir bedt om det OK for å laste ned og installere Dropbox-demonen.

La nedlastingen og installeringen fullføres.
Når demoninstallasjonen er fullført, åpnes nettleservinduet, og du må koble Dropbox-kontoen din til datamaskinen. Klikk Koble og du er klar til å fortsette. Du bør nå se Dropbox-ikonet i det øvre panelet i GNOME. Dropbox-installasjonen er fullført, og du er klar til å begynne å synkronisere.
Bruker Dropbox
Med installasjonen ute av veien, åpne Nautilus-filbehandlingen og du vil se Dropbox-katalogen oppført. Enhver fil eller mappe i den katalogen synkroniseres automatisk med Dropbox-kontoen din, og enhver fil/mappe som er lagret i Dropbox-kontoen din vil automatisk synkroniseres til den katalogen. Du kan enten kopiere/lime inn filer/mapper i Dropbox-katalogen, eller du kan høyreklikke på hvilken som helst fil/mappe og velge Dropbox > Flytt til Dropbox.
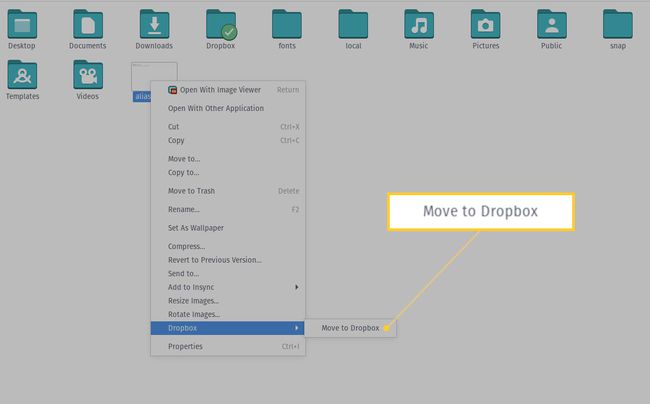
Vær oppmerksom på at denne handlingen flytter filen eller katalogen til Dropbox, ikke kopierer den. Men hvis dette er en fil du ofte jobber med, vil du uansett ha den i den katalogen.
Forenklet skysynkronisering
Og det er kjernen med å installere og bruke Dropbox på Linux. Selv om det finnes skrivebordssynkroniseringstjenester/-apper som er mer fleksible enn Dropbox, vil du bli hardt presset for å finne en mer utbredt. Og med tilgjengelig Linux-støtte, er det en vinn-vinn for forenklet skysynkronisering på Linux-skrivebordet.
