Slik skjermdumper du på Microsoft Surface
Hva du bør vite
- De fleste Surface-enheter tar et skjermbilde hvis du trykker på Makt og Volum opp knappene samtidig.
- Du kan også ta et skjermbilde ved å bruke Windows + Shift + S hurtigtast.
Denne artikkelen dekker hvordan du tar et skjermbilde på en hvilken som helst Surface-enhet på sekunder.
Bruk fysiske knapper for å ta skjermbilde
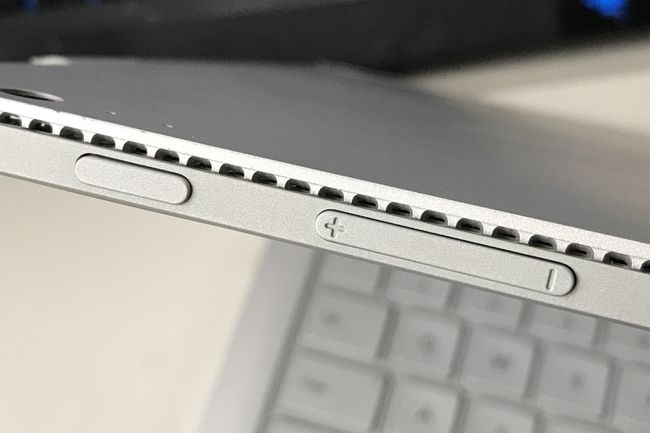
Matthew S. Smith / Lifewire
De fleste Surface-enheter har en knappsnarvei som tar et skjermbilde når den aktiveres. Snarveien varierer fra enhet til enhet.
- Surface Pro 4 og nyere, alle Surface Book-modeller, alle Surface Go-modeller: Trykk og hold inne samtidig Makt knappen og Volum opp knapp.
- Surface Pro 3 og tidligere Pro-modeller, original Surface, Surface RT: Trykk og hold inne samtidig Windows knappen under nettbrettets skjerm og Volum ned knappen på siden av enheten.
- Surface Duo smarttelefon: Trykk og hold inne samtidig Makt knapp og Volum ned knapp.
Surface Laptop og Surface Studio-enheter har ingen knappsnarvei for å ta et skjermbilde.
Hvis det lykkes, bør Surface-enheten dimmes kort eller blinke på skjermen. Du kan se et varsel som forteller deg at det lagret et skjermbilde.
Overflateenheter som kjører Windows vil lagre skjermbildet i Skjermbilder-mappen, som finnes i Denne PCen\Bilder\Skjermbilder. Du finner også denne mappen under C:\Users\YourUserName\Pictures\Screenshots.
Surface Duo, som kjører Android, lagrer skjermbilder på et annet sted. Du finner dem ved å åpne Bilder app, og trykk deretter Album > Skjermbilder.
Knappesnarveien kan være plagsom fordi den bruker knapper som vanligvis er tilordnet en annen oppgave, som å sette enheten i hvilemodus eller slå den av. Det er viktig å trykke på begge knappene samtidig. Hvis du ikke gjør det, går enheten i hvilemodus eller endrer høyttalerens volum.
Bruk en snarvei ved å bruke tastaturet
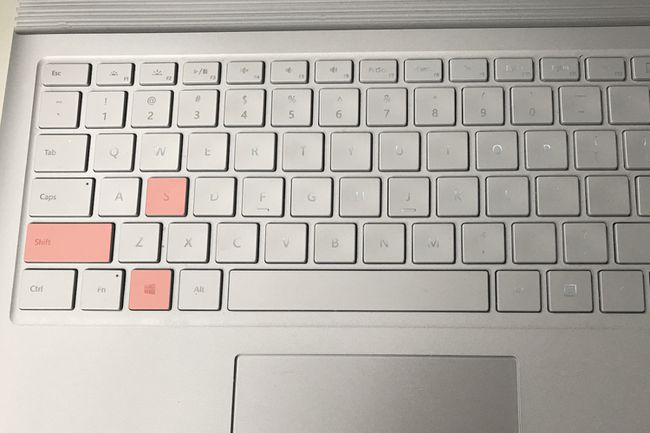
Matthew S. Smith / Lifewire
Hvis du ikke vil bruke en knappesnarvei eller ikke får den til å fungere, kan du bruke en Windows-tastatursnarvei.
Det beste alternativet er Windows + Shift + S. Denne snarveien vil fungere på alle Surface-enheter som kjører Windows 10 som har et tastatur.
Beklager, Surface Duo-eiere. Denne metoden fungerer ikke med Android.
Ved å trykke på denne snarveien vil du starte en app som heter Klipp og skisse og be deg om å ta et skjermbilde ved å dra et rektangel rundt en del av skjermen med musepekeren eller bruke berøringsskjermen. Skjermbildet åpnes deretter i appen, og gir deg en sjanse til å forhåndsvise det. Lagre skjermbildet ved å velge diskettikonet i appens øvre høyre hjørne eller ved å bruke Ctrl + S hurtigtast.
Snip & Sketch har flere alternative skjermbildemoduser. Det inkluderer også grunnleggende bilderedigerings- og markeringsverktøy. Les vår guide til bruk av Snip & Sketch hvis du vil mestre appen.
Bruk handlingssenteret
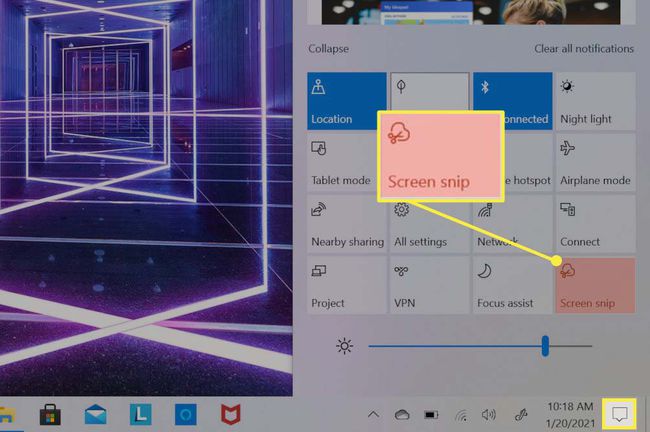
Handlingssenteret er for Surface-eiere som ikke vil bruke knappesnarveiene eller synes de er vanskelige, men som heller ikke har tilkoblet et tastatur. Alle Surface-enheter som kjører Windows 10 kan bruke denne metoden.
Start med å trykke på Handlingssenter ikonet, som er helt til høyre på oppgavelinjen. Handlingssenteret åpnes og tar over den høyre tredjedelen av skjermen. Den nedre halvdelen av handlingssenteret vil vise et rutenett med bokser som inkluderer ulike enhetsfunksjoner og kontroller. Trykk på boksen merket Skjermklipp, som åpner Klipp og skisse app.
Appen ber deg deretter om å ta et skjermbilde ved å trykke og dra et rektangel rundt en del av berøringsskjermen. Et varsel vil da vises med en forhåndsvisning av skjermbildet. Trykk på den for å åpne skjermbildet i Snip & Sketch.
Lagre skjermbildet ved å velge diskettikonet i øvre høyre hjørne av Snip & Sketch eller bruke Ctrl + S hurtigtast.
Enda flere måter å ta et skjermbilde på en Microsoft Surface-enhet
De tre metodene som er beskrevet er de mest enkle, og de fungerer på alle Surface-enheter som kjører Windows 10 uten å installere ekstra programvare eller gjøre deg kjent med nisjefunksjoner.
Du kan imidlertid bruke andre metoder. Alle skjermdumpsnarveier, triks eller verktøy som fungerer i Windows 10 vil fungere på en Surface-enhet, bortsett fra Surface Duo, som kjører Android. Les Lifewires veiledning for å ta et skjermbilde i Windows og vår guide til Snip & Sketch for å bli en skjermbildeguru.
