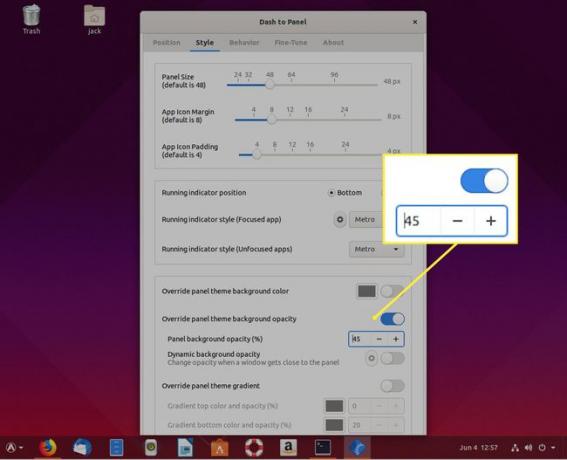Hvordan gjøre GNOME mer som Windows
GNOME er et fantastisk og brukervennlig skrivebord. GNOME tilbyr et visst nivå av fleksibilitet, nok slik at du kan konfigurere skrivebordet til å se ut og føles litt mer som Windows.
Versjonsinformasjon
For demonstrasjonsformål brukte vi Ubuntu 19.04løping GNOME 3.32.0.
Installere avhengigheter
Installer de nødvendige avhengighetene og et bestemt ikontema:
-
Klikk Vis applikasjoner (ikonet med ni prikker).
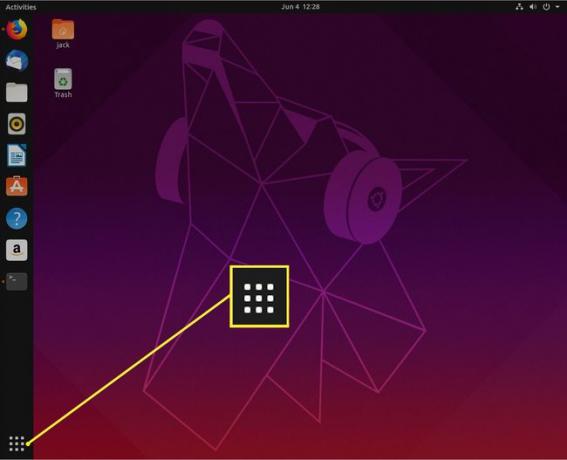
-
Type terminal og klikk på terminalstarteren.
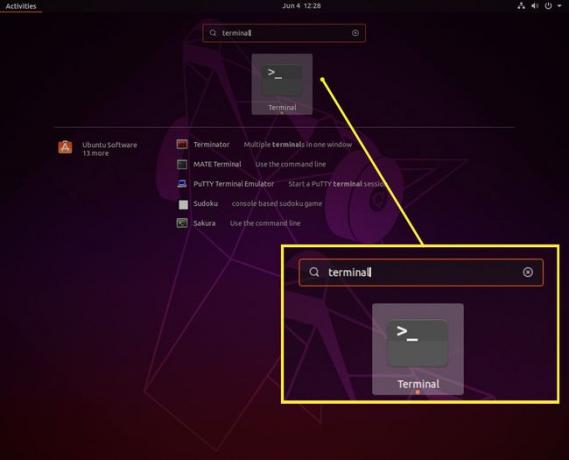
Skriv inn kommandoen.
Når du blir bedt om det, skriv inn brukerpassordet ditt.
La installasjonen fullføres.
Installer Firefox-nettleserutvidelsen, som legger til utvidelser fra nettet:
Åpne Firefox og gå til extensions.gnome.org.
-
Plukke ut Klikk her for å installere nettleserutvidelse.

-
Klikk Tillate.
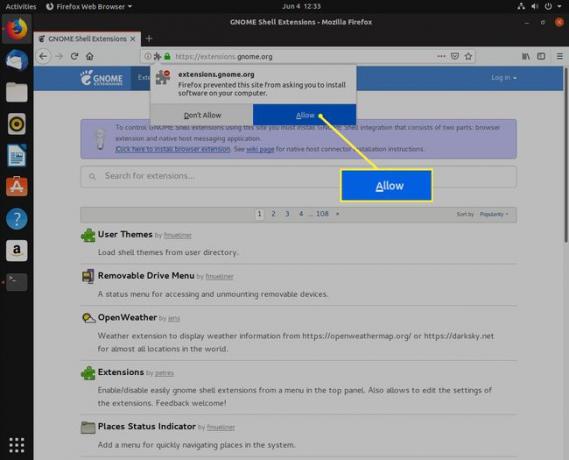
-
Klikk Legge til.

-
Klikk OK.
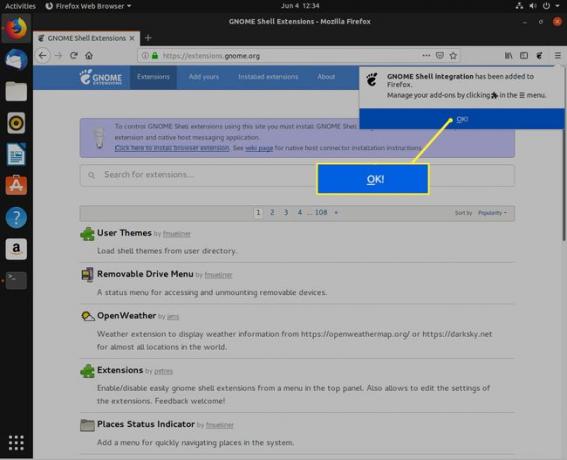
Oppdater GNOME-utvidelsessiden og du er klar til å installere utvidelser.
Installere utvidelsene
Installer to utvidelser:
- Dash til panel: Transformerer GNOME Dash til et vanlig skrivebordspanel.
- Bue-menyen: Transformerer GNOME-applikasjonsoversikten til en vanlig skrivebordsmeny.
Følg disse trinnene for å installere en utvidelse:
Søk etter utvidelsen på GNOME Extensions-nettstedet.
-
Klikk på utvidelsen På/Av glidebryteren til den er i På posisjon.

-
Klikk på når du blir bedt om det Installere.
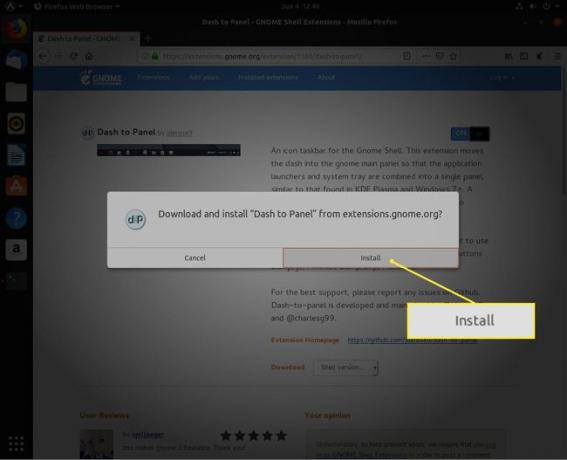
La installasjonen fullføres.
Gå gjennom trinnene ovenfor for utvidelsene Dash To Panel og Arc Menu. Når de er installert, vil skrivebordet ditt være nærmere en Windows-stil layout.
Ikon tema
Den siste tingen å ta vare på er ikontemaet. Vi har installert Adwaita Icon Theme, så la oss bruke det.
Klikk på den nylig installerte Bue-menyen knapp.
-
Under Programvare, klikk Tweaks.
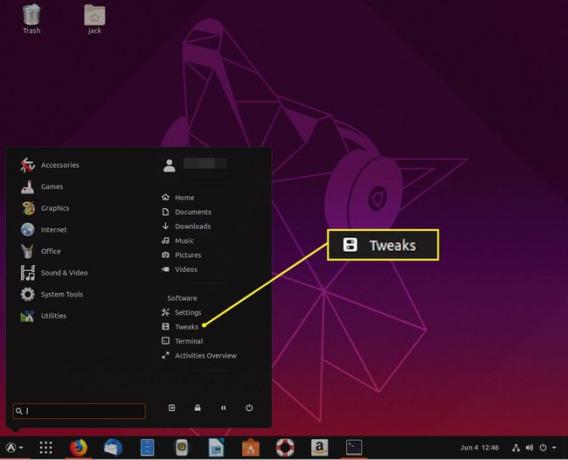
-
Klikk Utseende og under Temaer seksjon, velg Adwaita til applikasjoner, Markør, og Ikoner.

Lukk Tweaks-verktøyet.
Konfigurer Dash To Panel
Ut av esken inkluderer Dash To Panel applikasjonsikonet. Siden vi har installert Arc Menu, trenger vi ikke det ikonet. Slik blir du kvitt det:
-
Høyreklikk på applikasjoner ikonet og klikk Dash til panelinnstillinger.

-
Klikk Oppførsel > Vis applikasjonsikon PÅ/AV-glidebryteren til den er i AV posisjon.
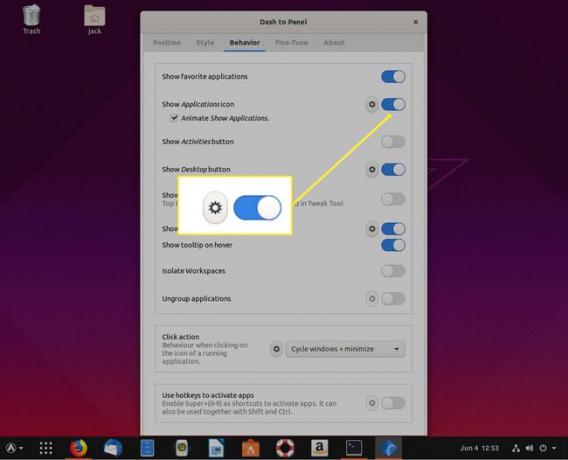
Når du deaktiverer Vis applikasjoner, den eneste måten å komme til Dash til panel innstillingene er i Utvidelser delen av GNOME Tweaks-verktøyet.
Du kan også konfigurere ytterligere Dash til panel for å passe dine behov. For eksempel, hvis du foretrekker et mer gjennomskinnelig panel, aktiver Overstyr paneltema bakgrunnsopasitet alternativet (fra Stil delen av Dash til panel innstillinger), og juster deretter opasitetsinnstillingene etter smak.