Hvordan redigere videoer på iPhone
Å ha en iPhone i lommen betyr at du kan ta opp flotte videoer praktisk talt når som helst. Enda bedre, det er innebygde funksjoner som redigerer videoer på selve iPhone. Ikke behov for ekstra apper eller å synkronisere videoen til en datamaskin!
Bilder-appen som kommer forhåndslastet på iPhone tilbyr verktøyene for å redigere video. Disse funksjonene er ganske grunnleggende – de lar deg bare trimme videoen til favorittdelene dine – men de er gode for å lage et klipp som du kan dele med vennene dine via e-post eller tekstmelding, eller med verden på YouTube.
Bilder-appen er ikke et videoredigeringsverktøy på profesjonelt nivå. Du kan ikke legge til sofistikerte funksjoner som tekst på skjermen eller visuelle eller lydeffekter. Hvis du vil ha slike funksjoner, er de andre appene som er diskutert på slutten av artikkelen verdt å sjekke ut.
Vil du endre videohastigheten? Lær hvordan du kan øke hastigheten på (og bremse ned) video på en iPhone.
Instruksjonene i denne artikkelen ble skrevet ved hjelp av
Krav for å redigere videoer på iPhone
Enhver moderne iPhone-modell kan redigere videoer. Faktisk har hver iPhone siden 2009 vært i stand til å redigere video (forutsatt at du kjører iOS 6 eller høyere, og det er praktisk talt alle i disse dager). Alt du trenger er din iPhone og litt video!
Hvordan redigere video på en iPhone
0:55
For å redigere en video på iPhone, må du ha en video. Ta opp litt video ved å bruke Kamera-appen som følger med iPhone (eller tredjeparts videoapper). Les denne artikkelen for instruksjoner om hvordan du bruker Kamera-appen til å ta opp video.
Når du har fått en video, følg disse trinnene:
-
Hvis du nettopp har tatt opp videoen med kamera, trykker du på boksen i nedre venstre hjørne og går til trinn 4.
Hvis du vil redigere en video tatt tidligere, trykker du på Bilder app for å starte den.
-
I Bilder, trykk på videoen du vil redigere.
Hvis du ikke finner den i iOS 12, trykker du på Album knappen nederst på skjermen, bla til Medietyper seksjon, og velg Videoer.
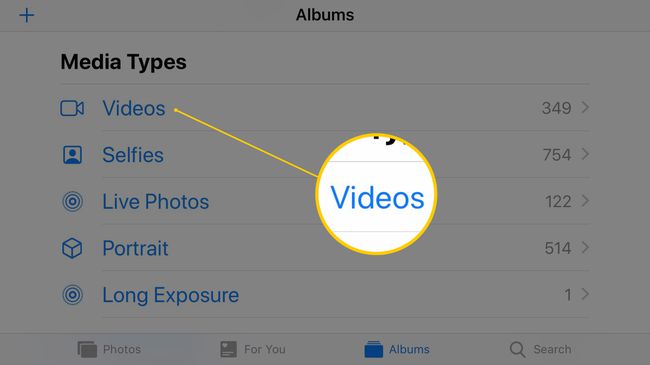
I tidligere iOS-versjoner trykker du ganske enkelt Album og trykk deretter på Videoer album.
-
Trykk på videoen du vil redigere for å åpne den.

-
Trykk på Redigere i øverste hjørne.

-
En tidslinjelinje nederst på skjermen viser hvert bilde av videoen din. For å redigere videoen, trykk og hold på hver ende av tidslinjelinjen (se etter de hvite stolpene i hver ende av linjen).
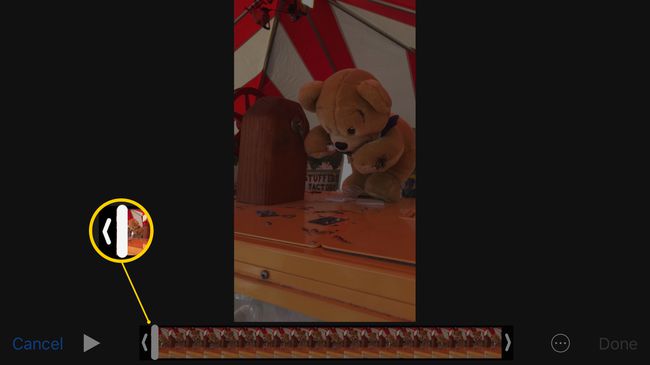
-
Dra hver ende av linjen (som nå skal være gul) for å kutte ut delene av videoen du ikke vil lagre. Den delen av videoen som vises i den gule linjen er det du vil lagre.
I Bilder-appen kan du bare lagre kontinuerlige segmenter av videoen. Du kan ikke klippe ut en midtdel og sy sammen begynnelsen og slutten av videoen.
-
Når du er fornøyd med valget ditt, trykker du på Ferdig. Hvis du ombestemmer deg og ønsker å bli kvitt valgene dine (men fortsatt lagre videoen), trykker du på Avbryt.
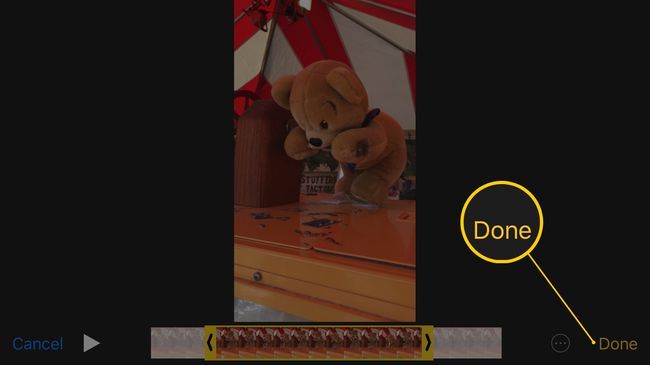
-
I iOS 12 dukker det opp en meny med to alternativer: Lagre som nytt klipp og Avbryt. Velge Lagre som nytt klipp. Dette lagrer den trimmede versjonen av videoen som en ny fil på din iPhone og lar originalen være urørt. På den måten kan du gå tilbake til den for å gjøre andre endringer senere.
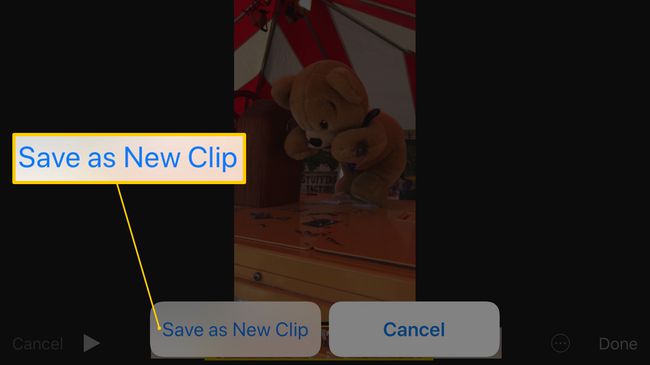
I tidligere versjoner av iOS er muligheten til å Originalt trim var tilgjengelig, noe som gjør alt du klipper fra den originale videoen permanent.
Den redigerte videoen vil nå være i din Foto album som en egen video. Du kan nå se og dele den.
Hvordan dele redigerte videoer fra iPhone
Hvis du trykker på handlingsboksen (boks-og-pil-ikonet) nederst på skjermen mens du ser på videoen, bør du ha følgende alternativer for å dele videoen din:
- AirDrop: Del videoen trådløst direkte til en annen bruker i nærheten med en Apple-enhet via AirDrop. Bare trykk på navnet og bildet til personen du vil sende det til.
- Beskjed: Hvis du velger Melding, importeres videoen til Meldinger-appen og lar deg sende videoen som en tekstmelding.
- Post: Velg Mail for å importere videoen i den innebygde Mail-appen. Adresser e-posten på samme måte som alle andre e-poster og send den.
- YouTube: Del den nye videoen din på YouTube ved å trykke på den knappen. Når du gjør det, formaterer iPhone automatisk videoen for det nettstedet og legger den ut på kontoen din (dette krever selvfølgelig at du har en YouTube-konto).
Andre iPhone-videoredigeringsapper
Bilder-appen er ikke det eneste alternativet for å redigere video på iPhone. Noen andre apper som kan hjelpe deg med å redigere videoer på iPhone inkluderer:
- iMovie: Apples iOS-versjon av det allsidige og kraftige stasjonære iMovie-programmet. Velg visuelle effekter, legg til tekst på skjermen og ta med musikk. Gratis
- Magisto: Denne appen bruker intelligens for automatisk å lage en redigert video for deg. Den legger også til visuelle temaer og musikk. Gratis, med kjøp i appen
- Skjøte: Denne editoren, nå eid av GoPro, gir deg separate spor for video og lyd for å lage mer komplekse videoer. Legg til tekst på skjermen, taleforteller og animasjoner. Gratis, med kjøp i appen
- Videobutikk: Legg til lyd, voiceovers, tekst på skjermen (inkludert animert tekst) og spesialeffekter som sakte film, rask film og omvendt video i denne appen. Gratis, med kjøp i appen.
Hvordan redigere videoer med tredjeparts iPhone-apper
Starter i iOS 8, tillater Apple apper å låne funksjoner fra hverandre. I dette tilfellet betyr det at hvis du har en videoredigeringsapp på iPhone som støtter dette alternativet, kan du bruke funksjoner fra den appen i videoredigeringsgrensesnittet i Bilder. Dette er hvordan:
Trykk på Bilder for å åpne den.
Velg videoen du vil redigere.
Trykk på Redigere.
-
Trykk på nederst på skjermen ikon med tre prikker i sirkelen.
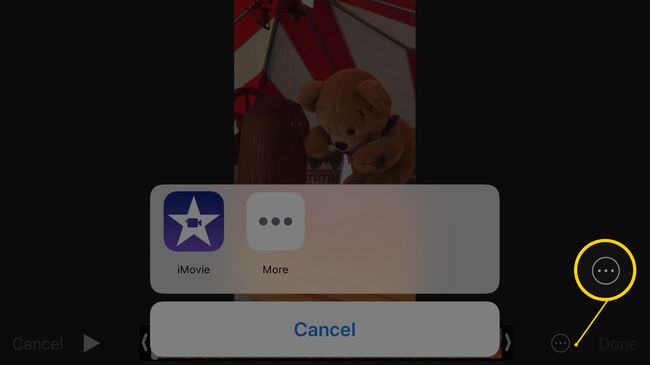
Menyen som dukker opp lar deg velge en annen app, for eksempel iMovie, som kan dele funksjonene med deg.
Funksjonene til den appen vises på skjermen. I dette eksemplet sier skjermen nå iMovie og gir deg appens redigeringsfunksjoner. Bruk dem her og lagre videoen din uten å forlate Bilder.
