Hvordan sette opp Linux-fildeling med Samba
Hva du bør vite
- Installer: Åpne Terminal, oppdater og oppgrader, start på nytt om nødvendig, og skriv sudo apt-get install samba -y.
- Start og konfigurer: Type sudo nano /etc/samba/smb.conf, legg til en arbeidsgruppe, vertsnavn og bruker, start Samba på nytt.
- Del: Høyreklikk Dokumenter > Lokalt nettverksdeling > Del denne mappen > Opprett del > Legg til tillatelsene automatisk.
Linux ble laget for å være på et nettverk, og det er grunnen til at det tilbyr et høyt nivå av sikkerhet og fleksibilitet. Hvis du har flere maskiner på ett enkelt nettverk, må du kanskje dele mapper fra Linux-skrivebordet. Takket være den iboende fleksibiliteten til Linux, kan du enkelt gjøre dette ved hjelp av Samba.
Hva er Samba?
Samba er Linux-implementeringen av Server Message Block (SMB)-protokollen, som brukes til nettverksfildeling. På Windows-operativsystemet blir dette ganske enkelt referert til som SMB. Samba er gratis, åpen kildekode programvare som er lett tilgjengelig for installasjon fra de fleste standardlagre.
Opprinnelig utviklet av Andrew Tridgell, tilbyr Samba fil- og utskriftstjenester og kan (fra og med Samba versjon 4) integreres med et Microsoft Windows Server-domene (enten som en domenekontroller eller som et domene medlem).
For noen Linux-skrivebordsdistribusjoner er oppsett av Samba noen få raske klikk unna suksess. Før vi undersøker hvordan du setter opp dette på den enkle måten, la oss gå den andre veien. Vi vil demonstrere ved å dele filer mellom Elementært OS og Ubuntu Desktop 18.04.
Hvordan installere Samba
Det skal bemerkes at på Ubuntu Desktop-iterasjonen til Linux, trenger du ikke å gå gjennom den manuelle prosessen med å installere Samba. Fordi dette ikke er tilfelle for alle Linux-skrivebord, la oss installere.

Logg inn på Linux-skrivebordet og åpne et terminalvindu.
-
Oppdater og oppgrader med kommandoen:
sudo apt-get update && sudo apt-get upgrade -y
-
Når oppgraderingen er fullført, start skrivebordet på nytt (kun nødvendig hvis kjernen er oppgradert). Installer Samba med kommandoen:
sudo apt-get install samba -y

-
Start og aktiver Samba med kommandoene:
sudo systemctl start smbd
sudo systemctl aktiver smbd. Samba er nå klar til å konfigureres.
Hvordan konfigurere Samba
Samba er ikke så vanskelig å konfigurere. Når du bruker GNOME på Ubuntu Desktop, trenger du ikke å bry deg med å manuelt konfigurere Samba, via en konfigurasjonsfil. På Elementary OS (og andre distribusjoner) er det imidlertid nødvendig å konfigurere Samba fra en tekstbasert konfigurasjonsfil. Dette er hvordan:
Åpne et terminalvindu på skrivebordet.
-
Gi kommandoen:
sudo nano /etc/samba/smb.conf
-
Finn linjen arbeidsgruppe = ARBEIDSGRUPPE og endre den til noe unikt (eller, hvis du allerede har en arbeidsgruppe på nettverket, endre den til det).

Legg til linjen under arbeidsgruppelinjen netbios navn = NAVN (Hvor NAME er navnet, eller vertsnavnet, på din stasjonære datamaskin).
-
La oss si at du vil dele mappen Dokumenter i hjemmekatalogen din (vi kaller det /home/jack/Documents, slik at de som bruker delingen kan opprette nye mapper og filer. Legg til nederst i smb.conf-filen:
kommentar = NAVN Dokumenter
sti = /home/jack/Documents
skrivbar = ja
bla gjennom = ja
gjest ok = ja
lag maske = 0775.Der NAME er det samme navnet du brukte for netbios-alternativet. Lagre og lukk filen smb.conf.
-
Deretter må du legge til brukeren din i Samba. Dette gjøres med følgende to kommandoer:
sudo smbpasswd -a $BRUKERNAVN
sudo smbpasswd -e $BRUKERNAVN.Du vil først bli bedt om sudo-passordet ditt og deretter skrive inn og bekrefte et nytt SMB-passord for brukeren.
Alternativer forklart
I kommandoene ovenfor legger -a-alternativet til brukeren og -e-alternativet aktiverer brukeren.
Til slutt, start Samba på nytt med kommandoen sudo systemctl start smbd på nytt.
Hvis du vil legge til mer enn bare én deling, oppretter du den nye under delingen [Dokumenter] ved å bruke den samme konfigurasjonsmodellen.
Lag en Samba-deling med Ubuntu Desktop
Du skal nå kunne koble til den nyopprettede Samba-andelen fra hvilken som helst Desktop-filbehandling på nettverket ditt, som støtter SMB-protokollen (som er de fleste av dem). Hvordan dette gjøres vil avhenge av operativsystemet som kobles til Samba-andelen og filbehandleren som brukes.
Hvis Ubuntu Desktop er din foretrukne distribusjon, er det mye enklere å lage en Samba-andel. Vi deler den samme katalogen (/home/jack/Documents). For å gjøre dette, følg disse trinnene:
Åpne filbehandleren.
-
Høyreklikk på Dokumenter mappe og klikk Lokalt nettverksdeling fra menyen.
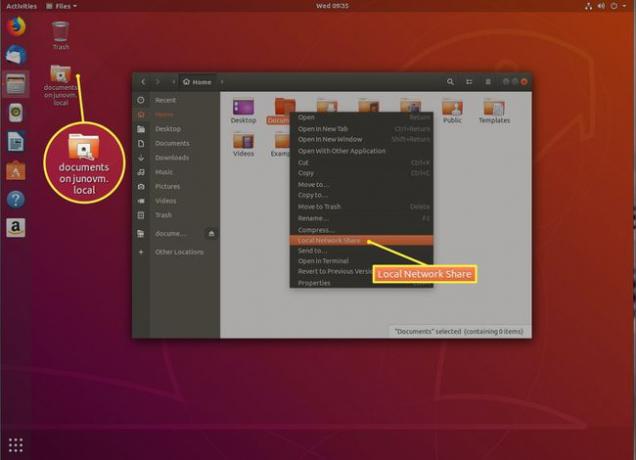
-
I det resulterende vinduet merker du av for Del denne mappen og sjekk deretter boksene for Tillat andre å opprette og slette filer i denne mappen og Gjestetilgang.

Skriv inn en beskrivende kommentar i Kommentar seksjon (valgfritt).
-
trykk Opprett del.

-
Trykk på når du blir bedt om det Legg til tillatelsene automatisk.

Du skal nå kunne få tilgang til /home/jack/Documents fra hvilken som helst skrivebordsfilbehandling på nettverket ditt.
