En guide til å sette opp og bruke Cairo Dock
Moderne skrivebordsmiljøer som f.eks GNOME, KDE, og Enhet har overskygget glansen til Cairo Dock, men hvis du vil tilpasse skrivebordet ditt, vil du ikke finne et mer stilig alternativ.
Cairo Dock gir en flott programstarter, menysystem og funksjonssett med et innebygd terminalvindu.

Hva er Cairo Dock?
Cairo Dock gir en måte å laste applikasjoner ved å bruke en rekke paneler og oppstartere som finnes nederst på skjermen, som ligner på macOS (eller Mac OS X).
Dokken inneholder en meny og flere andre nyttige verktøy, for eksempel kontroll over trådløse nettverk og lydavspilling. Du kan plassere en dock øverst, nederst eller på hver side av skjermen, og deretter tilpasse dem etter eget ønske.
Hvordan installere Cairo Dock
Det gir ikke mening å installere Cairo Dock hvis du bruker Unity, GNOME, KDE eller Cinnamon, da disse miljøene presenterer faste måter å navigere rundt på skrivebordet. Hvis du bruker noe mer tilpassbart, for eksempel Openbox-vindusbehandleren, LXDE eller XFCE, vil Cairo Dock være et fint tillegg.

Installer Cairo Dock ved å bruke en Debian- eller Ubuntu-basert distribusjon og apt-get følgende:
sudo apt-get install cairo-dock
For Fedora eller CentOS bruk nam følgende:
nam installer cairo-dock
For Arch Linux bruk Pac Man følgende:
pacman -S kairo-dokk
For openSUSE bruk zypper som følger:
zypper installer cairo-dock
For å kjøre Cairo, kjør følgende kommando i terminalen:
kairo-dokk og
Installer en Compositing Manager
Når Cairo Dock først kjører, vil du bli spurt om du vil bruke openGL-grafikk. Svar ja til dette spørsmålet for å laste standard Cairo Dock. Hvis du mottar en melding om at det kreves en compositing manager, åpner du et terminalvindu og installerer en compositing manager som xcompmgr.
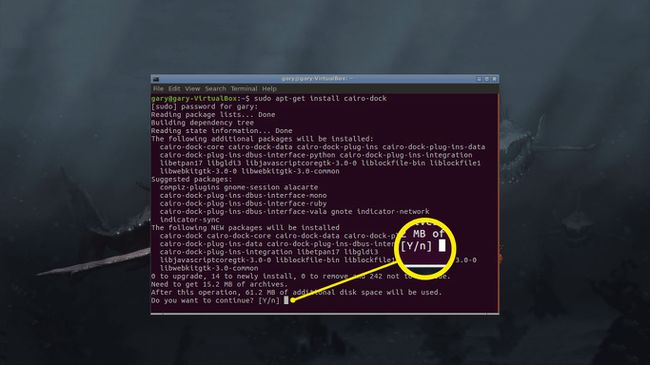
sudo apt-get install xcompmgr
sudo yum installer xcompmgr
sudo pacman -S xcompmgr
sudo zypper installer xcompmgr
Å løpe xkompmgr, skriv inn følgende kommando i terminalen:
xcompmgr &
Start Cairo Dock ved oppstart
Å starte Cairo Dock ved oppstart er forskjellig fra ett oppsett til et annet. For eksempel, konfigurere Kairo til å fungere med OpenBox følger én prosedyre, mens sette opp Kairo til å fungere med LXDE følger en annen.

Når du kjører Cairo Dock kan du også høyreklikke på standarddokken nederst, velg Kairo brygge, og velg deretter Start Cairo-Dock ved oppstart.
Velge et nytt Cairo Dock-tema
Du kan endre standardtemaet for Cairo Dock for å matche din smak og preferanser.
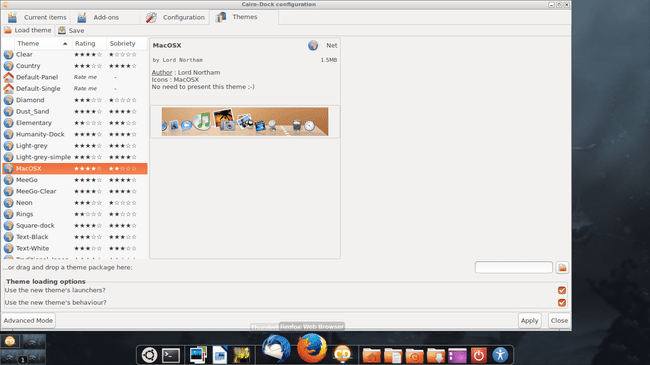
Høyreklikk på standarddokken og velg Kairo brygge > Konfigurer.
Velg Temaer fanen.
Forhåndsvis temaene ved å klikke på dem. For å bytte til et nytt tema velg Søke om.
Noen temaer setter inn enkeltpaneler mens andre inkluderer to paneler. Noen få av dem plasserer appleter på skrivebordet, for eksempel en klokke eller lydspiller.
Du kan finn flere temaer for Cairo-Dock fra DeviantArt.com. Etter at du har lastet ned et tema, kan du legge det til i listen ved å dra og slippe det nedlastede elementet til temavinduet eller ved å velge mappeikonet og velge riktig fil.
Konfigurer individuelle oppstartsikoner
Du kan også konfigurere individuelle elementer på en Cairo Dock. Bare høyreklikk på elementet du vil konfigurere, og dra deretter elementet til et annet forankringspanel for å flytte det. Du kan fjerne et element fra panelet, eller opprette et helt nytt panel. Dra et ikon fra panelet til hovedskrivebordet hvis du vil ha mer umiddelbar tilgang til det.

Endre individuelle Launcher-innstillinger
Du kan endre innstillingene for individuelle oppstartere.

Høyreklikk på et element og velg Redigere. Alternativt kan du høyreklikke på panelet og velge Kairo brygge > Konfigurer.
For hvert element kan du justere forskjellige innstillinger. Lydspillerikonet lar deg for eksempel velge hvilken lydspiller du vil bruke. Andre innstillinger inkluderer ikonstørrelse, hvor ikonet skal plasseres (dvs. hvilket panel) og bildeteksten for ikonet.
Slik legger du til kairo-dokkepaneler
For å legge til et nytt panel, høyreklikk på et hvilket som helst annet Cairo Dock-panel og velg Kairo Doc > Legge til > Hovedbrygge.

Som standard vises en liten linje øverst på skjermen. For å konfigurere denne dokken kan du enten flytte elementer til den ved å dra dem fra en annen dokkingstasjon, høyreklikke på utskytningslistene på en annen dokkingstasjon og deretter velge Flytt til en annen dock, eller ved å høyreklikke på linjen og velge å Konfigurer dokken.
Du kan nå legge til elementer i denne dokken på samme måte som andre dokker.
Nyttige Cairo Dock-tillegg
Forbedre Cairo Dock med nyttige tillegg ved å høyreklikke på et panel og deretter velge Kairo brygge > Konfigurer > Tillegg.

Merk av i boksen for å legge til nye tillegg til hovedpanelet. Du kan deretter flytte dem til andre paneler eller til hovedskrivebordet ved å dra dem.
Terminaltillegget er nyttig siden det gir en pop-out-terminal fra dokken, noe som er nyttig når du vil kjøre raske kommandoer.
De varslingsområdet og meldingsområdet gammelt tillegg er også nyttige da de vil gjøre det mulig å velge trådløse nettverk fra dokken.
Endelig konfigurasjon
Det siste området av Cairo-Dock å vurdere er konfigurasjonsinnstillingene. Høyreklikk på Kairo Dock-panel, og velg deretter Kairo brygge > Konfigurer. Velg Konfigurasjon fanen. Det er tre flere faner å vurdere:
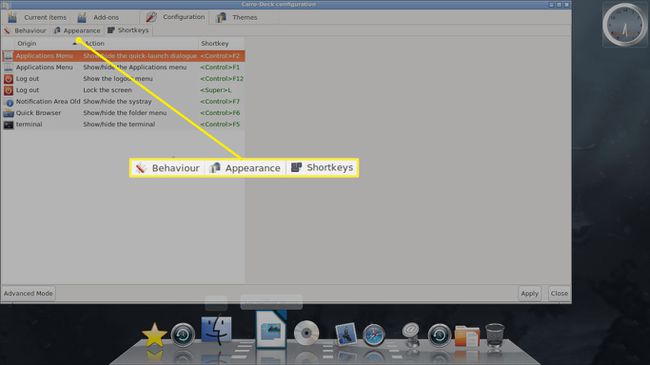
- Oppførsel: Denne kategorien lar deg justere oppførselen til den valgte dokken, for eksempel la deg skjule linjen når applikasjoner er åpne, velge hvor du vil plassere dokken og velge museovereffekter.
- Utseende: Denne kategorien lar deg justere farger, skriftstørrelser, ikonstørrelser og stilen til dokken.
- Hurtigtaster: Denne kategorien lar deg angi hurtigtaster for ulike elementer, inkludert menyen, terminalen, varslingsområdet og nettleseren. Velg elementet du ønsker å endre ved å velge det. Dobbeltklikk på elementet for å åpne en boks, som ber deg trykke på en tast eller tastekombinasjon for det elementet.
