Få den beste nye og oppdaterte programvaren for Ubuntu med disse PPA-ene
Denne artikkelen viser deg hvordan du aktiverer ekstra depoter i Ubuntu, samt hvordan og hvorfor du vil bruke personlige pakkearkiver (PPA).
Programvare og oppdateringer

La oss begynne med å diskutere depotene som allerede er tilgjengelige i Ubuntu.
trykk super nøkkel (Windows-tast) på tastaturet for å hente frem Ubuntu Dash og begynn å søke etter Programvare.
Et ikon for Programvare og oppdateringer vil dukke opp. Velg dette ikonet for å få frem Programvare og oppdateringer skjerm.
Det er fem faner tilgjengelig på denne skjermen og hvis du leste en tidligere artikkel som viser hvordan oppdatere Ubuntu du vil allerede vite hva disse fanene er for, men hvis ikke vil vi dekke dem igjen her.

Den første kategorien heter Ubuntu Software, og den har en rekke avmerkingsbokser. De viktigste er:
- Canonical-støttet gratis og åpen kildekode-programvare (hoved)
- Fellesskap vedlikeholdt gratis og åpen kildekode-programvare (univers)
- Proprietære drivere (begrenset)
- Programvare begrenset av opphavsrett eller juridiske problemer (multivers)
Hovedlageret inneholder offisielt støttet programvare, mens universet depot inneholder programvare levert av Ubuntu-fellesskapet.
Det begrensede depotet inneholder ikke-gratis støttet programvare og multiverse inneholder ikke-gratis fellesskapsprogramvare.
Med mindre du har en grunn til å ikke gjøre det, vil vi sørge for at alle disse boksene er krysset av.
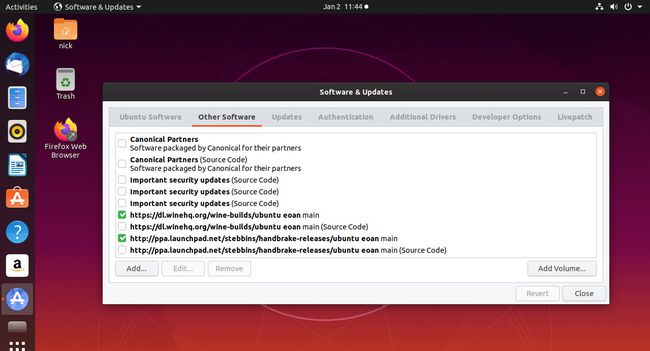
De Annen programvare fanen har en liste over avmerkingsbokser. De primære er.:
- Kanoniske partnere
- Canonical Partners kildekode
Canonical Partners-depotet inneholder programvare med lukket kildekode, og for å være ærlig er det ikke mye av interesse der. (Google Compute Engine-ting, Google Cloud SDK og Skype.
På bunnen av Annen programvare fanen er muligheten til Legge til... nye programvarekilder. Ved å trykke på den vil du legge til PPAer til systemet ditt grafisk.
Hva er personlige pakkearkiver (PPAs)?
Når du installer Ubuntu for første gang vil programvarepakkene dine ha en spesifikk versjon som testet før utgivelsen.
Etter hvert som tiden går, forblir programvaren på den eldre versjonen bortsett fra feilrettinger og sikkerhetsoppdateringer.
Hvis du bruker en langsiktig støtteversjon av Ubuntu (16.04/18.04), vil programvaren din være betydelig bak de nyeste versjonene når støtten avsluttes.
PPAer gir depoter med oppdaterte versjoner av programvare, så vel som nye programvarepakker som ikke er tilgjengelige i hovedlagrene som er oppført i forrige seksjon.
Er det noen ulemper ved å bruke PPAer?
Her er kickeren. PPAer kan opprettes av alle, og derfor bør du være veldig forsiktig før du legger dem til systemet ditt.
I det verste kan noen gi deg en PPA full av skadelig programvare. Dette er imidlertid ikke det eneste du bør passe på, for selv med de beste intensjoner kan ting gå galt.
Det mest sannsynlige problemet du kommer til å støte på er potensielle konflikter. Du kan for eksempel legge til en PPA med en oppdatert versjon av en videospiller. Den videospilleren trenger en viss versjon av GNOME eller KDE eller en bestemt kodek å kjøre, men datamaskinen din har en annen versjon. Du oppdaterer derfor GNOME, KDE eller kodeken bare for å finne at andre programmer er satt til å fungere under den gamle versjonen. Dette er en klar konflikt som må håndteres nøye.
Generelt sett bør du unngå å bruke for mange PPAer. Hovedlagrene har mye bra programvare og hvis du liker oppdatert programvare, bruk den nyeste versjonen av Ubuntu og fortsett å oppdatere den hver 6 måneder.
Hvordan legge til en PPA med grafiske verktøy
Du kan enkelt legge til PPAer til Ubuntu-systemet ditt på en av to måter. Du kan bruke de grafiske verktøyene som følger med Ubuntu, eller du kan jobbe på kommandolinjen. Det er ingen reell fordel med heller, så velg den du er mest komfortabel med.
Denne delen dekker den grafiske metoden. Etter det finner du en liste over noen av de beste PPAene sammen med måten å legge til hver på via kommandolinjen.
trykk Vis applikasjoner ikonet nederst til venstre på skjermen.
-
Bruk søkefunksjonen øverst på skjermen for å søke etter Programvare og oppdateringer.
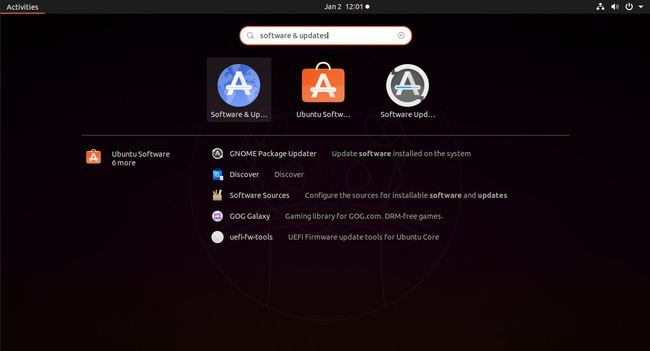
-
Finn Programvare og oppdateringer ikonet, og velg det.

-
Når vinduet åpnes, velg Annen programvare fanen.

-
Trykk på nederst i vinduet Legge til...

-
Finn APT-linjen til PPA-en du vil legge til. Det vil begynne med 'deb' etterfulgt av en nettadresse. Kopier den linjen.

Lim inn APT-linjen fra PPA-en din i vinduet som åpnet etter å ha trykket Legge til.
-
trykk Legg til kilde nederst til høyre i vinduet for å legge til din nye PPA.

De beste PPAene
Denne listen fremhever de beste PPAene som er tilgjengelige for øyeblikket. Du trenger ikke skynde deg å legge dem alle til systemet ditt, men ta en titt og hvis du tror en vil gi ekstra fordeler til systemet ditt, følg instruksjonene for å installere.
For å få en oppdatert versjon av LibreOffice, legg til LibreOffice PPA. Det er ikke alltid nødvendig å ha den nyeste versjonen av LibreOffice, spesielt hvis du bare skriver inn tekstdokumenter. Versjonen som fulgte med Ubuntu er sannsynligvis ok.
Hvis det er en ny funksjon du ønsker eller en større oppgradering, kan du aktivere LibreOffice PPA, direkte fra utviklerne av kontorpakken. PPA oppdateres kontinuerlig med de siste utgivelsene og feilrettingene.
For å legge det til systemet ditt, åpne et terminalvindu og kjør kommandoene nedenfor. Installer den deretter på vanlig måte.
sudo add-apt-repository ppa: libreoffice/ppa
sudo apt-get oppdatering
Så du har installert Ubuntu og du innså at du mye foretrekker å ha Mint's Cinnamon skrivebordsmiljø heller enn GNOME.
Det kan være så mye trøbbel å laste ned Mint ISO, lage en Mint USB-stasjon, sikkerhetskopiere alle dataene dine, installer Mint og legg deretter til alle de programvarepakkene du nettopp installerte.
Spar deg selv for tid, og legg til Cinnamon PPA til Ubuntu. På en måte får du det beste fra begge verdener. Du kan fortsatt ha tilgang til de nyeste Ubuntu-utgivelsene, i motsetning til Mints langsiktige modell, og du vil få det nyeste Cinnamon-skrivebordet etter hvert som det er gjort tilgjengelig. Aktiver PPA med:
sudo add-apt-repository ppa: embrosyn/kanel
sudo apt-get oppdatering
Når det kommer til spilling på Linux, er Lutris en stor avtale. Det revolusjonerte Linux-spilling ved å inkludere enkle grafiske installasjonsprogrammer for Windows-spill som er like enkle å bruke som Windows-motpartene.
Lutris lar deg enkelt organisere både spillbiblioteket og verktøyene du bruker for å kjøre disse spillene, inkludert Wine. Lutris fungerer med Wine så vel som Steam og flere populære emulatorer.
Med Lutris blir spilling på Linux like enkelt som det er på Windows, og du vil kunne få tilgang til og spille alle spillene dine fra samme sted. Legg til den offisielle Lutris PPA til Ubuntu med kommandoene nedenfor.
sudo add-apt-repository ppa: lutris-team/lutris
sudo apt-get oppdatering
Spillere vet at det er viktig å ha de nyeste grafikkdriverne for maksimal ytelse. På Linux kan det å ha utdaterte drivere forårsake noen alvorlige problemer. Det er derfor du alltid bør sørge for at du har de nyeste driverne for NVIDIA-kortet ditt.
Det er vanskelig og ofte problematisk å bruke de manuelle installasjonsprogrammene fra NVIDIA. Det er derfor Ubuntu-grafikkteamet opprettholder en PPA komplett med alle gjeldende utgivelser for den populære Linux-distribusjonen. Du kan legge til PPA én gang, installere driverne, og de holdes oppdatert sammen med resten av systemet. Legg den til med:
sudo add-apt-repository ppa: grafikkdrivere/ppa
sudo apt-get oppdatering
Kodi er den beste mediesenterapplikasjonen på alle plattformer. Den er i stand til nesten alt du kan tenke deg, inkludert å gjøre PC-en om til et mediesenter. Det er derfor det er grunnlaget for populære Raspberry Pi mediesenteroperativsystemer.
Kodi er også flott for å lage og jobbe med både lyd- og videospillelister, og spille dem i høy oppløsning med maksimal kontroll over hvordan innholdet spilles av og hvilke innstillinger som brukes.
Ubuntu har Kodi i sine vanlige depoter, men det er nesten alltid utdatert. Kodi-utviklerne gir en PPA med de nyeste versjonene av Kodi oppdatert regelmessig. Legg til PPA fra kommandolinjen med:
sudo add-apt-repository ppa: team-xbmc/ppa
sudo apt-get oppdatering
Det ville være vanskelig å finne en multimediaspiller som er mer populær enn VLC på en hvilken som helst plattform. På Linux har det lett blitt en standard. VLC er et lett multiverktøy som fungerer feilfritt med musikk- eller videobibliotekene dine. Den kan spille av DVDer og til og med streame over ditt lokale nettverk.
Som flere andre oppføringer på denne listen, kan du få VLC i standard Ubuntu-lagre, men for å få siste utgivelser med den beste støtten og funksjonene, legg til depotet fra kommandolinjen med kommandoene under.
sudo add-apt-repository ppa: videolan/stable-daily
sudo apt-get oppdatering
HandBrake er et populært og kraftig verktøy for redigering, konvertering og sikkerhetskopiering av video på både Linux og andre plattformer. HandBrake lar deg enkelt redigere og konvertere videoene dine for dine mobile enheter, og den lar deg lage digitale sikkerhetskopier av dine fysiske DVD-er.
Hvis du planlegger å bruke HandBrake på din Ubuntu PC, er det mer enn verdt å legge til PPA. Mens du finner HandBrake i Ubuntu-hovedlageret, kommer versjonen i PPA rett fra utviklerne og vil alltid være oppdatert. Legg den til med følgende kommandoer:
sudo add-apt-repository ppa: stebbins/håndbremsfrigjøringer
sudo apt-get oppdatering
AMD-grafikkkortdrivere var i noe av en tilstand av fluks i flere år som endelig har jevnet seg ut til noe ganske bemerkelsesverdig. De vanlige AMD-driverne for spill og daglig bruk er for det meste åpen kildekode, og de kommer rett fra distribusjonens lagre. Imidlertid kommer koden som gir forbedringer både fra Linux-kjernen og Mesa, for det meste.
Oibaf har opprettholdt sin egen Mesa PPA i årevis som ikke bare inkluderer noen tilleggsfunksjoner som ikke finnes i de vanlige Ubuntu-byggene, men også den nyeste AMD-grafikkstøtten. Hvis du planlegger å spille med AMD på Ubuntu, er dette Oibaf Mesa-depotet et must. Legg den til via kommandolinjen med:
sudo add-apt-repository ppa: oibaf/grafikk-drivere
sudo apt-get oppdatering
