Hvordan tilpasse skrivebordsmiljøet Cinnamon
Hva du bør vite
- Endre bakgrunnen: Høyreklikk på skrivebordet og velg Endre skrivebordsbakgrunn. Velg et bilde.
- Legg til et panel: Høyreklikk på et panel og velg Panelinnstillinger. Plukke ut Legg til nytt panel i Generelle panelalternativer seksjon.
- Legg til en applet i panelet: Høyreklikk panelet. Plukke ut Legg til applet til panelet. Gå til Få til, velg en applet og velg Legg til panel.
Denne artikkelen forklarer hvordan du tilpasser skrivebordsmiljøet Cinnamon ved å endre bakgrunnen, legge til paneler, og legge til appleter til paneler, samt legge til skrivebord, tilpasse påloggingsskjermen og legge til effekter.
Hvordan tilpasse skrivebordsmiljøet Cinnamon
Cinnamon-skrivebordsmiljøet er relativt nytt sammenlignet med KDE og Gnome. Du kan tilpasse Kanel DEs utseende og preg av:
- Endre skrivebordsbakgrunnen
- Legger til paneler
- Legge til appleter til paneler
- Legge til skrivebord
- Tilpasse påloggingsskjermen
- Legger til skrivebordseffekter
Hvordan endre skrivebordsbakgrunnen til Cinnamon

For å endre skrivebordet
Applikasjonen som brukes til å endre skrivebord tapet er enkelt å bruke.
Den venstre ruten har en liste over kategorier som er de tidligere versjonene av Linux Mint. Den høyre ruten viser bildene som tilhører en kategori.
Du kan legge til dine egne mapper med bilder ved å klikke på Plus symbol og naviger til mappen du ønsker å legge til.
Ved å klikke på et bilde endres bakgrunnen automatisk til det bildet (du trenger ikke bekrefte ved å trykke på bruk eller noe sånt).
De Innstillinger fanen i Bakgrunnsverktøyet støtter lysbildefremvisninger. Når du velger glidebryteren, viser verktøyet innstillinger for en tidtaker og en bryter for tilfeldig rekkefølge. I tillegg tilbyr en Bildeaspekt innstilling som konfigurerer hvordan bildene vises:
- Ingen bilde får skrivebordet til å bli svart.
- Mosaikk gjentar bildet horisontalt og vertikalt.
- Sentrert plasserer bildet i midten av skjermen.
- Skalert øker størrelsen på bildet både horisontalt og vertikalt.
- Strukket får bildet til å ta opp hele skjermen.
- Zoom zoomer inn på bildet.
- Spann gjør at papiret strekker seg over flere skjermer.
De Gradient alternativer fungerer når Ingen bilde alternativet er valgt for Bildeaspekt.
Du kan gjøre gradienten vertikal eller horisontal og bildet blekner fra startfargen til sluttfargen.
Hvordan legge til paneler til Cinnamon Desktop
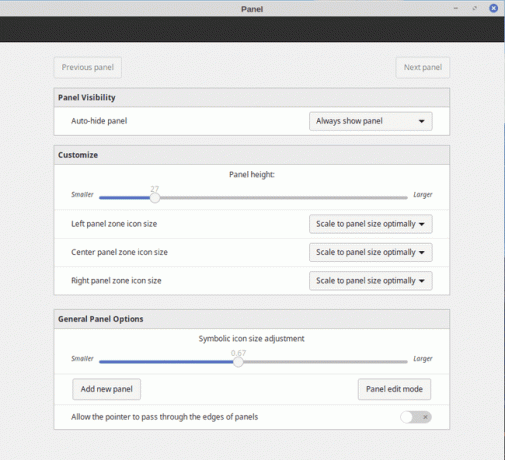
For å endre panelene i Cinnamon, høyreklikk på et eksisterende panel og velg Panelinnstillinger. Hvis du endrer paneloppsettet, må du starte Cinnamon på nytt for at endringen skal finne sted.
Velg en av rullegardinverdiene i Panelsynlighet seksjon for å kontrollere når panelet vises.
Endre verdien for Vis forsinkelse ved å klikke på Plus (+) eller minus (-) knappene. Dette er antall millisekunder det tar før panelet vises igjen når du holder musepekeren over det.
Endre Hide Delay-verdien på samme måte for å bestemme hvor lang tid det tar å skjule panelet når du beveger deg bort fra det.
Du står også fritt til å angi størrelsen på ikonene fra denne skjermen, samt redigere panelene.
Hvordan legge til applets til paneler på Cinnamon Desktop

For å legge til appleter til et panel på Cinnamon Desktop, høyreklikk panelet og velg Legg til appleter til panelet.
De Appleter skjermen har to faner:
- Få til
- nedlasting (På nett)
De få til fanen viser alle appletene som for øyeblikket er installert på datamaskinen.
Ved siden av hvert element vil du se en lås hvis appleten ikke kan avinstalleres.
Hvis appleten allerede er installert på et panel, kan du ikke legge den til i et annet panel. Du kan imidlertid konfigurere elementet ved å klikke på Konfigurer knappen nederst på skjermen.
Konfigureringsalternativet vises bare for enkelte elementer.
For å legge til en applet i et panel, klikk på appleten og klikk på Legg til panel knappen nederst i appletverktøyet.
For å flytte en applet til et annet panel eller til en annen posisjon, høyreklikk panelet og bytt Panelredigeringsmodus glidebryteren til på-posisjon. Dra appleten til stedet du vil at den skal gå.
Til slutt starter oppstartsalternativet applikasjonen.
- De Tilgjengelige applets fanen viser en liste over appleter som kan installeres på systemet ditt.
Hvordan legge til skrivebord på Cinnamon Desktop

Desklets er miniapplikasjoner som kan legges til skrivebordet ditt som f.eks kalendere, klokker, bildevisere, tegneserier og dagens sitat.
For å legge til et skrivebord, høyreklikk på skrivebordet og velg Legg til skrivebord.
De Skrivebord applikasjonen har tre faner:
- Få til
- nedlasting
- Generelle innstillinger
De Installerte skrivebord fanen har en liste over skrivebord som allerede er installert på datamaskinen din. Som med panel-appleter, vil en skrivebordsmaskin ha et låst symbol hvis den ikke kan slettes og en hake for å vise at den allerede er på skrivebordet. I motsetning til panel-appleter, kan du vanligvis legge til så mange av hvert skrivebord du ønsker.
Konfigurer skrivebord ved å klikke på et skrivebord som er i bruk og klikk på Konfigurer knapp.
De installerte skrivebordene inkluderer:
- En klokke
- En bærerakett
- En fotoramme
De nedlasting kategorien inneholder skrivebord som kan installeres på systemet ditt, men som ikke er det for øyeblikket.
De Generelle skrivebordsinnstillinger kategorien tilbyr tre alternativer:
- Dekorasjon av skrivebord
- Fest til rutenett
- Bredde på skrivebordsfestenett
Slik tilpasser du påloggingsskjermen
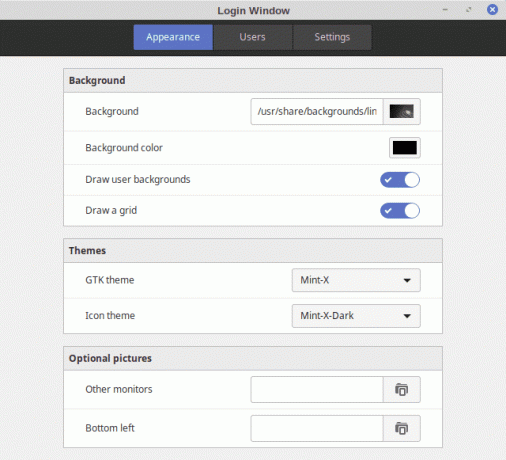
Påloggingsskjermen for Linux Mint er virkelig stilig med forskjellige bilder som falmer inn og ut mens den venter på at du skal logge på. For å tilpasse den, velg Innloggingsvindu fra Administrasjon kategori på menyen.
De Innstillinger for påloggingsvindu skjermen har et panel nede til venstre med tre alternativer og et panel til høyre som endres avhengig av hvilket alternativ du velger. De tre alternativene er som følger:
- Utseende
- Brukere
- Innstillinger
De Utseende alternativet gir en liste over temaer som kan brukes som en påloggingsskjerm.
Hvis du foretrekker å bruke ditt eget bilde, klikker du på bakgrunnsbildet og velger bildet du vil bruke. Velg en bakgrunnsfarge i stedet for et bilde ved å merke av Bakgrunnsfarge og klikk deretter på fargen du vil bruke.
De Automatisk innlogging alternativet, innenfor Brukere fanen, logger seg automatisk på som en spesifikk bruker ved å merke av Aktiver automatisk pålogging og velge bruker fra rullegardinlisten.
Hvordan legge til Cinnamon Desktop Effects

Hvis du liker smarte skrivebordseffekter, velg Effekter alternativ fra Preferanser kategori på menyen.
De Effekter skjermen er delt inn i to deler:
- Aktiver effekter
- Tilpass
De Aktiver effekter alternativet kontrollerer skrivebordseffekter som å aktivere oppstartsanimasjoner for økter og aktivere skrivebordseffekter i dialogbokser.
Du kan også krysse av i en boks for å avgjøre om du vil aktivere fade-effekten på Cinnamon-rullebokser.
De Tilpass delen av skjermen lar deg tilpasse følgende elementer:
- Lukking av Windows
- Kartlegging av Windows
- Maksimering av Windows
- Avmaksimerer Windows
- Minimerer Windows
- Flislegging og knepping av vinduer
For hvert av disse elementene kan du velge om du vil tone og skalere (bortsett fra å minimere, som gir deg et tradisjonelt alternativ også). Det er da en rekke effekter som kan velges fra som f.eks EaseInBack og EaseOutSine. Til slutt kan du justere hvor lenge effektene varer i millisekunder.
For å få effektene til å fungere slik du vil at de skal gjøres, kreves det litt prøving og feiling.
Cinnamon DE fungerer på de fleste Linux-distribusjoner bortsett fra Linux Mint.
Kanel fortsetter å foredle
Fordi Cinnamon er et relativt nytt skrivebordsmiljø, itererer det raskt. Hver ny utgivelse tilbyr betydelige forbedringer i brukervennlighet og stabilitet.
