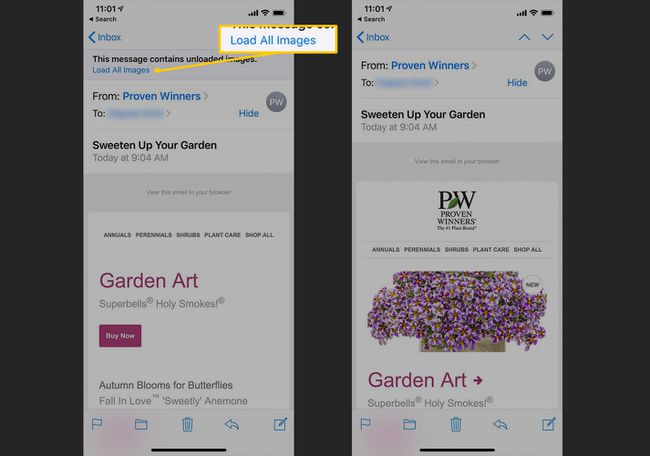Hvordan stoppe iOS Mail fra å laste ned eksterne bilder
Hva du bør vite
- Trykk på Innstillinger på iOS-enheten og velg Post.
- I Meldinger-delen trykker du på Last inn eksterne bilder bytt til Av posisjon.
- Denne innstillingen påvirker ikke bilder som er vedlagt meldinger, bare bilder som er URL-er som peker til bilder på nettet.
Denne artikkelen forklarer hvordan du stopper iOS Mail fra å laste ned eksterne bilder, en funksjon som er slått på som standard i Mail-appen. Denne informasjonen gjelder enheter med iOS 12, iOS 11 eller iOS 10.
Hvordan slutte å laste ned eksterne bilder
Når iPhone, iPad eller iPod touch laster inn eksterne bilder Mail-appen, bruker den datatildelingen din og batterilading. Det kan også varsle spam-sendere om at du åpnet meldingene deres.
Du kan deaktivere eksterne bilder på en iPhone eller en annen iOS-enhet via Innstillinger-appen. Dette er hvordan.
Åpne Innstillinger app.
-
Trykk på Post.
På eldre iOS-versjoner kan denne innstillingen kalles E-post, kontakter, kalender.
-
Rull ned til Meldingerseksjon. Trykk på Last inn eksterne bilder vippebryter for å flytte den til av-posisjon og deaktivere den.
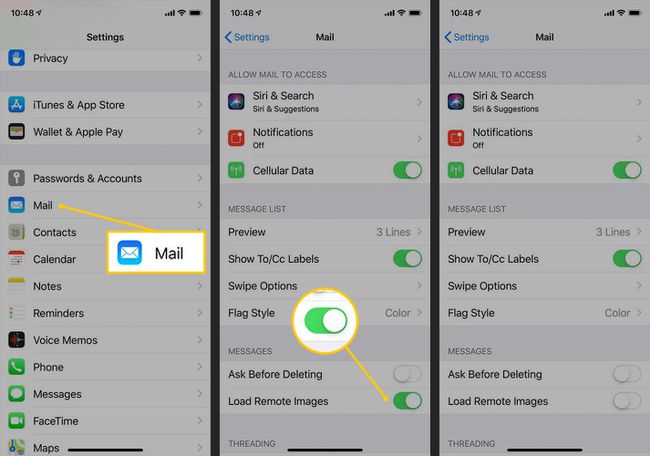
Hvis dette alternativet er grønt, er lasting av eksterne bilder aktivert. Trykk én gang for å deaktivere eksterne bilder.
Last inn bilder i en enkelt e-postmelding
Når lasting av eksterne bilder er deaktivert, viser e-poster som inneholder eksterne bilder meldingen "Denne meldingen inneholder ulastede bilder." For å vise bilder bare i den e-posten, trykk Last inn alle bilder. Denne engangsomgåelsen aktiverer ikke automatiske nedlastinger for alle e-poster på nytt.