Hvordan lage skisser i Notes for iPhone og iPad
Hva du bør vite
- Trykk på Skriv, velg deretter Markup (pennspissen). Velg et tegneverktøy og farge, og begynn deretter å skissere eller skriv et håndskrevet notat.
- For å slette en del av en tegning, trykk på Viskelær og trykk deretter der du vil slette. Trykk på Angre for å angre en feil. Trykk på Ferdig når ferdig.
- Bruke Rotere for å rotere et bilde. Trykk på Hersker for å justere en tegning. Trykk på Dele for å dele den via sosiale medier, tekst eller e-post.
Denne artikkelen forklarer hvordan du bruker iOS Notes-appen for å lage skisser, tegninger og kruseduller. Vi forklarer funksjonene som gjør Notes både til et kraftig tegneverktøy og app for å ta notater. Informasjon gjelder for iOS 12 og nyere.
Slik skisserer du på iPhone eller iPad ved hjelp av notater
Slik legger du til en ny eller innebygd skisse på iPhone eller iPad:
Åpne Notes-appen på iOS-enheten din.
Velg Skriv knapp, indikert med en firkant med en blyant på.
-
For å begynne å tegne, velg pennespissen knapp, indikert med en sirkel med en pennespiss i.
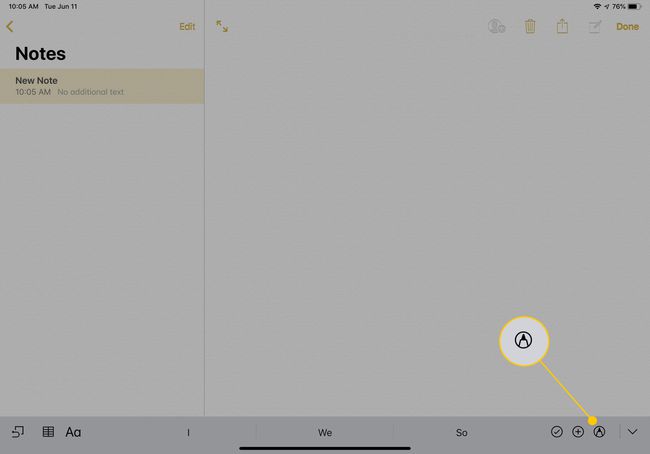
Hvis skjermtastaturet vises, er knappen på høyre side av verktøylinjen over tastaturet.
-
Hvis du bruker iOS 12, lag en fullstendig skisse ved å trykke på sirkulær knapp med plusstegn og velge Legg til Sketch.
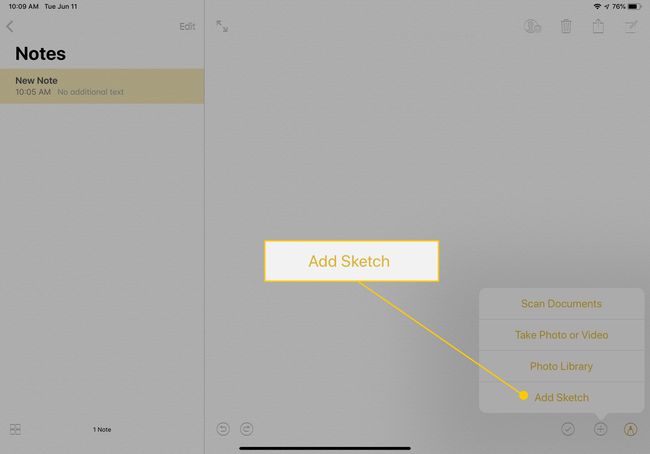
Tegningen vises der markøren er plassert i teksten. Hvis du skrev et notat, vises skissen etter teksten.
Hvordan tegne med den frittstående skisseblokken
Det grunnleggende er det samme, enten du bruker skisseblokken eller inline-verktøyet. Velg mellom tre penseltyper: penn, tusj og blyant. Bruk blyanten til å tegne figurer for å ramme inn tegningen og for skyggelegging. Bruk pennen og markøren til å lage solide tegninger.
iOS 14 inkluderer enda flere tegnefunksjoner.
Det er en rekke fargevalg. Når du holder iPhone i stående modus, vises bare én farge. Hvis du trykker på fargen, vises en rekke farger. Bla gjennom disse fargene ved å sveipe til venstre eller høyre på de fargede sirklene. Når du velger en farge, endres tuppen på den aktive børsten til den fargen, noe som gjør det lettere å se hvilken børste som er aktiv.
Skisseblokken har to ekstra verktøy: rotasjonsknappen og linjalverktøyet. Roter-knappen er i øvre høyre hjørne av skjermen. Det ser ut som en boks med en pil buet rundt øvre høyre hjørne. Denne knappen roterer bildet 90 grader mot klokken.
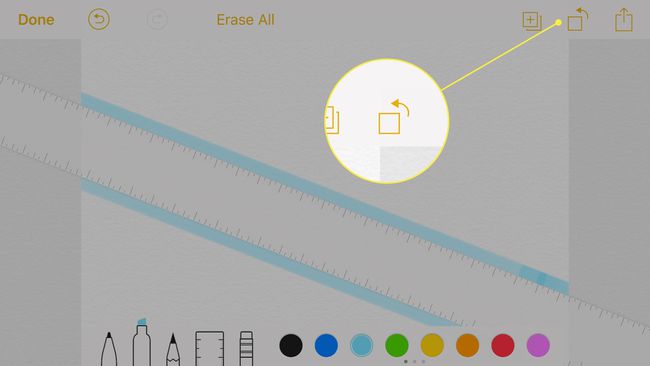
Linjalverktøyet plasserer en linjal på skjermen som du kan manipulere med fingrene. Dra linjalen til et hvilket som helst sted på skisseblokken og roter den ved å plassere to fingre på linjalen og flytte en av disse fingrene i en sirkulær bevegelse rundt den andre fingeren. Linjalen viser vinkelen mens du roterer den, noe som er flott hvis du trenger en presis vinkel. Med linjalen på skjermen, er alt du tegner ved siden av linjalen på linje med den.
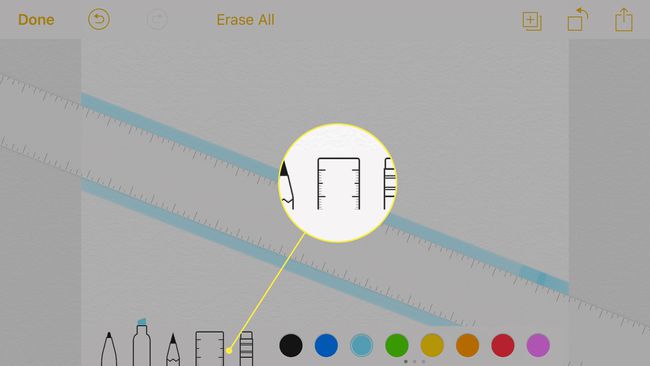
For å gå ut av tegningen, velg Ferdig. Du kan når som helst gå tilbake til skissen og redigere den.
Hvordan doodle med objekter ved hjelp av Inline Sketch
Mens de innebygde skisseverktøyene og hele skisseverktøyene kan virke som to versjoner av det samme grunnleggende verktøyet, er de forskjellige. Den innebygde skissen lar deg tegne ved hjelp av objekter. Dette betyr at alt du tegner fra du setter fingeren eller pekepennen på skjermen til du tar den opp igjen er et objekt. Hvis du tegner en S, ta opp fingeren og tegn en annen S, har du to forskjellige objekter.
Dette er et viktig skille fordi det endrer hvordan viskelæret fungerer i det innebygde skisseverktøyet. Viskelæret er ved siden av de tre børstestørrelsene. I stedet for å slette området du berører, sletter viskelæret hele objektet det berører. Hvis du berører en del av den andre S, forsvinner hele S.
Hvis du gjør en feil, trykk på Angre for å slette feilen (eller bruk Angre-knappen for å oppheve slettingen av en slettefeil). Angre-knappen er en sirkel med en buet pil som peker mot venstre og er plassert øverst på skjermen. Når du angrer noe, vises Gjenta-knappen ved siden av Angre-knappen. Det ser likt ut, men pilen peker mot høyre, og det vil gjøre om det du nettopp har slettet med Angre-knappen.
Innebygde skisser har også et unikt verktøy: Velgeren. Når du aktiverer velgeren, kan du tegne på skjermen for å velge objektene du har tegnet. Alt velgeren berører er valgt. For å flytte disse objektene holder du fingeren på utvalget og flytter det til et nytt sted. Hvis du raskt trykker på utvalget, vises en meny med alternativer for å klippe ut, kopiere, slette eller duplisere utvalget.
Når du er ferdig med å krible, trykker du på X knappen i nedre høyre hjørne av skjermen. Husk at du ikke kan gå tilbake og redigere en innebygd skisse, så fullfør den før du lagrer den.
Hvordan dele en notatskisse
Del tegningen din med venner og familie. Sørg for å gå ut av verktøyet før du deler arbeidet ditt hvis du bruker det innebygde skisseverktøyet.
For å dele en innebygd skisse, åpne notatet som inneholder skissen, og dobbelttrykk deretter skissen for å vise alternativer for å klippe ut, kopiere, slette eller dele skissen. Når du trykker Dele, åpnes delingsarket. Du kan velge å dele skissen via en tekstmelding, e-post, Twitter, Facebook, eller lagre den på kamerarullen din.
For å dele en fullstendig skisseblokktegning mens du jobber med den, trykk på Dele knappen øverst på skjermen.
Tegning i notater forklart
iOS 12 hadde to tegnealternativer for Notes-appen. Med iOS 13 og nyere forenet Apple de to alternativene.
Skisseblokken
Den fullstendige skisseblokken er utformet som et profesjonelt verktøy. Velg mellom tre børstestørrelser, mange farger, et viskelær og en linjal. Skisser kan også roteres. Tegningen vises som en blokk i Notes og kan redigeres når som helst. Dette verktøyet er flott for iPad-tegning fordi det støtter Apple blyant.
Inline skisser
Disse er ment som raske tegninger som integreres med teksten din. Innebygde skisser har ingen kantlinje, så overgangen mellom ordene du skriver og tegningen er sømløs. Innebygde skisser tilbyr ikke så mange farger som skisseblokken (bare svart, blå, grønn, gul og rød), har ikke linjalverktøy og bruker en annen viskelærfunksjonalitet. Innebygde skisser inkluderer et utvalgsverktøy som ikke er tilgjengelig på skisseblokken.
Den største forskjellen mellom de to er at en innebygd skisse ikke kan redigeres etter at den er lagret. Det innebygde skisseverktøyet har også funksjoner som gjør det enkelt for kunstnere å lage en rask doodle på en tegneblokk, men fagfolk bør ikke gi avkall på mulighetene.
