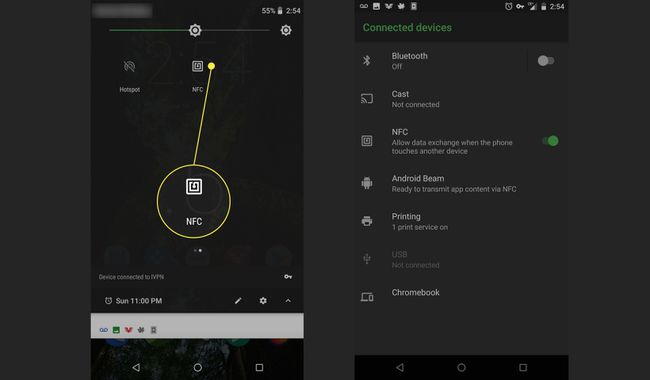Slik bruker du hurtiginnstillingsmenyen på Android
Hva du bør vite
- Få tilgang til Android Hurtiginnstillinger-menyen: Dra fingeren fra toppen av skjermen nedover.
- Rediger Hurtiginnstillinger-menyen: Trykk på blyant ikon. Hold inne og dra ikonene for å flytte dem rundt.
- Merk: Du kan få tilgang til noen hurtiginnstillinger, som lommelykten, selv når telefonen er låst.
Android Hurtiginnstillinger-menyen har vært en kraftig funksjon i Android siden Android Jellybean. Denne artikkelen forklarer hvordan du bruker den. Tipsene og informasjonen nedenfor bør gjelde uansett hvem som har laget Android-telefonen din: Samsung, Google, Huawei, Xiaomi eller andre.
Få et fullt eller forkortet hurtiginnstillingsbrett
Det første trinnet er å finne menyen. For å finne Android Hurtiginnstillinger-menyen, dra bare fingeren fra toppen av skjermen nedover. Hvis telefonen din er ulåst, vil du se en forkortet meny (skjermen til venstre) som du enten kan bruk som den er eller dra ned for å se et utvidet hurtiginnstillingsfelt (skjermen til høyre) for mer alternativer.
De tilgjengelige standardinnstillingene kan variere noe mellom telefoner. I tillegg kan appene du installerer på telefonen også ha Hurtiginnstillinger-fliser som vises her. Hvis du ikke liker bestillingen eller alternativene dine, kan du endre dem. Vi kommer til det snart.
Bruk hurtiginnstillinger når telefonen er låst
Du trenger ikke å låse opp telefonen med pin-nummer, passord, mønster eller fingeravtrykk. Hvis Android er på, kan du gå til Hurtiginnstillinger-menyen. Ikke alle hurtiginnstillingene er tilgjengelige før du låser den opp. Du kan slå på lommelykten eller sette telefonen i flymodus, men hvis du prøver å bruke en Quick Innstilling som kan gi en bruker tilgang til dataene dine, vil du bli bedt om å låse opp telefonen før fortsetter.

Rediger hurtiginnstillingsmenyen
Liker du ikke alternativene dine? Rediger dem.
For å redigere hurtiginnstillingsmenyen må du ha telefonen ulåst.
Dra ned fra den forkortede menyen til den fullt utvidede skuffen.
Trykk på blyantikonet.
-
Du vil da se Redigere Meny.

Langt trykk (trykk på elementet til du kjenner en tilbakemeldingsvibrasjon) og dra deretter for å gjøre endringer.
Dra fliser inn i skuffen hvis du vil se dem og ut av skuffen hvis du ikke gjør det.
Du kan også endre rekkefølgen på hvor hurtiginnstillinger-fliser vises. De første seks elementene vil vises i den forkortede Hurtiginnstillinger-menyen.
Du har kanskje flere tilgjengelige valg enn du tror. Noen ganger er det flere fliser hvis du ruller nedover (dra fingeren fra bunnen av skjermen og oppover.)
La oss nå se på noen av hurtiginnstillingene og hva de gjør.
Wi-Fi
De Wi-Fi-innstilling viser deg hvilket Wi-Fi-nettverk du bruker (hvis noen), og trykk på innstillingsikonet vil vise deg tilgjengelige nettverk i området ditt. Du kan også gå til hele Wi-Fi-innstillingsmenyen for å legge til flere nettverk og kontrollere avanserte alternativer, som f.eks om du vil at telefonen automatisk skal koble til åpne Wi-Fi-nettverk eller forbli tilkoblet selv når den er i dvale modus.
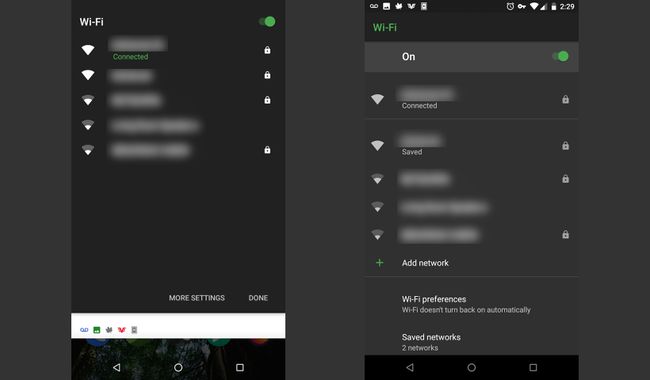
Batteri
Batteriflisen er sannsynligvis allerede kjent for de fleste telefonbrukere. Den viser deg ladenivået for batteriet og om batteriet lades eller ikke. Hvis du trykker på den mens du lader, vil du se en graf over den siste batteribruken din.

Hvis du trykker på den mens telefonen ikke lader, vil du se et estimat på hvor mye tid som er igjen på batteri og muligheten til å gå inn i batterisparemodus, som dimper skjermen litt og prøver å spare makt.
Lommelykt
Lommelykten slår på blitsen på baksiden av telefonen slik at du kan bruke den som lommelykt. Det er ikke noe dypere alternativ her. Bare slå den på eller av for å komme et sted i mørket. Du trenger ikke å låse opp telefonen for å bruke denne.
Cast
Hvis du har en Chromecast og Google Home er installert, kan du bruke Cast-flisen for raskt å koble til en Chromecast-enhet. Selv om du kan koble til fra appen (for eksempel Google Play, Netflix eller Pandora), sparer du tid og navigerer litt lettere ved å koble til først og deretter caste.
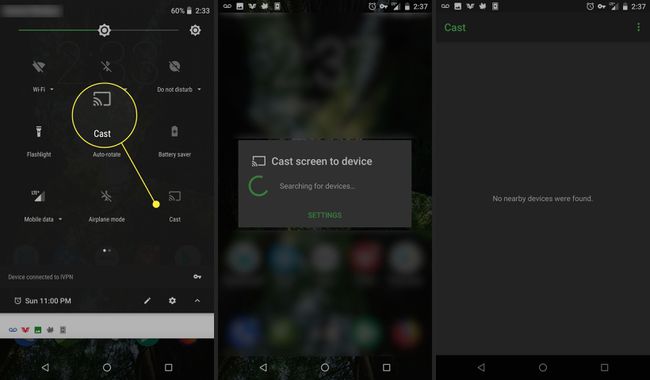
Auto roter
Kontroller om telefonen skal vises horisontalt eller ikke når du roterer den horisontalt. Du kan bruke dette som en rask bryter for å forhindre at telefonen roterer automatisk når du for eksempel leser i sengen. Husk at Android Home-menyen er låst til horisontal modus uavhengig av tilstanden til denne flisen.
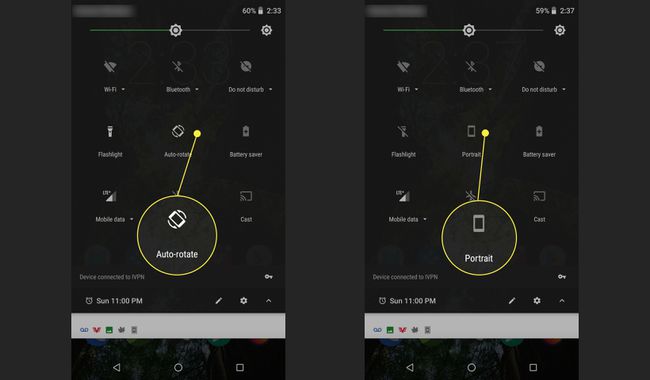
Hvis du trykker lenge på Auto-rotate-flisen, vil den ta deg til skjerminnstillinger-menyen for avanserte alternativer.
blåtann
Slå telefonens Bluetooth-antenne på eller av ved å trykke på denne flisen. Du kan trykke lenge for å pare flere Bluetooth-enheter.
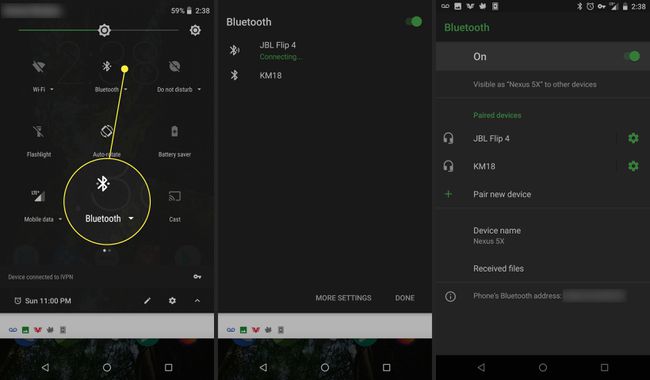
Flymodus
Flymodus slår av telefonens Wi-Fi og mobildata. Trykk på denne flisen for raskt å slå flymodus av og på, eller trykk lenge på flisen for å se innstillingsmenyen for trådløst og nettverk.
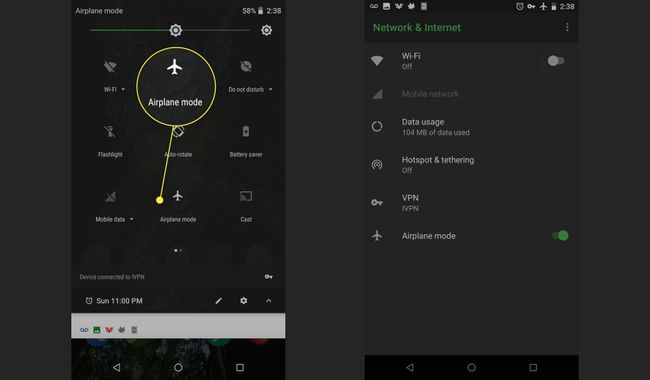
Flymodus er ikke bare for fly. Slå denne på for den ultimate ikke forstyrr mens du sparer batteriet.
Ikke forstyrr
De Ikke forstyrr flis lar deg kontrollere telefonens varsler. Trykk på denne fanen og du vil både slå på Ikke forstyrr og gå inn i en meny som lar deg tilpasse hvor uforstyrret du vil være. Slå den av hvis dette var en feil.
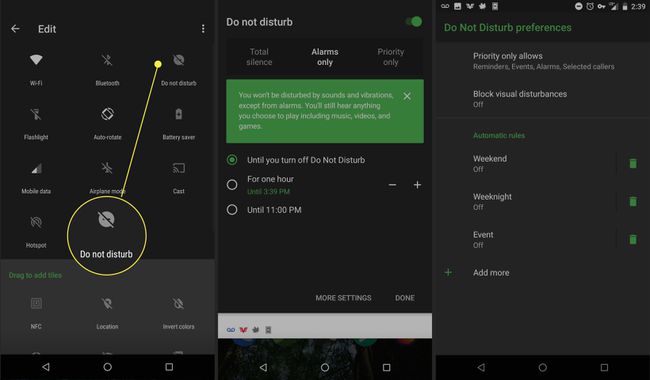
Total stillhet slipper ingenting gjennom, mens prioritet bare skjuler det meste av plagsomme forstyrrelser som varsler om at det er nytt salg på bøker.
Du kan også angi hvor lenge du vil være uforstyrret. Still inn en tid eller hold den i Ikke forstyrr-modus til du slår den av igjen.
plassering
Posisjon slår telefonens GPS på eller av.

Hotspot
Hotspot lar deg bruke telefonen som en mobil hotspot for å dele datatjenesten din med andre enheter, for eksempel den bærbare datamaskinen. Dette er også kjent som tjoring. Noen operatører belaster deg for denne funksjonen, så bruk med forsiktighet.
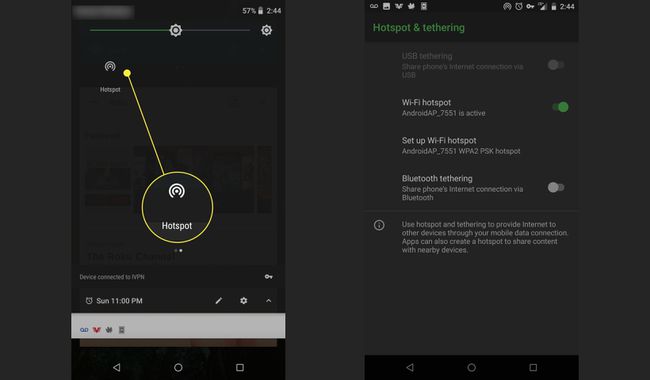
Inverter farger
Denne flisen inverterer alle fargene på skjermen og i alle apper. Du kan bruke dette hvis invertering av fargene gjør det lettere for deg å se skjermen.
Datasparer
Datasparer forsøker å spare på databruken din ved å slå av mange apper som bruker bakgrunnsdatatilkoblinger. Bruk dette hvis du har et mobildataabonnement med begrenset båndbredde. Trykk for å slå den på eller av.
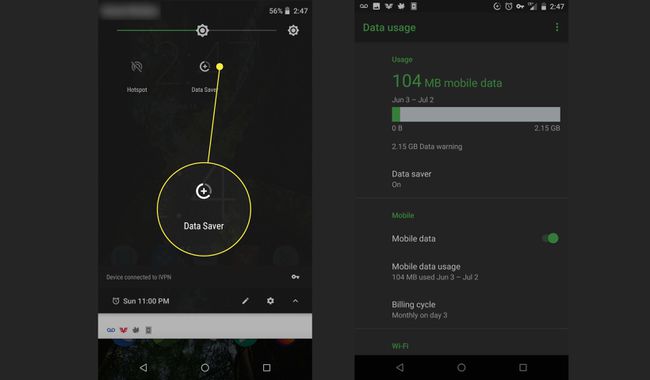
NFC
NFC-flisen ble lagt til av Android 7.1.1 (Nougat) selv om det ikke ble lagt til standard hurtiginnstillinger-brett. Den lar deg dele informasjon mellom en app på to nærliggende telefoner - i hovedsak en sosial delingsfunksjon. Du trenger en app som drar nytte av Nearby-funksjonen for at denne flisen skal fungere. Eksempelapper inkluderer Trello og Pocket Casts.