Slik kontrollerer du iPhone-musikkinnstillinger
Det meste av det kuleste du kan gjøre med iPhone Musikk-app finnes i selve appen. Men det er noen innstillinger som er vanskeligere å finne utenfor Musikk-appen som kan øke nytelsen din av musikken din og samtidig beskytte deg (eller barna dine). Her er det du trenger å vite om iPhone-musikkinnstillinger.
Instruksjonene i denne artikkelen gjelder for iPhones som kjører iOS 11 og høyere.
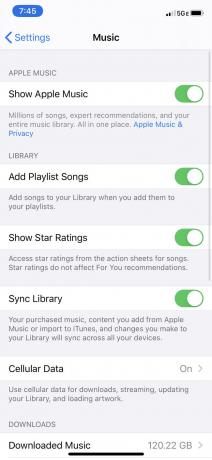
Slik justerer du EQ-innstillinger i iPhone Music-appen
Gå til Innstillinger > Musikk > EQ for å finne equalizer-innstillingene for telefonen. Disse innstillingene tilbyr forskjellige lydavspillingsstiler. Hvis du vil øke basslyden til musikken din, velg Bass Booster. Lytte til mye jazz? Få akkurat den rette blandingen ved å velge Jazz omgivelser. Hører du på mange podcaster eller lydbøker? Velg Spoken Word-alternativet.
EQ er valgfritt, men hvis du ønsker en forbedret lydopplevelse, velg EQ-innstillingen som passer best for deg.
Å bruke EQ gir en bedre musikkopplevelse, men å slå den på bruker mer batteri enn om den er slått av.
Slik angir du en musikkvolumgrense på iPhone
En stor bekymring for mange iPhone-brukere er den potensielle skaden de kan gjøre på hørselen ved å lytte til mye musikk, spesielt med ørepropper som er så nært det indre øret. Volumgrense-innstillingen adresserer dette ved å begrense det maksimale volumet til musikken på enheten din.
For å bruke den, gå til Innstillinger > Musikk > Volumgrense. Flytt Maks volum skyveknappen til det høyeste du vil at musikken skal spille av. Når den er satt, uansett hva du gjør med volumknappene, vil du aldri høre musikk høyere enn grensen.
Hvis du setter en volumgrense på en barneenhet, bør du låse grensen i den passordbeskyttede begrensningskjermen slik at den ikke kan endres (les mer om begrensninger her). For å gjøre det, gå til Innstillinger > Skjermtid > Innhold og personvernbegrensninger > Volumgrense > Ikke tillat endringer.
Disse trinnene er for iOS 12. På tidligere versjoner av iOS, gå til Innstillinger > Generell > Begrensninger > Volumgrense. Trykk på Volumgrense og velg Ikke tillat endringer.
Slik bruker du lydsjekk på iPhone
Sanger spilles inn med forskjellige volum, noe som betyr at du kan lytte til én sang som er høy og deretter en som er ganske stille, noe som får deg til å justere volumet for hver sang. Lydsjekk prøver å forhindre dette. Den prøver volumet til sangene i musikkbiblioteket ditt og prøver å spille av alle sangene med samme gjennomsnittlige volum.
Hvis du vil bruke den, gå til Innstillinger > Musikk > Lydsjekk og trykk på glidebryteren for å flytte den til På posisjon.
Sound Check fungerer også i iTunes. For å lære hvordan du aktiverer det der, sjekk ut Slik aktiverer og bruker du lydsjekk i iTunes.
Slik slår du på stjernerangeringer på iOS 12 og nyere
Som standard får Musikk-appen din tilbakemelding på hvilke sanger du foretrekker ved å be deg om det favoritt- eller kjærlighetssanger. Men det er det eneste alternativet. Den lar deg også legge til stjernerangeringer til sanger for bruk når du lager smarte spillelister.
Stjernevurderingsalternativet er skjult som standard i iOS 12 og nyere. Slå den på ved å gå til Innstillinger > Musikk > Vis stjernerangeringer > flytte glidebryteren til på/grønn.
Andre iPhone-musikkinnstillinger
Det er en rekke andre nyttige iPhone-musikkinnstillinger du kan kontrollere ved å gå til Innstillinger > Musikk. De inkluderer:
- For å skjule Apple Music-strømmetjeneste, Flytt Vis Apple Music skyveknappen til off/white.
- Ikke bruk mobildata til å oppdatere musikkbiblioteket ditt ved å trykke Mobildata og deretter skyve glidebryteren til Av. Denne innstillingen kommer godt med hvis du er det nærmer seg den månedlige datagrensen og ønsker å lagre data. Men vær oppmerksom på at du ikke vil kunne laste ned, laste opp eller strømme musikk fra Musikk-appen når den er av.
- De Lastet ned musikk Innstillingen inneholder en liste over all musikken som er lastet ned på iPhone og hvor mye plass den bruker. Trykk på når du trenger å frigjøre lagringsplass Redigere på toppen av Lastet ned musikk skjerm. Trykk på rød sirkel ved siden av en oppføring for å avsløre Slett alternativ for den artisten. Trykk på den for å fjerne sangen. Gjenta til du er fornøyd med mengden tilgjengelig plass du har tilgjengelig på iPhone, som vises øverst på skjermbildet Nedlastet musikk. Trykk på Ferdig for å lukke redigeringsskjermen.
- Musikk-appen kan på intelligent vis frigjøre lagringsplass for musikk. Skru på Optimaliser lagring skyveknappen og appen vil automatisk slette musikk du ikke har hørt på på en stund. Hvis du vil ha musikken tilbake, kan du alltids last ned musikken på nytt seinere.
- Hvis du abonnerer på Apple Music, kan du automatisk laste ned hvilken som helst sang du legger til i biblioteket for lytting uten nett. Bare flytt Automatiske nedlastinger skyveknapp til på/grønn.
