Hvordan stille inn påminnelser på iPhone
Bruk iOS Reminders-appen for å følge med på prosjekter, ærend og gjøremålslister. For ekstra bekvemmelighet, Siri kan legge til nye påminnelser til alle listene dine med en enkel talekommando, selv om du også kan opprette, administrere og vise lister manuelt. Lær hvordan du bruker Påminnelser-appen, inkludert hvordan du lager lister og påminnelser – med eller uten Siri – ved å bruke en iPhone eller iPad med iOS 12 eller senere.
Hvordan stille inn påminnelser på iPhone
To formater er tilgjengelige i Påminnelser-appen: påminnelser og lister. Slik oppretter du en ny påminnelse på iPhone:
Åpne Påminnelser-appen og velg Ny påminnelse i nedre venstre hjørne.
I Ny påminnelse skjerm, skriv inn en tittel for påminnelsen, samt eventuelle relevante notater.
-
Du kan velge Legge til for å angi påminnelsen som den er, men du må sannsynligvis legge til dato- og klokkeslettinformasjon for at påminnelsen skal fungere etter hensikten. Plukke ut Detaljer for å velge valgfrie innstillinger for dato, klokkeslett og sted.
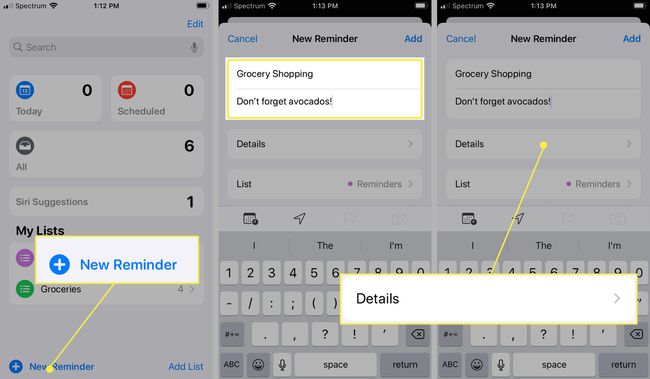
Valgfritt: Slå på Dato glidebryteren til På posisjon. Angi deretter en dato for påminnelsen og velg om du vil gjenta påminnelsen.
Valgfritt: Slå på Tid glidebryteren til På posisjon og velg et tidspunkt for påminnelsen på datoen angitt i forrige trinn.
-
Valgfritt: Slå på plassering glidebryteren til På posisjon. Påminnelser-appen bruker GPS funksjon for å vite når du ankommer eller drar fra et spesifisert sted, og utløser en påminnelse. Når du velger et sted, velg hjemme-, jobb- eller annen egendefinert adresse.
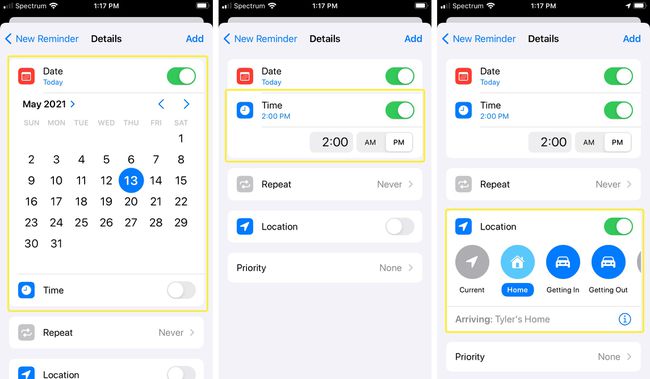
Valgfritt: Velg Prioritet og velg enten Ingen, Lav, Medium, eller Høy. Standardalternativet er Ingen. Påminnelser-appen omsorterer ikke elementer i en liste basert på prioritet. Den viser bare prioriteten knyttet til hvert element.
Plukke ut Legge til for å lagre påminnelsen.
Hvordan lage en liste ved å bruke påminnelsesappen
Å lage en interaktiv liste i Påminnelser-appen ligner på å lage en påminnelse.
Når du bruker Siri, kan du legge til oppføringer i lister, men du kan ikke se, administrere eller dele disse listene utenfor Påminnelser-appen. Disse oppgavene utføres i Påminnelser-appen.
Åpne Påminnelser-appen og velg Legg til liste i nedre høyre hjørne.
I Ny liste feltet, skriv inn en tittel for listen. Skriv for eksempel Handleliste eller Gjøremålsliste.
Trykk på en farget prikk for å fargekode eller knytte listen til en farge.
-
Plukke ut Ferdig for å lagre den tomme listen.
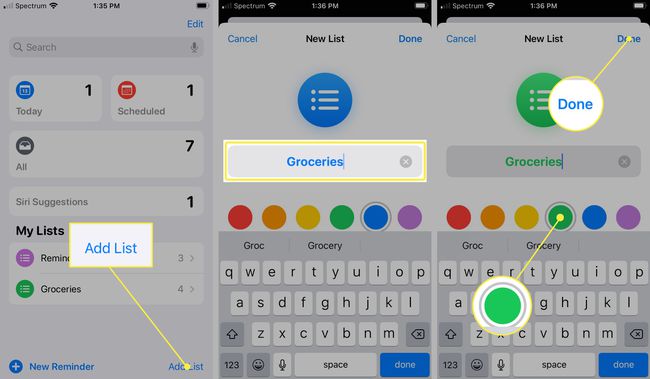
Åpne listen på nytt (under Mine lister) og trykk hvor som helst i det svarte rommet for å legge til et element. Alternativt, velg Ny påminnelse i nedre høyre hjørne.
-
Skriv inn et listeelement. Velg kalender ikonet for å angi en påminnelse for elementet eller pil ikon for å angi en plassering. Gjenta for å legge til flere elementer.
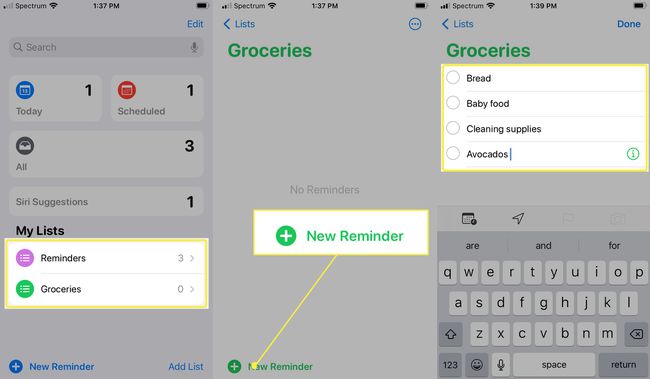
Plukke ut Ferdig når du er ferdig med å legge til elementer.
Velg Redigere menyen øverst til høyre (tre prikker) for å endre navn og utseende på listen, omorganisere rekkefølgen, vise eller skjule et fullført element, eller slette listen.
-
Når du fullfører et element, trykker du på sirkelen til venstre for elementet.
For å slette et enkelt listeelement, sveip fra høyre til venstre over oppføringen og trykk Slett.
-
Velge Lister for å gå tilbake til hovedmenyen påminnelser.
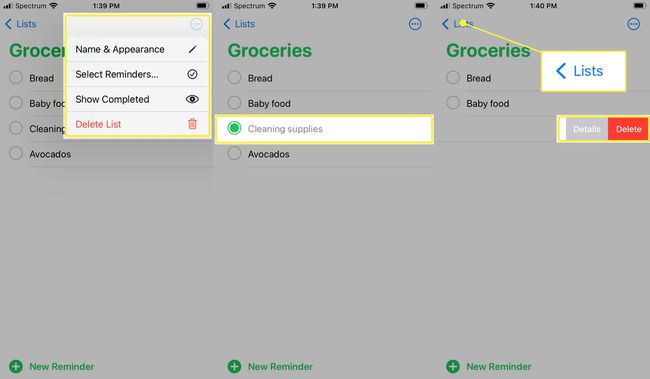
Start for å tilordne en standardliste Innstillinger på iPhone, bla ned og velg Påminnelser > Standardliste, og velg deretter en liste for å angi den som standard.
Slik aktiverer du Siri på en iPhone
Før Siri kan brukes med Påminnelser-appen, aktiver Siri på iPhone. Dette er hvordan:
På iPhone-startskjermen går du til Innstillinger appen, bla ned og velg Siri og søk.
-
Velg ett av to (eller begge) alternativer for å få tilgang til Siri:
- Slå på Lytt etter "Hei Siri" glidebryteren til På (grønn) stilling.
- Slå på Trykk Hjem for Siri glidebryteren til På (grønn) stilling.
-
Plukke ut Aktiver Siri å bekrefte.
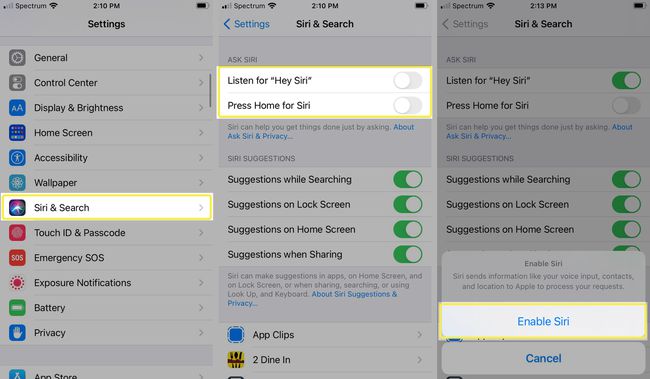
Hvis du ikke allerede har gjort det, fortsett gjennom oppsettsprosessen for å starte.
Bruk Siri med påminnelsesappen
Den enkleste måten å lage en påminnelse ved å bruke Påminnelser-appen er å aktivere Siri og begynne kommandoen med å si «Remind me to» eller «Angi en påminnelse til». Dette varsler Siri om å opprette en påminnelse i Påminnelser app i stedet for en avtale i Kalender app eller et notat i Notater app. Si deretter innholdet i påminnelsen eller listeelementet.
Her er noen eksempler:
- For å knytte et klokkeslett og en dato til et påminnelseselement, si: "Minn meg på å få oljeskift tirsdag kl. 15.00." eller "Minn meg på å få et oljeskift 7. juli kl. 15.00."
- For å knytte et sted til en påminnelse, si: "Minn meg på å mate hunden når jeg kommer hjem" eller "Minn meg på å ringe John Doe for å diskutere prognosene for tredje kvartal når jeg kommer på jobb."
- For å angi en påminnelse knyttet til en adresse, si: "Minn meg på å hente pakken min når jeg ankommer 123 Main Street, Anytown, New York."
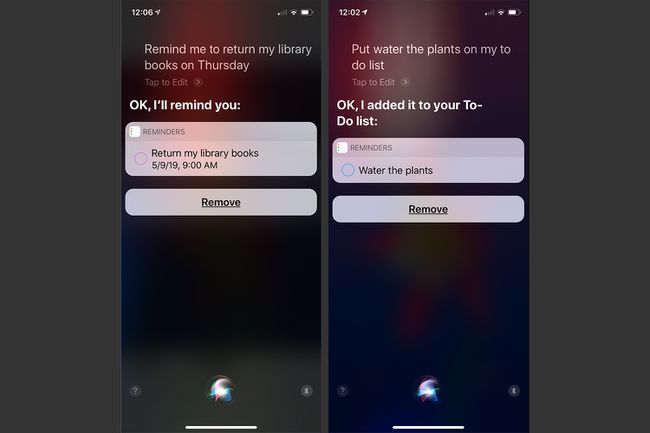
For at Siri skal forstå hvor du bor og jobber, må posisjonsinformasjonen din være knyttet til kontaktoppføringen din i Kontakter-appen. Når du oppretter en ny påminnelse ved hjelp av Siri, går den på en standardliste som du tilordner i Innstillinger med mindre du ber Siri om å legge det nye elementet til en annen liste. Hvis du sier noe sånt som «Legg til kjøpsfiltre på oppgavelisten min på lørdag», vises oppføringen på listen du spesifiserer.
Når du skal bruke påminnelsesappen
Påminnelser-appen er som en interaktiv listebehandler. På iPhone, iPad eller Mac, lag så mange separate, egendefinerte lister du vil. Hver liste inneholder et hvilket som helst antall individuelle gjøremål eller elementer. Hver oppføring kan ha en valgfri dato og klokkeslett, plassering og prioritetsnivå knyttet til seg, sammen med notater i fritt format. Når du fullfører et element på en liste, merker du det manuelt med et trykk på iPhone.
Påminnelser-appen er integrert med Apple iCloud service. Når du oppretter eller administrerer innhold i den, synkroniseres den med de kompatible datamaskinene og mobile enhetene som er koblet til iCloud-kontoen din. Som et resultat er listene og påminnelsene tilgjengelige for deg når og hvor du trenger dem så lenge du har en Internett-tilkoblet enhet.
Ute og reise? Trykk på den digitale kronen på Apple Watch og be Siri om å legge til iskrem på handlelisten din eller sette "rengjør dekk" på oppgavelisten din.
Administrer påminnelseslistene
Når du ser på eller administrerer en liste i Påminnelser-appen, trykker du nederst på skjermen for å vise hovedmenyen som inneholder alle listene. Herfra kan du få tilgang til eller administrere hver liste du oppretter i appen.
Hver liste har en unik tittel og kan fargekodes for visuell referanse. Tilordne for eksempel en blå farge til arbeidsrelaterte lister, grønn til personlige lister, gul til telefonanropslister og rød til hastelister.
For å åpne en liste, trykk på navnet. For å slette en liste, åpne den, trykk på Redigere, og trykk deretter på Slett liste. For å omorganisere visningsrekkefølgen til listene, plasser og hold en finger på et listeelement og dra det opp eller ned.
Fra og med iOS 14.5 kan du sortere påminnelser etter tittel, prioritet, forfallsdato eller opprettelsesdato, samt skrive ut påminnelseslister.
Del lister med andre
Påminnelser kan settes opp til å synkroniseres automatisk på tvers av alle iOS-mobilenheter, Mac-er og PC-er som kjører iCloud for Windows. Du kan også dele individuelle lister med bestemte personer.
Før du deler en liste, åpne listen og trykk Redigere for å omorganisere listen eller slette elementer. For å dele listen, velg Legg til personer. Velg hvordan du vil dele listen, og velg deretter mottakerne.
