Slik endrer du fargen på apper på iOS 14
Hva du bør vite
- Bruk Snarveier-appen til å lage en app-snarvei og tilpasse ikonets farge. Trykk på plusstegn > Legg til handling, og følg instruksjonene.
- Du er begrenset til et bestemt sett med farger som du kan bruke, men du kan også velge en glyph for å endre ting litt.
- I iOS 14 kan du endre fargen på appikonene dine uten å måtte installere temaer eller andre tredjepartsapper.
Denne artikkelen dekker hvordan du endrer fargen på appikonene dine ved å bruke Snarveier-appen på iPhones som kjører iOS 14.
Slik tilpasser du appikonene dine på iOS 14
Hvis du vil tilpasse iPhone-startskjermen, kan du gjøre mer enn å bare angi et favorittbilde som bakgrunnsbilde. Du kan også lage egendefinerte fargede appikoner som viser stilen din. For eksempel, hvis du er mer av den minimalistiske typen, vil det føles som zen å endre farge på appikonene dine for å få dem til å matche startskjermen. Det er enkelt å gjøre ved å bruke Snarveier-appen.
Før du begynner prosessen for å tilpasse appikonene dine, må du sørge for at iPhone er oppdatert til den nyeste versjonen av iOS 14 tilgjengelig.
-
Åpne Snarvei-appen.
På nyere versjoner av iPhone er denne appen sannsynligvis allerede installert. Men på eldre iPhones må du kanskje laste den ned fra Apple App Store.
Øverst til høyre i appen klikker du på + (Plus).
-
På Ny snarvei skjerm, trykk Legg til handling.
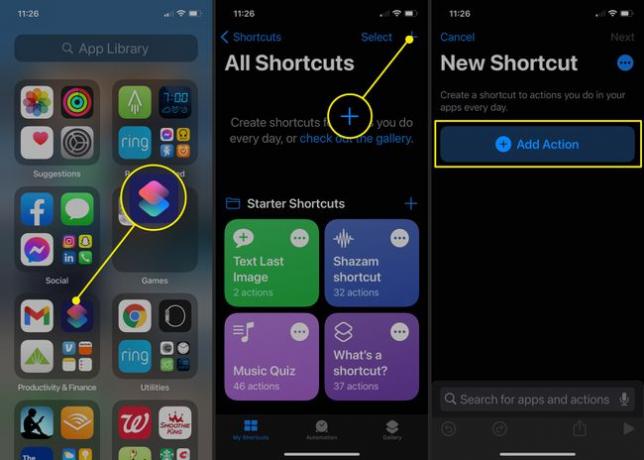
Søk etter Åpne appen og trykk på den i søkeresultatene.
På Ny snarvei side, trykk Velge.
-
På Velg App siden, bla gjennom og finn appen hvis ikon du vil endre. I dette eksemplet er appen Bilder.
Alternativt kan du skrive inn appens navn i Søk etter apper søkefeltet øverst på siden, og velg deretter appen fra listen over resultater.
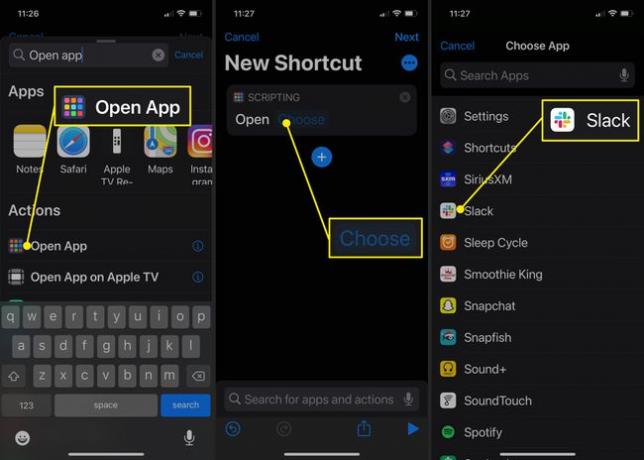
Du kommer tilbake til Ny snarvei siden, og navnet på appen vises i stedet for der du trykket på Velg før. Trykk på menyen med tre prikker øverst på siden.
-
På detaljsiden endrer du navnet på appen. Bare trykk på Snarveisnavn felt og skriv inn noe nytt.
Gjør det nye navnet til noe du kjenner igjen som assosiert med appen når du velger det.
-
Trykk deretter på ikonet ved siden av appnavnet på Detaljer skjerm.
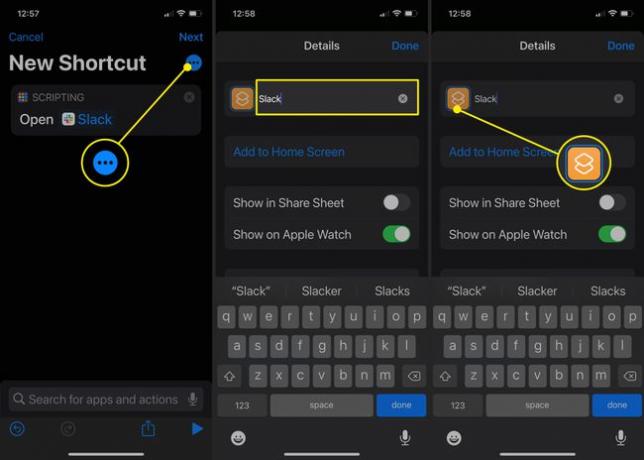
Den åpner en valgside for å velge ikonet du vil bruke for appen og fargen du vil ha vist. Trykk først Farge og velg deretter fargen du vil at ikonet skal ha.
Trykk deretter på Glyph og velg symbolet du ønsker skal vises på appikonet. Det er ingen mulighet for å ikke ha noen glyph vist, så velg den nærmeste matchen du kan finne.
-
Når du har gjort disse valgene, trykker du på Ferdig.
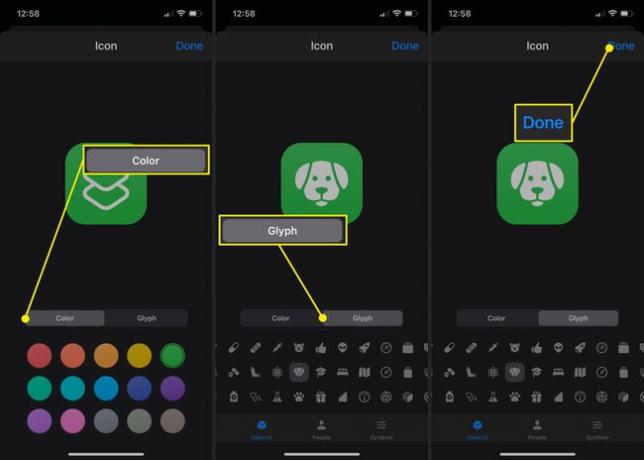
Du er returnert til Detaljer side. Trykk på Legg til på startskjermen.
Du blir tatt til en forhåndsvisningsside der du kan se hvordan appikonet ditt vil se ut. Trykk på Legge til.
-
Så er du returnert til Detaljer side, og en kort bekreftelse vil vises på siden. Du kan gå ut av Snarveier-appen nå og finne det nye appikonet ditt på startskjermen.
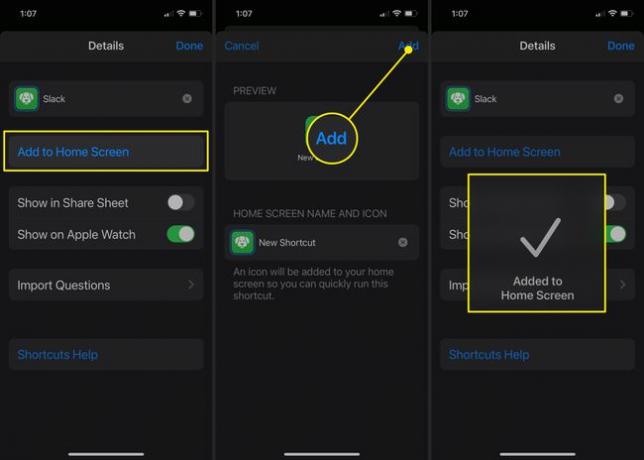
Nå kan du gjenta denne prosessen for alle ikonene du vil lage egendefinerte farger for. Dessverre er du imidlertid begrenset til bare fargene som er på menyen. Du kan ikke lage egendefinerte farger for ikonene.
