Hvordan lage en e-postsignatur i iOS Mail
Hva du bør vite
- Gå til Innstillinger > Post > Signatur. Velg en signatur eller opprett en ny. Trykk på BIU for Fet, Kursiv og Understreket formatering.
- For å lage en signatur med avansert formatering, bruk Pages-appen. Lag en signatur, kopier og lim den inn i signaturinnstillingene.
Hvis du sender mange e-poster på en dag, kan det spare tid å ha en forhåndsinnstilt signatur. Når du sender en e-post fra en konto med en signatur, vises signaturen automatisk på slutten av hver e-post. Lær hvordan du setter opp en grunnleggende e-postsignatur med rik tekstformatering ved hjelp av iOS 10 eller nyere.
Bruk grunnleggende formatering i iOS Mail-signaturen din
For å legge til en grunnleggende signatur – inkludert fet skrift, kursiv og understreket formatering – i teksten til iOS Mail e-postsignatur:
Åpne Innstillinger app på startskjermen.
Rull ned og velg Post.
Plukke ut Signatur nederst på skjermen.
-
Velg en eksisterende signatur eller skriv inn en ny.
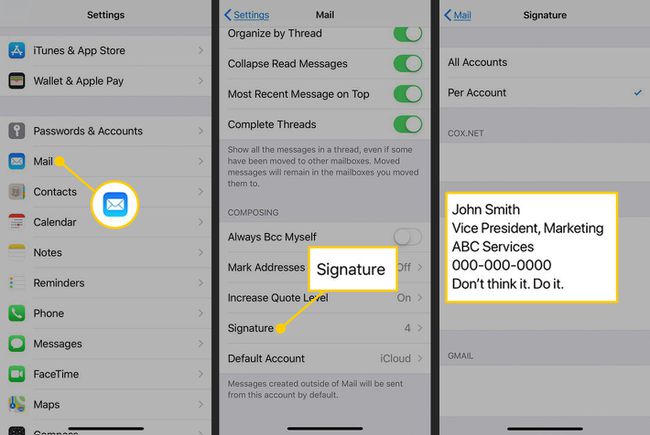
Dobbelttrykk på et ord du vil formatere. Bruk tekstuthevingshåndtakene for å velge flere eller færre ord eller tegn.
Plukke ut BIU i kontekstmenyen som vises over det valgte ordet. Hvis du ikke ser det, velg pilen på slutten av hurtigmenyen for å vise flere alternativer.
Velg for fet tekst Modig. For kursiv tekst, velg Kursiv. For understreket tekst, velg Understrek.
-
Gjenta prosessen med å velge deler av signaturen og formatere teksten. Gå ut av skjermen for å lagre endringene.
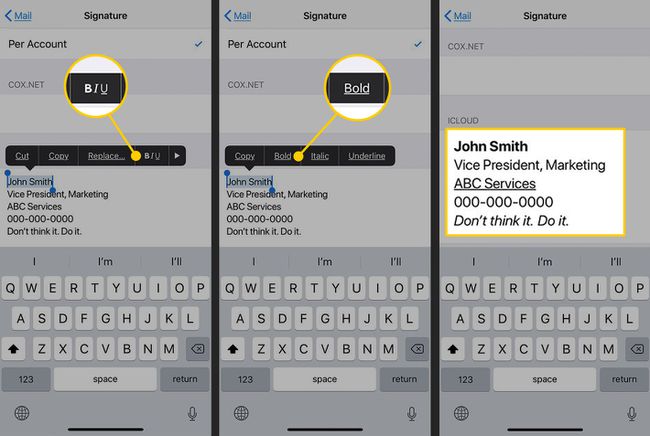
Neste gang du skriver en e-post, vises den formaterte signaturen automatisk på slutten av den.
Avanserte innstillinger: Lag en mer forseggjort signatur
Hvis du vil ha en signatur med litt mer stil – eller i det minste noen skriftvalg – må du gå til en annen iOS-app: Pages. Pages-appen er en gratis nedlasting fra App Store. Bruk de avanserte formateringsmulighetene til å legge til farger, endre skriftstørrelse og -type og legge til koblinger. Deretter kopierer du den til signaturinnstillingene. Dette er hvordan:
Åpne Sider app og åpne en tom side.
Skriv inn innholdet i signaturen.
-
Velg et ord eller en tekstlinje og velg Pensel ikonet øverst på skjermen for å vise formateringsalternativer. Velg en farge, størrelse, skrift eller ett av de andre tilgjengelige alternativene.
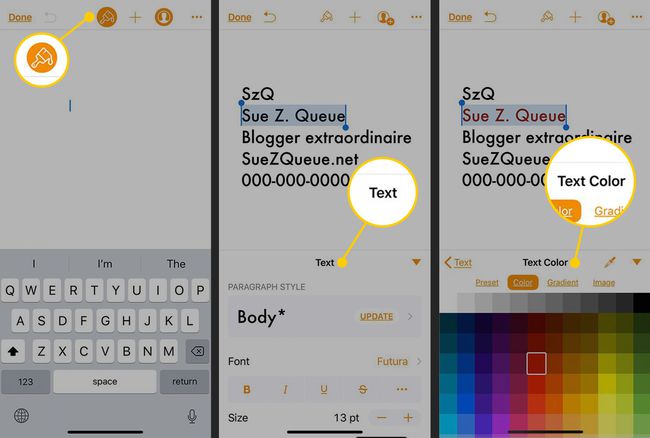
Velg et annet ord eller en tekstlinje og gjenta formateringsprosessen.
Når du er ferdig med formateringen, kopierer du signaturen ved å trykke på den og velge Velg alle, etterfulgt av Kopiere.
-
Gå ut av Pages og gå til Innstillinger > Post > Signatur. Lim inn den kopierte signaturen i ønsket kontofelt ved å trykke på området og velge Lim inn.
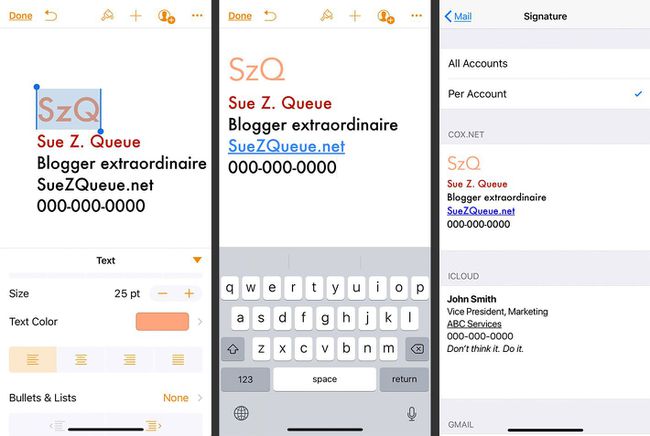
Hvorfor bruke formatering i signaturen din?
Teksten i e-postsignaturen din kan være like kort som navnet ditt. Den kan imidlertid også inneholde tittelen din, kontaktinformasjon, firmanavn eller et favoritttilbud.
I Innstillinger kan du formatere signaturen slik at den inneholder fet skrift, kursiv og understreket – et sparsomt utvalg av rik tekstfunksjoner. Å bruke dem alle i én signatur kan være litt mye, men fornuftig bruk av rik tekst-funksjoner kan være fordelaktig.
For signaturer som brukes i iOS Mail på iPhone, iPod touch og iPad, er det enkelt å legge til den typen formatering.
Du kan velge å bruke samme signatur for alle e-postkontoene dine eller sette opp en annen for hver konto.
