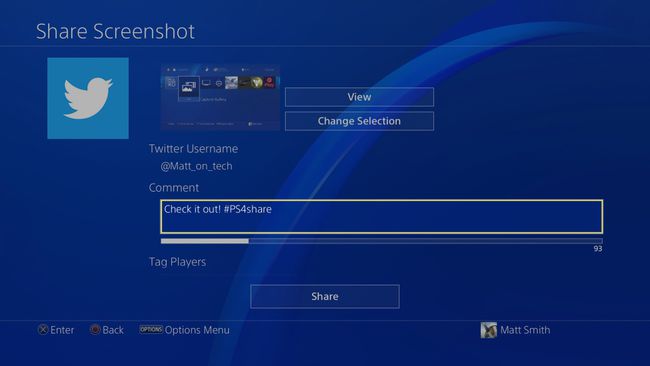Hvordan ta skjermdump på PS4
Hva du bør vite
- Det raskeste alternativet: Trykk på Del-knappen på PlayStation 4-kontrolleren i ett sekund for å ta et skjermbilde.
- Tregere, men mer nyttig: Trykk kort på Del-knappen for å hente frem Del-menyen, der du kan sende et skjermbilde til sosiale medier.
Denne artikkelen dekker hvordan du tar et skjermbilde på PS4-en din, hvor du finner disse skjermbildene og hvordan du deler skjermbildene dine på Twitter.
Hvordan lagre et skjermbilde til PS4
Dette vil lagre et skjermbilde på PS4-en din. Du kan se den på PlayStation 4 eller overføre den til en USB-lagringsenhet.
-
Finn Dele -knappen på PlayStation 4-kontrolleren, som er plassert til venstre for pekeplaten og over venstre tommelspak.
Trykk og hold den i ett sekund. PlayStation 4 vil lage en bekreftelsesklokke og vise et kameraikon på venstre side av skjermen.
I PlayStation 4s startskjermmeny, naviger til Bibliotek, som alltid er plassert helt til høyre. Velg og åpne den.
-
De Bibliotek er sortert alfabetisk som standard, så Capture Gallery vil være nær toppen av listen. Velg og åpne den.
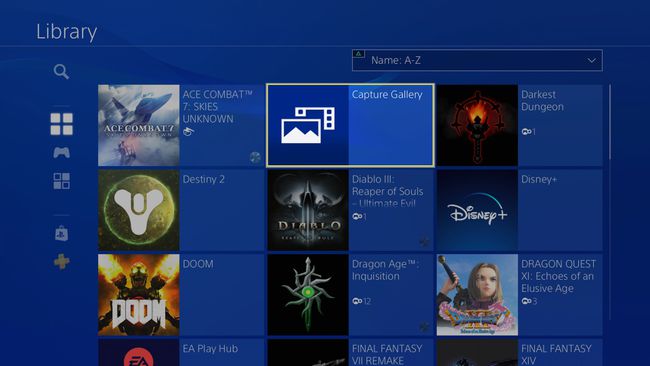
-
Det siste skjermbildet vil være plassert på toppen av Alle mappe. Åpne den mappen, som er den første på listen, for å finne skjermbildet ditt.
Hvis du leter etter et eldre skjermbilde, er det imidlertid best å navigere til mappen som tilsvarer spillet der du tok skjermbildet, siden du ikke lenger trenger å gå gjennom skjermbilder fra alle spill.
Du kan se et skjermbilde ved å velge og åpne det. Når den er åpen, kan du zoome inn og ut, eller gjøre grunnleggende endringer.
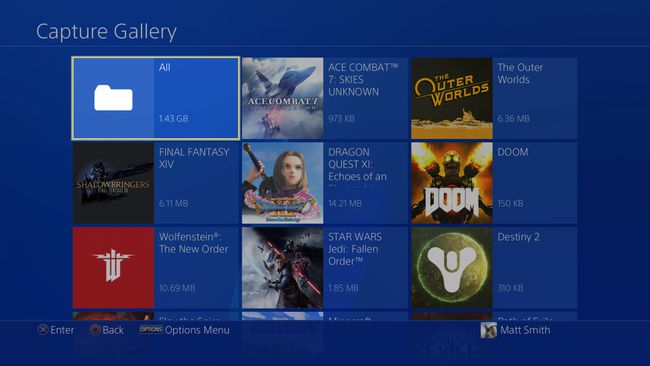
-
Selv om det er fint å se et skjermbilde i Capture Gallery, vil du sannsynligvis flytte eller dele det.
For å gjøre det, velg skjermbildet i Capture Gallery og trykk på Alternativer knappen på PlayStation 4-kontrolleren. Dette åpner en meny på høyre side. Sørg for at du har en USB-lagringsenhet koblet til en av PlayStation 4-ene USB-porter, og velg deretter Kopier til USB-lagringsenhet.
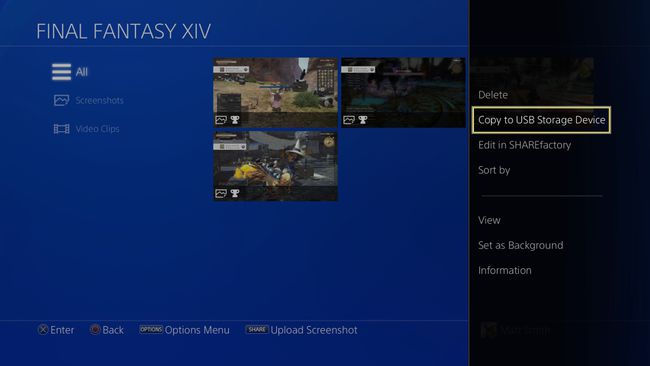
Listen over skjermbilder vil nå inkludere avmerkingsbokser, med skjermbildet du tidligere valgte allerede merket. Plukke ut Ok.
-
En melding vises for å fortelle deg mappekatalogen der skjermbildet vil bli lagret. Plukke ut Ok og slapp av mens skjermbildet overføres.
Når de er overført, kan du finne skjermbilder på USB-lagringsenheten i mappekatalogen PS4/DEL/Skjermbilder.
Hvordan dele et skjermbilde direkte på Twitter
De foregående trinnene dekker den raskeste måten å ta et skjermbilde på PS4, men ikke den raskeste måten å dele et skjermbilde eller flytte et skjermbilde til en annen enhet.
Å legge ut et skjermbilde på Twitter, og deretter lagre det skjermbildet på datamaskinen eller en annen enhet, er ofte raskere enn å bruke USB-lagringsoverføringsmetoden beskrevet ovenfor.
Trykk raskt på Dele knappen på PlayStation 4-kontrolleren. Ikke hold den nede. Dette vil åpne PlayStation 4-ene Dele menyen på venstre side av skjermen.
-
Plukke ut Skjermdump, som er det andre alternativet fra toppen.
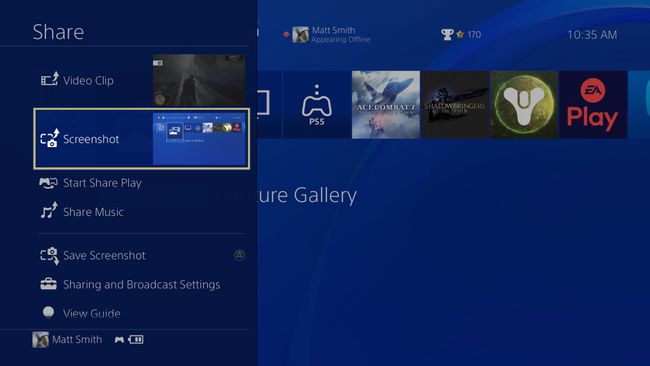
Spesiell merknad
Du kan også velge Lagre skjermbilde fra Del-menyen for å lagre den i Capture Gallery.
-
Du står nå overfor et valg av den sosiale medieplattformen du vil dele skjermbildet på. Den eneste kompatible sosiale medieplattformen for skjermbilder er Twitter, så velg det.
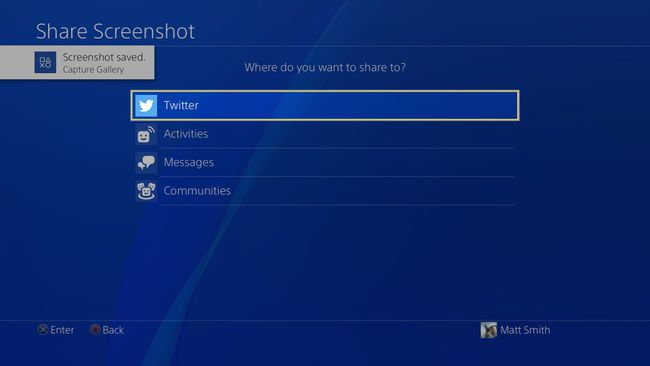
-
Du vil nå kunne fyll ut detaljene for tweeten din. Når du er ferdig, velg Dele. Du vil snart se tweeten, med skjermbilde vedlagt, vises på Twitter.