Fedora GNOME tastatursnarveier
For å få det aller beste ut av GNOME skrivebordsmiljø, innenfor Fedora, må du lære og huske hurtigtastene som kreves for å navigere i systemet.
Dette er de mest nyttige hurtigtastene og hvordan de brukes.
Supernøkkelen
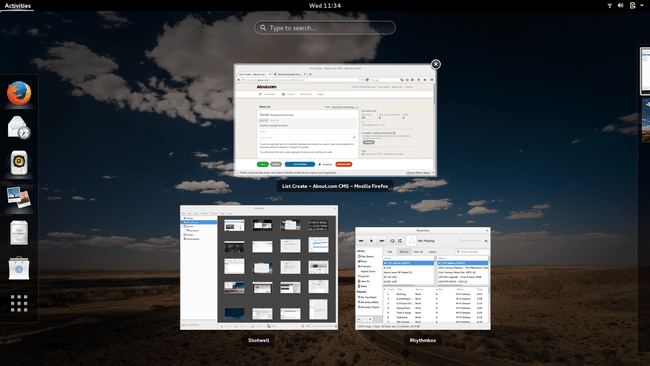
De Super key er din beste venn for tilgang til moderne operativsystemer.
På en standard bærbar datamaskin sitter Super-tasten på den nederste raden ved siden av Alt-tasten. På de fleste bærbare datamaskiner og tastaturer ser det ut som Windows-logoen.
Når du trykker på Super-tasten, vises aktivitetsoversikten, og du vil se alle åpne applikasjoner zoomet ut.
Pressing Alt+F1 viser samme display.
Kjør en kommando

For å kjøre en kommando raskt, trykk Alt+F2 for å vise en Kjør kommando dialog.
Tast inn ditt kommando inn i det vinduet og trykk Tast inn å utføre den.
Bytt til andre åpne applikasjoner

Som med Microsoft Windows, bytt applikasjoner ved hjelp av Alt+Tab kombinasjon.
GNOME-programbytteren viser ikonene og navnene på applikasjonene mens du går gjennom dem.
Bruke Alt+Skifte+Tab tastene for å rotere ikonene i omvendt rekkefølge.
Bytt til et annet vindu i samme applikasjon
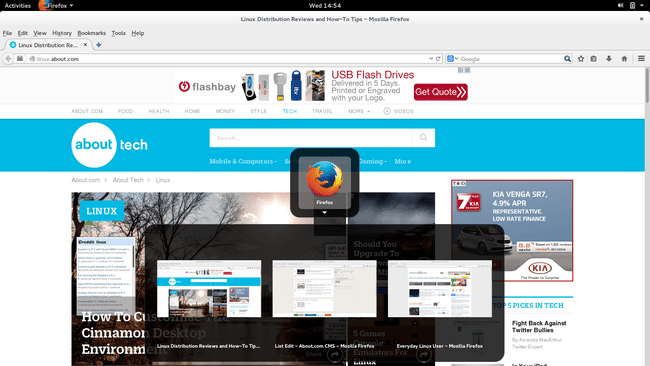
Det er to måter å bla gjennom alle de åpne forekomstene av samme applikasjon.
Den første er å trykke Alt+Tab til markøren sitter over ikonet til programmet med mange vinduer du ønsker å bla gjennom. Etter en pause vil en rullegardin dukke opp og du kan velge vinduet med musen.
Det andre alternativet er å trykke Alt+Tab til markøren sitter over ikonet for programmet du vil bla gjennom og trykk deretter Super+` (aksent-gravtasten, delt med ~ tilde, øverst til venstre, vanligvis under Esc-tasten) for å bla gjennom de åpne forekomstene.
Nøkkelen for å sykle gjennom de åpne forekomstene er alltid tasten over Tab-tasten uavhengig av tastaturoppsettet ditt, derfor er det ikke alltid garantert å være ` nøkkel.
Bytt tastaturfokus
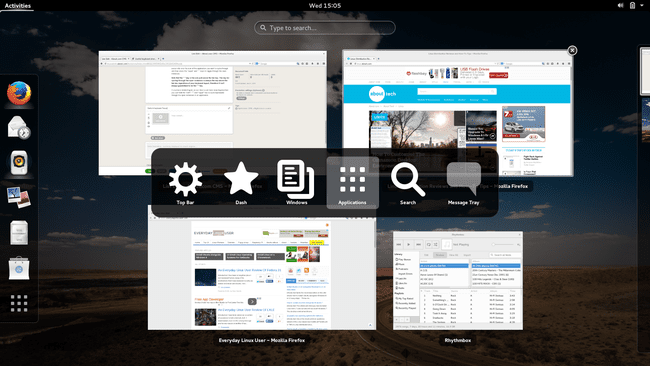
For å bytte tastaturfokus til søkefeltet eller til et programvindu, trykkCtrl+Alt+Tab for å vise en liste over mulige områder å bytte til. Bruk piltastene til å bla gjennom de mulige alternativene.
Vis en liste over alle applikasjonene
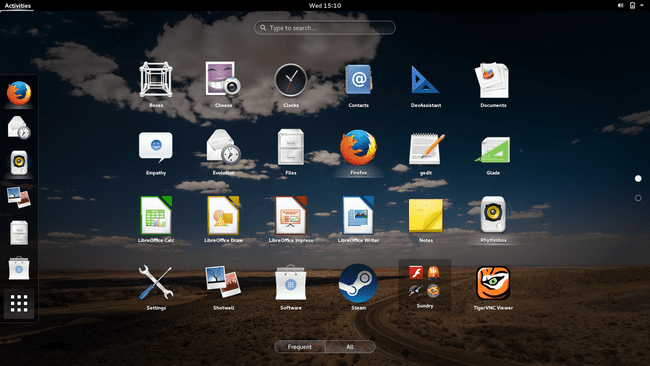
For å åpne en fullstendig liste over alle applikasjonene på systemet ditt, trykk Super+EN.
Bytt arbeidsområde

Hvis du har brukt Linux en stund, vil du sette pris på det faktum at du kan bruke flere arbeidsområder.
For eksempel, i ett arbeidsområde kan du ha åpne utviklingsmiljøer; i en annen, nettlesere; og i en tredje, din e-postklient.
For å veksle mellom arbeidsområder, trykk på Super+PgUp tastene for å veksle i én retning ogSuper+PgDn tastene for å veksle i den andre retningen.
Flytt elementer til et nytt arbeidsområde
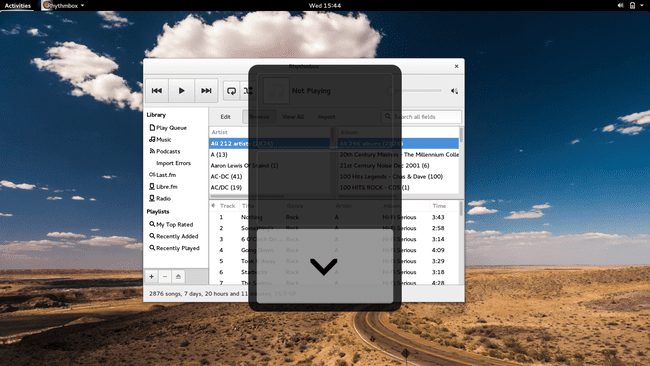
Hvis arbeidsområdet du bruker blir rotete og du ønsker å flytte gjeldende applikasjon til et nytt arbeidsområde, trykker du på Super+Skifte+PgUp kombo eller Super+Skifte+PgDn kombinasjon.
Alternativt kan du trykke på Super tasten for å få opp listen over applikasjoner og dra applikasjonen du ønsker å flytte til et av arbeidsområdene til høyre på skjermen.
Vis meldingsfeltet

Meldingsfeltet inneholder en liste over varsler. Trykk på for å få frem meldingsfeltet Super+M.
Lås skjermen

Trenger du en kosepause eller en kopp kaffe? Vil ikke ha klissete poter over hele din tastatur?
Når du lar datamaskinen være i fred, ta for vane å trykke Super+L for å låse skjermen.
Slå av

Hvis du pleide å være en Windows-bruker, vil du huske det tre fingre hilsen kjent som Ctrl+Alt+Del.
Hvis du trykker Ctrl+Alt+Del på tastaturet ditt i Fedora, vil en melding dukke opp som forteller deg at datamaskinen din vil slå seg av om 60 sekunder.
Redigering av snarveier

Adam Gault / Getty Images
Disse redigeringstastatursnarveiene er ganske universelle på tvers av alle operativsystemer.
- Ctrl+EN = Velg alle
- Ctrl+X = Kutt
- Ctrl+C = Kopi
- Ctrl+V = Lim inn
- Ctrl+Z = Angre
Skjermfangst
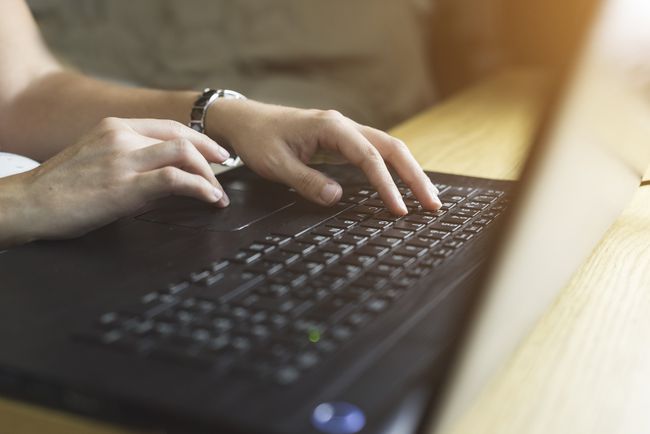
Manuel Breva Colmeiro / Getty Images
Som med redigeringssnarveiene, er skjermfangstastene ganske standard:
- PrtSc = Ta et skjermbilde
- Alt+PrtSc = Ta et skjermbilde av det gjeldende vinduet
- Skifte+PrtSc = Ta et skjermbilde av et område på skjermen
En mindre vanlig kommando som er flott for folk som lager opplæringsvideoer:
- Ctrl+Alt+Skifte+R = Ta opp screencast (trykk på kombinasjonen igjen for å stoppe screencasten)
Skjermcastene vil bli lagret i videomappen under hjemmekatalogen din i WEBM-format.
Sett Windows side ved side
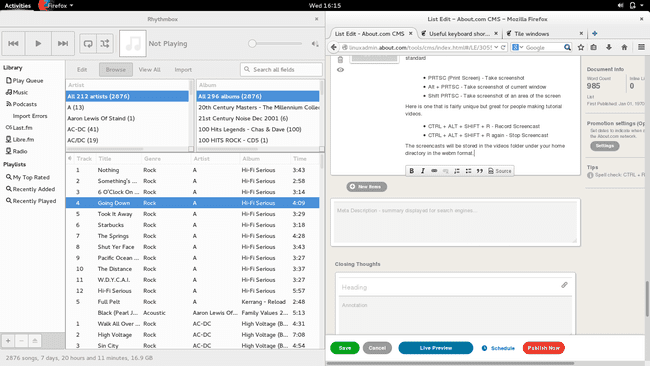
Plasser vinduer side ved side slik at den ene bruker venstre side av skjermen og den andre bruker høyre side av skjermen.
trykkSuper+Venstre pil tasten for å flytte gjeldende applikasjon til venstre.
trykkSuper+Høyre pil tasten for å flytte gjeldende applikasjon til høyre.
