Slik tilpasser du kontrollsenteret i iOS 11
Hva du bør vite
- Slå på i kontrollsenteret Tilgang i apper, trykk Tilpass kontroller og bruk + og - knapper for å kontrollere alternativer.
- Du kan ikke endre enkelte innebygde kontroller, for eksempel flymodus, Wi-Fi og Bluetooth.
Denne artikkelen gir en oversikt over Control Center i iOS, som gjør en rekke handlinger raskt tilgjengelige. Den forklarer også hvordan du tilpasser den iOS 12 og iOS 11.
Hva er egentlig kontrollsenter?
Kontrollsenter er et sentralt sted for vanlige og hyppige oppgaver som å slå Bluetooth eller Wi-Fi på og av, justere volumet eller aktivere skjermrotasjonslås.
Kontrollsenter vises når du sveiper opp fra bunnen av skjermen på en iPhone eller iPad. I iOS 10 og tidligere versjoner hadde Control Center to eller flere ruter, og du kunne sveipe til venstre og høyre mellom dem. Den første ruten hadde systemkontroller som lysstyrke, Bluetooth, Wi-Fi og flymodus, mens den andre ruten holdt musikk kontroller (volum, spill/pause og AirPlay), og et tredje panel dukket opp hvis HomeKit-enheter ble konfigurert, med en knapp for å kontrollere hver enhet.
I iOS 11 er kontrollsenteret redesignet for å holde alt på én skjerm. Du trenger ikke å sveipe frem og tilbake mellom rutene, men du vil trykke på noen kontrollsenterelementer for å utvide elementer til hele menyer.
Slik tilpasser du kontrollsenteret i iOS 11
iOS 11 er den første versjonen av Apples mobiloperativsystem som lar deg tilpasse hva som er tilgjengelig i kontrollsenteret.
Åpen Innstillinger, og trykk deretter på Kontroll senter.
Skru på Tilgang i apper bryter for å gi kontrollsenter tilgang fra apper. Hvis du bruker kontrollsenter mye, hold dette slått på. Ellers trykker du på Hjem for å avslutte hver app før du sveiper opp for å få tilgang til kontrollsenteret.
Trykk på Tilpass kontroller.
-
Trykk på den røde Minus for å fjerne en valgfri kontroll, eller trykk på den grønne Plus ikon for å legge til en. Legg til eller fjern kontroller for å passe dine behov.
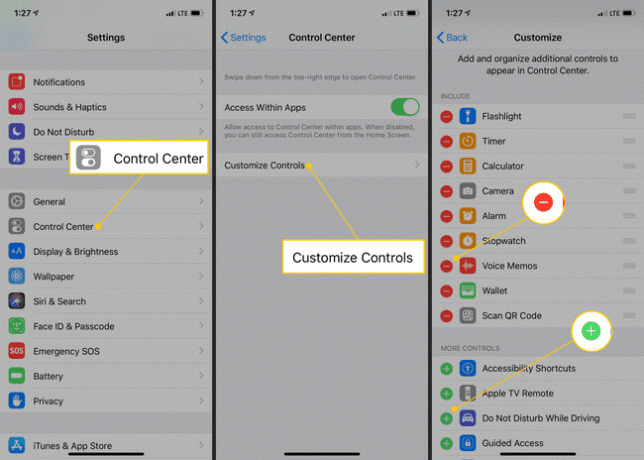
For å endre rekkefølgen på knappene, trykk og hold ikonet til høyre for et element, og dra det til en ny posisjon.
Kontrollsenteret oppdateres umiddelbart (det er ingen Lagre-knapp å trykke på eller noe), slik at du kan sveipe opp fra bunnen av skjermen for å se på oppsettet. Gjør justeringer til kontrollsenteret er slik du liker det.
Kontrollsenter innebygde kontroller du ikke kan endre
Noen kontroller er innebygd og kan ikke fjernes, og andre kan du legge til, fjerne eller omorganisere som du vil. Her er en liste over kjerneverktøy du kan bruke, men ikke endre:
Flymodus
De Flymodus innstillingen deaktiverer Wi-Fi, Bluetooth og mobilradioer, noe du må gjøre når du reiser med fly, selv om du kan slå på Wi-Fi og Bluetooth igjen manuelt. Knappen har et fly på seg, og den er oransje når den er aktivert og grå når den er deaktivert.
Mobildata
Cellular Data-knappen har en antenne på seg og er grønn når den er aktivert. Slå den av for å begrense enheten til kun å koble til via Wi-Fi; dette er nyttig når du nærmer deg slutten av dataplanen din.
Wi-Fi
Denne knappen er blå når Wi-Fi er aktivert og grå når den er slått av. Hvis for eksempel Wi-Fi-nettverket er nede, slår du av Wi-Fi-tilgang på enheten for å tvinge den til å bruke mobiltilkoblingen i stedet.
blåtann
Denne knappen er blå når blåtann er aktivert og grå når den er slått av.
AirDrop (skjult)
For å få tilgang til AirDrop, tvangstrykk eller trykk lenge på firkanten med flymodus, mobildata, Wi-Fi og Bluetooth-knappene. Den utvides til en større meny med to ekstra knapper. Man slår AirDrop på og av. Når AirDrop er på, er det enkelt å sende og motta filer fra nærliggende iOS-enheter trådløst.
Personlig hotspot (skjult)
Når du trykker lenge på eller tvinger Wi-Fi-modulen, Personlig hotspot vises, som oppretter et Wi-Fi-nettverk som piggybacks på mobiltilkoblingen din. Lag for eksempel et personlig hotspot med en iPhone, og koble deretter til det resulterende Wi-Fi-nettverket med en Mac.
Musikkmodul
Hvis en app på enheten spiller av lyd eller video, er kontrollene for den i en musikkmodul i kontrollsenteret. Minimodulen har knapper for Play/Pause, Back og Forward, sammen med navnet på det som spilles. Når du tvinger eller trykker lenge på den modulen, utvides den for å tilby flere kontroller.
Du kan også sende lyd til en Apple TV eller AirPlay-høyttalere med AirPlay-kontrollene, skrubb gjennom avspilling, juster volumet og trykk på navnet på innholdet for å starte den tilsvarende lyden eller videoen app.
Rotasjonslås
Hvis du noen gang har prøvd å lese mens du ligger og blitt frustrert når apper som Kindle eller Tweetbot bytter til liggende modus, åpner du kontrollsenteret og trykker på Rotasjonslås knapp. Den viser en lås og en pil som blir rød når funksjonen er aktivert.
Ikke forstyrr
Pek på denne knappen for å sette enheten i Ikke forstyrr-modus, som hindrer varsler fra å lyse opp skjermen eller lage lyder. For å endre Ikke forstyrr-atferden (for eksempel for å la anrop fra favorittkontakter komme gjennom), gå til Innstillinger > Ikke forstyrr.
Skjermspeiling
Trykk på denne knappen for å speile skjermen til en Apple TV på det lokale nettverket ved hjelp av AirPlay. Denne kontrollen kan være litt forvirrende siden den kun er for AirPlay-skjermspeiling og ikke for å sende lyd til AirPlay eller Bluetooth-høyttalere (disse kontrollene er i den utvidede musikkmodulen).
Lysstyrke
Lysstyrkekontrollen er en vertikal skyveknapp. Sveip opp for å øke lysstyrken, eller sveip ned for å redusere lysstyrken. Hvis den er for liten til å kunne justeres komfortabelt, trykker du på glidebryteren med kraft for å utvide den til en fullskjermsvisning som er lettere å manipulere.
Volum
Hovedvolumkontrollen finner du her, som samme type glidebryter som brukes for lysstyrke. Hver iOS-enhet har maskinvarevolumknapper på siden, så du bruker kanskje ikke Volum-glidebryteren i kontrollsenteret så mye.
Valgfrie kontroller du kan legge til, fjerne eller omorganisere
Tilpass kontrollsenteret med flere andre snarveier:
Skjermopptak
Dette er en ny funksjon i iOS 11. Trykk på Ta opp, og den blir rød og teller ned fra tre, noe som gir deg tid til å lukke kontrollsenteret. Da blir alt du gjør på enheten tatt opp som en videofil.
For å stoppe, åpne Kontrollsenter og trykk Ta opp eller gå til startskjermen, trykk på Skjermopptak pågår banner, og trykk Stoppe. Videofilen lagres i kamerarullen, hvor du kan trimme den, dele den eller sende den til iMovie for redigering.
Ikke forstyrr mens du kjører
Denne funksjonen er også ny i iOS 11. Aktiver denne funksjonen, slik at iPhone vet at du kjører, og den vil ikke vise anrop, tekstmeldinger eller andre varsler før du ankommer og deaktiverer modusen.
Gå til Innstillinger > Ikke forstyrr for flere alternativer, for eksempel å aktivere Ikke forstyrr mens du kjører automatisk når du kobler til bilstereoen eller hvordan telefonen automatisk skal svare på tekstmeldinger for å la kontaktene vite at du ikke kan svare.
Apple TV Remote
Fjerde generasjons Apple TV har en app som etterligner Siri Remote-funksjonene, og du kan legge til en Remote-knapp i kontrollsenteret. Trykk deretter hardt på Fjernkontroll -knappen (eller trykk lenge på en enhet uten 3D Touch) for å vise hele settet med Apple TV-kontroller som inkluderer Play/Pause, Meny, TV (som starter TV-appen eller går tilbake til startskjermen), Siri Remote-styreflaten og Siri-mikrofonknappen.
Lommelykt
Trykk på Lommeflyvning kontroll for å lyse opp enhetens bakkamerablits, som forblir tent til du trykker på knappen igjen.
Timer
Be Siri om å stille inn tidtakere for deg, åpne Klokke-appen selv eller trykk på Timer knappen i kontrollsenteret for å åpne klokkeappen i Timer-fanen.
Alarm
Trykk på Alarm i kontrollsenteret for å åpne klokkeappen i Alarm-fanen.
Stoppeklokke
De Stoppeklokke fanen i Klokke-appen kan ha en knapp i kontrollsenteret.
Kamera
Trykk på Kamera knappen for å starte Kamera-appen. Langt trykk eller tvangspress Kamera for å se snarveier for selfies, ta opp video, ta opp slo-mo og ta bilder.
Hjem
Hvis du har HomeKit-enheter, legger du til Hjem-knappen i kontrollsenteret og trykker på den for å se HomeKit-enhetene som er lagt til iOS Home-appen. Trykk på hver enhet for å samhandle med den, eller trykk Scener for å gjøre det mulig for scener å kontrollere flere enheter samtidig.
Lavstrømmodus (kun iPhone)
Denne modusen sparer batterilevetid. iPhone tilbyr automatisk å gå inn i lavstrømmodus når den når 20 % batterilevetid, og igjen ved 10 %. Når batteristrømmen når 80 %, slår lavstrømmodus seg automatisk av.
Legg til Low Power Mode-knappen i kontrollsenteret for å slå den på og av når som helst. Slå for eksempel på lavstrømmodus på 30 %, slik at iPhone varer under en lang pendling. Eller slå den av ved 5 % hvis den er koblet til, slik at iPhone ikke går raskt i dvale.
Kalkulator
Flytt Kalkulator-appen dypt inn i en mappe og spar plass i appskuffen. Trykk på Kalkulator i kontrollsenteret for å starte den fra hvor som helst.
Tilgjengelighetssnarveier
Tilgjengelighetsfunksjoner som VoiceOver, Smart Invert og Color Filters gjør iOS-enheter brukbare av personer med forskjellige fysiske evner. Knappen Tilgjengelighetssnarveier plasserer disse i kontrollsenteret, men gå til Innstillinger > tilgjengelighet for flere alternativer og tilpasse Tilgjengelighetssnarveier-menyen som vises når du trippelklikker Hjem-knappen.
Guidet tilgang
Guidet tilgangsmodus deaktiverer berøringsinndata til deler av skjermen, enhetens maskinvareknapper og mer. Lærere kan for eksempel deaktivere Hjem-knappen på iPads slik at elevene ikke kan avslutte quiz-appen og slå opp svarene i Safari.
For å aktivere guidet tilgang, gå til Innstillinger > tilgjengelighet > Guidet tilgang, slå deretter modusen av og på ved å trippelklikke på Hjem eller ved å trykke på Guidet tilgang knappen i kontrollsenteret.
Forstørrelsesglass
En annen tilgjengelighetsfunksjon, forstørrelsesglasset zoomer inn på en del av skjermen. Hvis teksten på en nettside er for liten, kan forstørrelsesglasset hjelpe.
Tekststørrelse
Kontrollsenteret kan ha en tekststørrelse-knapp. Trykk på Tekststørrelse, og dra deretter glidebryteren for å øke eller redusere tekststørrelsen i iOS. Tekststørrelseskontroller finnes også i Innstillinger > Skjerm og lysstyrke.
Notater
Legg til denne knappen for en rask snarvei til Notes-appen. Hard-press Notater for snarveier for å lage et nytt notat, sjekkliste, bilde eller skisse.
Talememoer
Og legg til denne knappen for en rask snarvei til Voice Memos-appen.
Lommebok
Trykk på Lommebok knappen for å starte Wallet-appen (tidligere kjent som Passbook), der Apple Pay-kortene dine, billetter, pass og lojalitetskort oppbevares. Hard-press Lommebok for å gå til et spesifikt Apple Pay-betalingskort. Eller dobbelttrykk på låseskjermen Hjem for å starte Wallet-appen.
