Slik får du en GNOME-oppgavelinje i Windows-stil
Hvis du vil lage din Linux skrivebord ser mer ut Windows, er det en utvidelse kalt Dash to Panel som legger til en Windows-lignende oppgavelinje GNOME-baserte grafiske miljøer. Den flytter til og med systemstatusfeltet dit du forventer det (helt til høyre på oppgavelinjen).
Instruksjonene i denne artikkelen vil fungere på de fleste GNOME-baserte Linux-distribusjoner med unntak av Ubuntu, som allerede har sin egen oppgavelinje.
Slik aktiverer du utvidelser
For å bruke Dash to Panel-oppgavelinjen må du først aktivere utvidelser via nettleseren. For eksempel for å aktivere utvidelser for Mozilla Firefox:
Du kan også legge til utvidelser til Google Chrome og de fleste andre nettlesere.
-
Gå til GNOME Shell Extension-nettsted og velg Klikk her for å installere nettleserutvidelse.

-
Plukke ut Tillate.
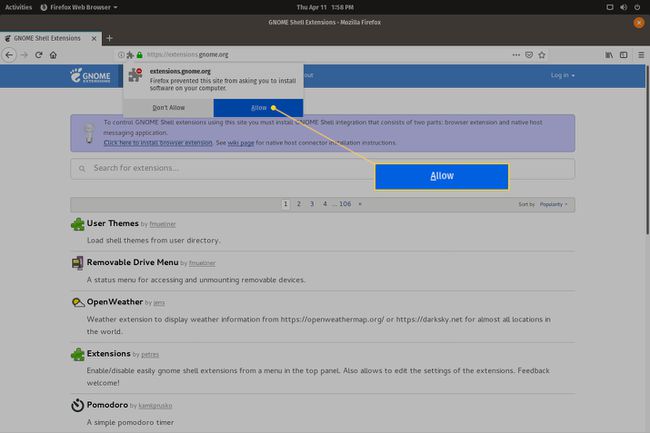
-
Plukke ut Legge til.

-
Plukke ut OK.
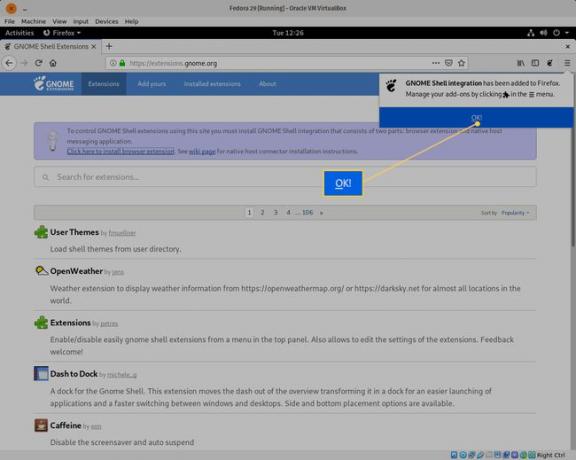
Hvordan installere GNOME-oppgavelinjen
Med utvidelser aktivert, er du klar til å installere Dash to Panel:
Det er en lignende GNOME-utvidelse kalt Dash til dock, men den mangler noen av funksjonene som finnes i Dash to Panel-oppgavelinjen.
-
Gå til Dash to Panel nedlastingsside og velg På av glidebryteren til den er i På posisjon.

-
Plukke ut Installere.
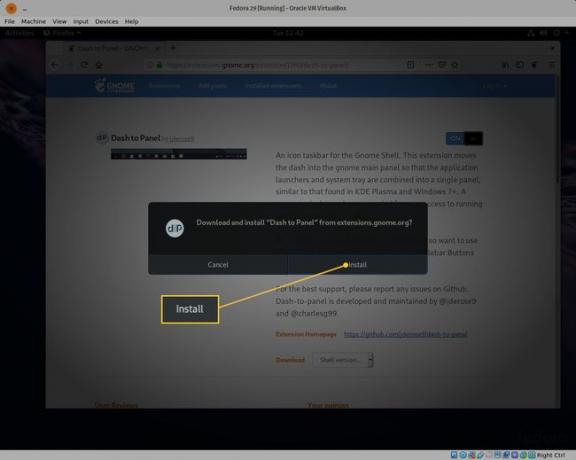
-
På dette tidspunktet bør du se det nye panelet nederst på skrivebordet. Oppdater Dash to Panel-nettsiden og velg den nye Konfigurasjon ikonet (den blå firkanten med verktøyene) for å åpne utvidelsens innstillinger.

Konfigurering av panelet
Fra innstillingsvinduet kan du tilpasse oppgavelinjen Dash to Panel på en rekke måter:
- Endre posisjonen til oppgavelinjen og klokken
- Velg hvilken skjerm som skal vises panelet (hvis du bruker flere skjermer)
- Slå på automatisk skjul (for å skjule panelet når det ikke er i bruk)
- Endre skrifttype og størrelse på ikoner
- Juster panelets tetthet og bakgrunnsfarge
- Aktiver/deaktiver favorittapplikasjoner
- Vis/skjul ikoner
- Aktiver/deaktiver animasjoner
GNOME-justeringer
Du trenger ikke å åpne nettleseren for å komme til Dash to Panel-konfigurasjonsalternativene. I stedet kan du installere GNOME Tweaks-verktøyet:
-
Åpne GNOME-programvareverktøyet og søk etter justeringer, og velg deretter GNOME-justeringer.

-
Plukke ut Installere.
Du kan bli bedt om å skrive inn brukerens sudo-passord.
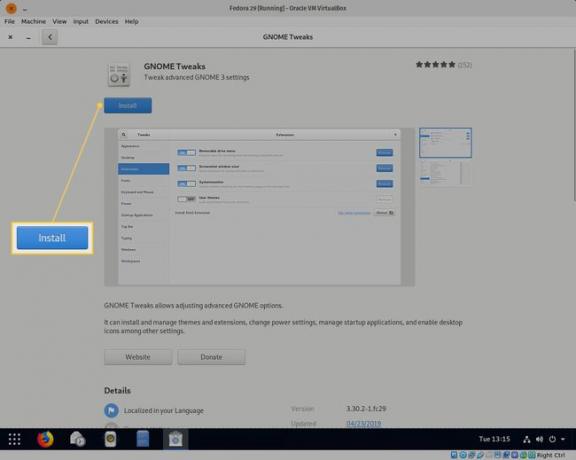
-
Når den er installert, start GNOME Tweaks og velg Utvidelser fanen. Velg utstyr ikonet ved siden av Dash til panel for å åpne innstillingsvinduet.

