Hvordan lage videoopplæringer ved hjelp av Vokoscreen
Hva du bør vite
- Vokoscreen har en fane for hver av følgende innstillinger: Skjerm, Lyd, Video, Generell, og Webkamera.
- Konfigurer innstillinger, og trykk deretter Start nederst på en hvilken som helst fane for å starte opptaket.
- trykk Pause midlertidig stoppe opptaket; Stoppe å avslutte innspillingen; Spille for å se videoen, og Sende for å dele videoen.
Denne artikkelen forklarer hvordan du lager screencast-videoer av Linux-skrivebordet ditt ved hjelp av Vokoscreen. Instruksjonene inkluderer hvordan du justerer innstillinger, tar opp videoer og deler videoer med venner eller et større fellesskap som f.eks YouTube.
Hvordan installere Vokoscreen

Vokoscreen vil sannsynligvis være tilgjengelig i GUI-pakkebehandleren levert av din valgte Linux-distribusjon, enten det er Programvaresenter i Ubuntu, Software Manager i Linux Mint, GNOME Package Manager, Synaptisk, Yum Extender eller Yast.
For å installere Vokoscreen fra kommandolinjen i Ubuntu, Debian eller Mint, kjør følgende passende kommando:
sudo apt installer vokoscreen
Innenfor Fedora eller CentOS kan du bruke dnf som følger:
dnf installer vokoscreen
Til slutt, for openSUSE, kan du bruke zypper som følger:
zypper installer vokoscreen
Vokoscreen brukergrensesnitt

Vokoscreen har et brukergrensesnitt med fem faner:
- Skjerminnstillinger
- Lydinnstillinger
- Videoinnstillinger
- Generelle innstillinger
- Webkamerainnstillinger
- Hjelp
Uansett hvilken fane du er på, finner du det samme nederst på skjermen, opptakskontrollene. For å faktisk spille inn videoen, bruker du disse fem tasteknappene:
- Start
- Stoppe
- Pause
- Spille
- Sende
De Start knappen starter opptaksprosessen, og Stoppe knappen stopper opptaket.
De Pause knappen pauser videoen, som kan gjenopptas ved å bruke Start knapp. Det er en god knapp å bruke hvis du mister tankerekka eller hvis du tar opp en lang prosess som du ønsker å hoppe over, for eksempel en nedlasting.
Spill av-knappen lar deg spille av opptaket, og Sende knappen lar deg sende videoen.
Hvordan justere skjerminnstillingene ved å bruke Vokoscreen
Skjerminnstillinger-fanen styrer selve innspillingen av videoer.
Det første du må bestemme deg for er om du skal spille inn Full skjerm, en enkelt applikasjon Vindu, eller en Område på skjermen som du kan velge med musen.
Vi fant ut at vindusopptak hadde den ekle vanen å kutte inn i det valgte vinduet. Hvis du tar opp terminalkommandoer, vil du miste den første bokstaven i hvert ord.
Hvis du virkelig vil fokusere på et område av skjermen og gjøre det større, kan du slå på Forstørrelse. Dette vil få Vokoscreen til å zoome inn på området der pekeren din er mens du tar opp. Du kan velge hvor stort forstørrelsesvinduet er fra 200x200, 400x200 og 600x200.
Deretter kan du vise tastaturtastene du trykker på på skjermen med Showkey alternativ. Denne er perfekt for opplæringsprogrammer som involverer hurtigtaster eller kommandolinjen.
På samme måte lar Vokoscreen deg fremheve museklikkene dine med Vis klikk alternativ. Den vil fremheve en sirkel rundt musepekeren hver gang du klikker, noe som gjør det lettere for seerne å følge hva du gjør på skjermen.
Til slutt er det muligheten til å ha en nedtellingstidtaker som teller ned til starten av opptaket slik at du kan stille inn deg selv først.
Hvordan justere lydinnstillinger ved hjelp av Vokoscreen
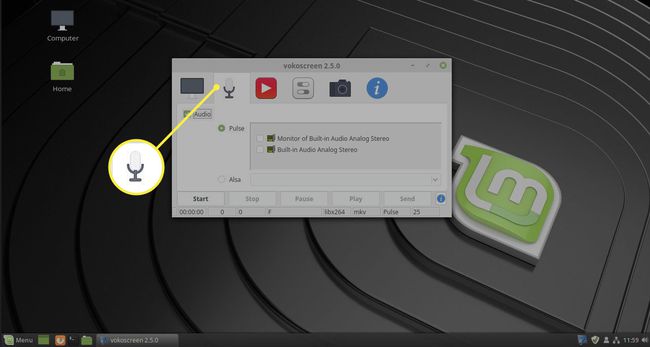
Den andre kategorien på skjermen (betegnet med mikrofon symbol) lar deg endre lydinnstillinger.
Du kan velge om du vil ta opp lyd eller ikke, og om du vil bruke PulseAudio eller Alsa. Hvis du velger PulseAudio, kan du velge inngangsenheten du vil ta opp fra ved å bruke avmerkingsboksene som følger med.
Alsa-innstillingen lar deg velge inndataenheter fra en rullegardinliste.
Hvordan justere videoinnstillinger ved hjelp av Vokoscreen

Den tredje kategorien (betegnet med filmrull, avspillingsknappen, eller lignende symbol) lar deg endre videoinnstillingene.
Du kan velge antall Rammer per sekund ved å justere tallet opp og ned.
Du kan også bestemme hvilken Codec å bruke og hvilket videoformat du skal ta opp i.
Standardkodekene er mpeg4 og libx264.
Standardformatene er mkv og avi.
Til slutt er det en avkrysningsboks som lar deg slå av opptaket av musepekeren.
Hvordan justere generelle Vokoscreen-innstillinger
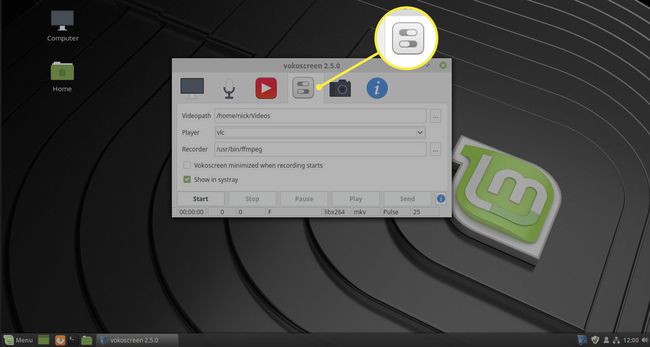
Den fjerde fanen (betegnet med verktøy, et gir, glidere, eller et lignende symbol) lar deg justere noen generelle innstillinger og utdatainnstillinger.
På denne fanen vises Videosti alternativet lar deg velge standardplassering for lagring av videoer.
Du kan også velge standard video Spiller som brukes når du trykker på avspillingsknappen.
Standardinnstillingene på datamaskinen vår var Avplay Banshee, Totem, ogVLC.
En innstilling du sannsynligvis vil velge er alternativet, Vokoscreen minimeres når opptaket starter. Hvis du ikke gjør det, vil Vokoscreen GUI forbli aktiv hele veien.
Til slutt kan du velge om du vil vise Vokoscreen i systemstatusfeltet.
Hvordan justere Vokoscreen-innstillinger for webkamera

Den femte fanen (betegnet med en kamera symbol) dekker webkamerainnstillingene dine.
Hvis du noen gang har sett Linux Action Show eller Linux Help Guy-videoene, vil du legge merke til at de har webkamerabildene vist på skjermen. Du kan gjøre dette ved å bruke Vokoscreen ved å velge webkameraalternativene.
Webkamera-fanen lar deg velge Webkamera og angi enheten du vil ta opp fra.
Sammendrag
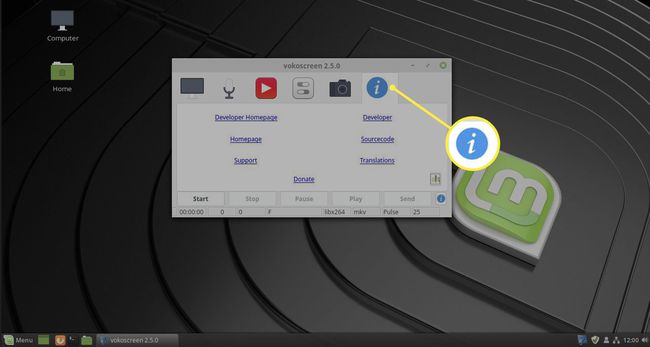
Den siste fanen (betegnet med triangel, bokstav i, eller lignende symbol) har en liste over lenker om Vokoscreen, for eksempel hjemmesiden for nettsted, e-postlisten, støttelenker, utviklerlenker og en donasjonslenke.
Når du er ferdig med å lage videoer, kan du bruke et videoredigeringsverktøy for å formatere dem for nettet eller andre formål.
Hvordan ta opp med Vokoscreen
Når du har konfigurert innstillingene dine, er du klar til å endelig ta opp skjermen.
-
For å begynne å spille inn videoen, trykk Start nederst i vinduet.

-
Så snart du trykker Start, vil Vokoscreen begynne å ta opp. Alt du gjør herfra vil være en del av videoen din.
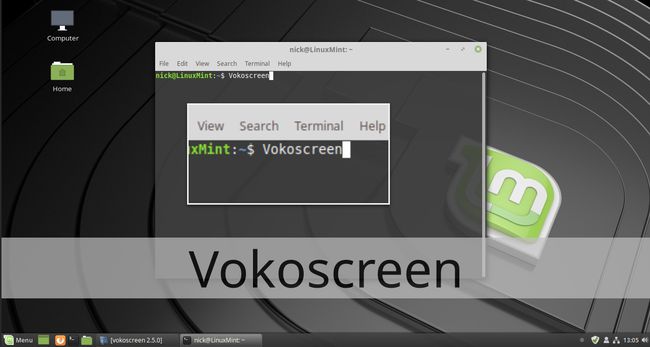
-
Hvis du ønsker å stoppe opptaket midlertidig, trykk Pause. Når du trykker Start igjen vil Vokoscreen fortsette der den slapp.
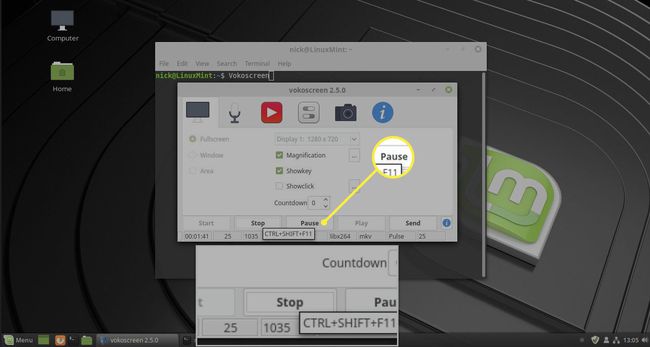
-
Når du er ferdig med opptaket, maksimerer du Vokoscreen-vinduet igjen og trykker Stoppe.

-
Nå, hvis du vil se hva du nettopp har spilt inn, trykk Spille i Vokoscreen. Det vil starte applikasjonen du angir for avspilling under Video og begynn å spille av det siste opptaket.
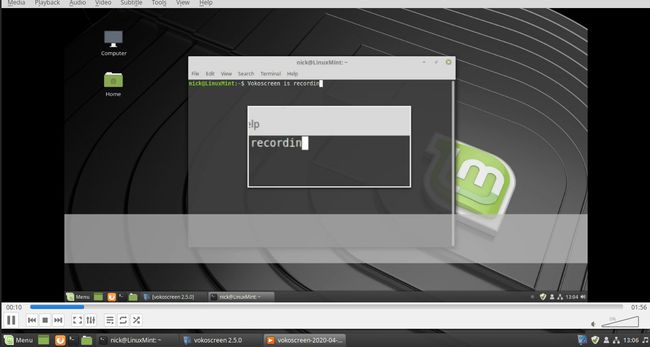
Du kan trygt lukke Vokoscreen når som helst, og opptaket ditt vil bli plassert i mappen du konfigurerte under Innstillinger fanen.
Hva nå?
Etter at du har spilt inn videoene dine med Vokoscreen, er det en god idé å redigere dem med et verktøy, som Openshot, som vil bli dekket i en fremtidig videoguide.
