Hvordan flytte Ubuntu Launcher til bunnen av skjermen
Pr Ubuntu 16.04 (Xenial Xerus), er det mulig å flytte plasseringen av Ubuntu Launcher fra venstre side til bunnen av skjermen.
Hvordan flytte Unity Launcher ved hjelp av kommandolinjen
Unity Launcher kan plasseres enten til venstre på skjermen eller nederst. Det er ikke mulig å flytte den til høyre side av skjermen eller toppen av skjermen.
For å flytte startprogrammet til bunnen, åpne et terminalvindu ved å trykke CTRL, ALT, og T på tastaturet. Alternativt, trykk på supertasten på tastaturet, søk etter begrep i Unity Dash søkefeltet, og klikk på terminalikonet når det vises.
Skriv inn følgende kommando i terminalvinduet:
gsettings set com.canonical. Enhet. Launcher launcher-posisjon Nederst
Skriv inn kommandoen i terminalen, se den fungere, og glem alt om det.

For å flytte startprogrammet tilbake til venstre side av skjermen, skriv inn følgende kommando:
gsettings set com.canonical. Enhet. Launcher launcher-posisjon Venstre

GSETTINGS-kommandoen forklart
Manualsiden for gsettings sier at det er enkelt kommandolinjegrensesnitt til G-innstillinger.
Generelt sett ginnstillinger kommandoen har 4 deler.
- Kommandoen.
- Skjemaet du ønsker å endre.
- Nøkkelen du ønsker å endre.
- Verdien.
I tilfelle av Unity Launcher er kommandoen sett, er skjemaet com.kanonisk. Enhet. Launcher, er nøkkelen launcher-posisjon, og verdien er enten bunn eller venstre.
Det er en rekke kommandoer som kan brukes med gsettings:
- få
- Observere
- skrivbar
- område
- sett
- nullstille
- tilbakestilt-rekursivt
- liste-skjemaer
- liste-flyttbare-skjemaer
- listetaster
- liste-barn
- listerekursivt
- hjelp
Du kan se på skjermen for å finne hvor bæreraketten er plassert. Du kan imidlertid finne ut med sikkerhet ved å skrive inn følgende kommando:
gsettings blir com.canonical. Enhet. Launcher launcher-posisjon
Utdataene fra kommandoen ovenfor er ganske enkelt enten Venstre eller Bunn.

Du kan være nysgjerrig på å vite hvilke andre skjemaer som finnes. Få en liste over alle skjemaene ved å bruke følgende kommando:
gsettings listeskjemaer
Listen er ganske lang, så det kan være lurt å sende utdataene til mer eller mindre følgende:
gsettings listeskjemaer | mer
Listen gir resultater som com.ubuntu.update-manager, org.gnome.software, org.gnome.calculator og mange flere.
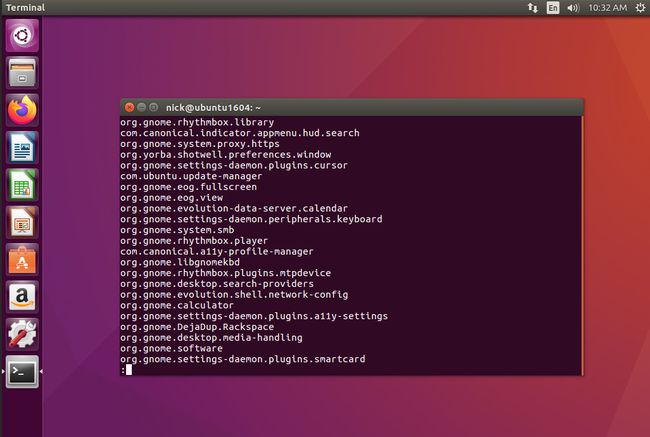
For å liste opp nøklene for et bestemt skjema, skriv inn følgende kommando:
gsettings list-keys com.canonical. Enhet. Launcher
Du kan erstatte com.canonical. Enhet. Launcher med hvilket som helst av skjemaene oppført av list-schemas-kommandoen.
For Unity Launcher vises følgende resultater:
- cher
- favoritter
- launcher-posisjon
- gjenstander
- favoritt-migrering
Du kan bruke get-kommandoen for å se gjeldende verdier for de andre elementene. Skriv for eksempel følgende kommando:
gsettings blir com.canonical. Enhet. Launcher-favoritter
Følgende returneres:
- application://ubiquity.desktop
- application://org.gnome. Nautilus.desktop
- application://firefox.desktop
- application://libreoffice-writer.desktop
- application://libreoffice-calc.desktop
- application://libreoffice-impress.desktop
- application://org.gnome. Software.desktop
- application://ubuntu-amazon-default.desktop
- application://unity-control-center.desktop
Hvert element i favorittene samsvarer med ikonene i startprogrammet.

Ikke bruk set-kommandoen til å endre startprogrammet. Det er lettere å høyrevelge og fjerne ikoner og å dra ikoner til startprogrammet enn å bruke kommandolinjen.
Ikke alle nøklene er skrivbare. For å finne ut om de er det, bruk følgende kommando:
gsettings skrivbar com.canonical. Enhet. Launcher-favoritter
Den skrivbare kommandoen vil fortelle deg om en nøkkel er skrivbar eller ikke og returnerer ganske enkelt ekte eller Falsk.
Verdiene som er tilgjengelige for en nøkkel er kanskje ikke åpenbare. For eksempel, med utskytningsposisjonen, vet du kanskje ikke at du kan velge venstre og bunn.
For å se de mulige verdiene, bruk følgende kommando:
gsettings range com.canonical. Enhet. Launcher launcher-posisjon
Utgangen i tilfelle av utskyterposisjon er Venstre og Bunn.
Sammendrag
Det anbefales ikke at du viser alle skjemaer og nøkler og endrer verdiene, men det er viktig når du kjører terminalkommandoer at du vet hvorfor du skriver inn en kommando i terminalen.
