Hvordan installere Ubuntu Linux på Windows 10
Hvis du vil prøve Linux uten å installere Ubuntu på din Windows-PC, kan du sette opp en virtuell Ubuntu-maskin. Slik installerer du Ubuntu i VirtualBox på Windows 10.
Instruksjonene i denne artikkelen er for installasjon av Ubuntu 18.04 på Windows 10, Windows 8 og Windows 7.
Hvorfor bruke en virtuell Ubuntu-maskin?
Ved å installere Ubuntu i en virtuell maskin kan du prøve versjonen av Linux uten å påvirke Windows. Det virtuelle Linux-operativsystemet vil fungere på samme måte som når det er installert på den fysiske harddisken, og all programvare som er installert på den virtuelle maskinen forblir intakt etter omstart. Virtuelle maskiner kan enkelt sikkerhetskopieres og gjenopprettes, så det er ikke så farlig om du roter til noe.
Hvordan installere Ubuntu på Windows 10 med VirtualBox
Slik installerer du Ubuntu som en virtuell maskin på Windows 10:
-
Last ned VirtualBox for Windows og installer den på datamaskinen din.

-
Last ned Ubuntu ISO-fil du ønsker å installere fra Ubuntu nedlastingsside.

Den nåværende versjonen av Ubuntu fungerer bare på 64-bit maskiner. Undersøk Windows kontrollpanel til fortelle om du kjører et 32-bit eller 64-bit system.
-
Åpne VirtualBox og velg Ny i den øverste oppgavelinjen.
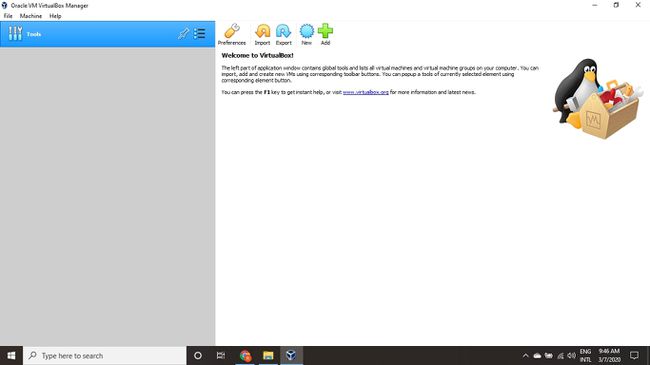
-
Gi VM-en din et navn, velg Linux som Type, velg deretter Ubuntu som Versjon og velg Neste.
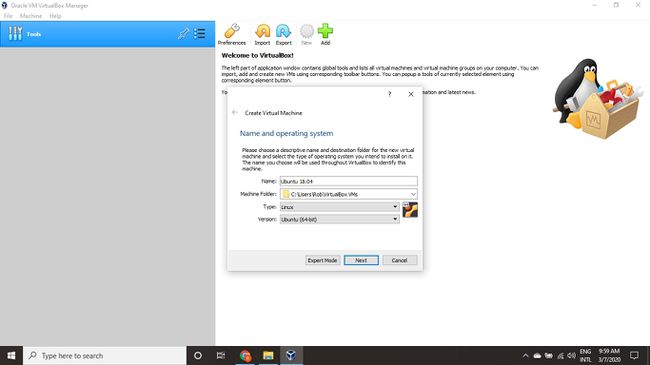
Hvis du bruker en 32-biters versjon av Windows, kan du installere en eldre 32-biters versjon av Ubuntu i stedet.
-
Velg hvor mye RAM du vil tilordne til den virtuelle maskinen og velg Neste. Anbefalt minimum er 1024 MB.
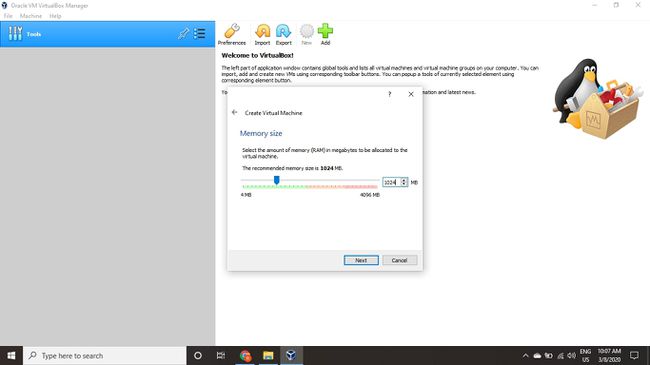
Mengden minne du setter til side brukes bare mens den virtuelle maskinen kjører.
-
Velge Lag en virtuell harddisk nå og velg Skape.
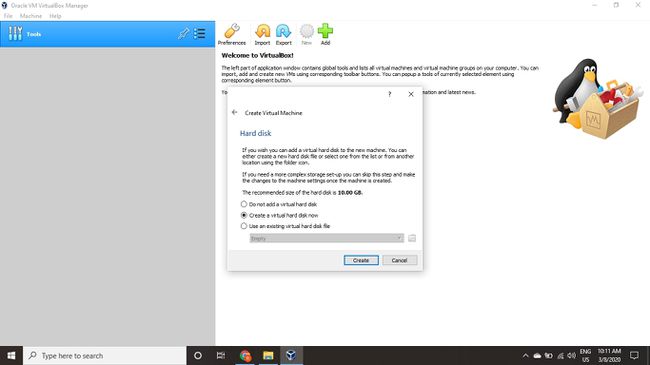
Hvis du bare vil kjøre Ubuntu som et levende bilde, velg Ikke legg til en virtuell harddisk. Du må lage en virtuell harddisk for å lagre endringene du gjør i Ubuntu.
-
Velge VDI (VirtualBox Disk Image) og velg Neste.

-
Velge Dynamisk allokert eller Fast størrelse for lagringstype og velg Neste.
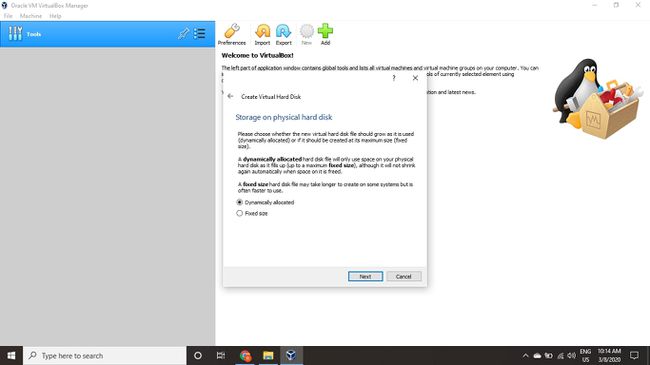
En disk med fast størrelse gir bedre ytelse fordi den virtuelle maskinen ikke trenger å øke filstørrelsen som deg installere programvare.
-
Velg hvor mye plass du vil sette av til Ubuntu og velg Skape.
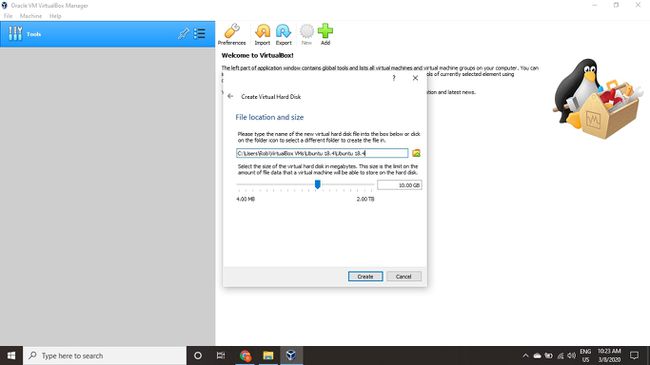
Hvor mye plass du tildeler til den virtuelle maskinen din avgjør hvor mye plass du har til å installere applikasjoner, så sett av en god del.
-
Navnet på den virtuelle maskinen din vil nå vises på venstre side av VirtualBox-behandlingen. Plukke ut Start i verktøylinjen for å starte VM-en.
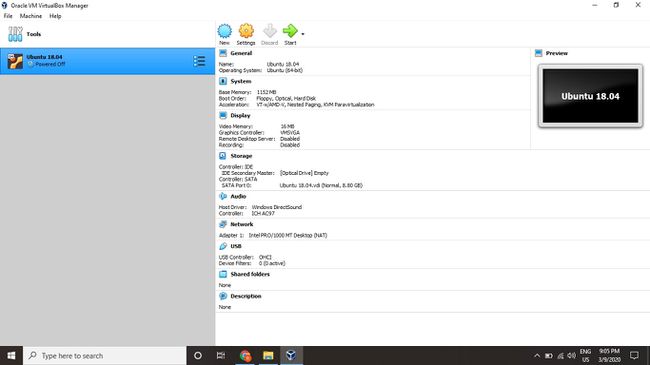
-
Dette er punktet hvor du må velge Ubuntu ISO-filen du lastet ned tidligere. Hvis VM-en ikke oppdager den automatisk, velg mappe ved siden av Tømme felt.
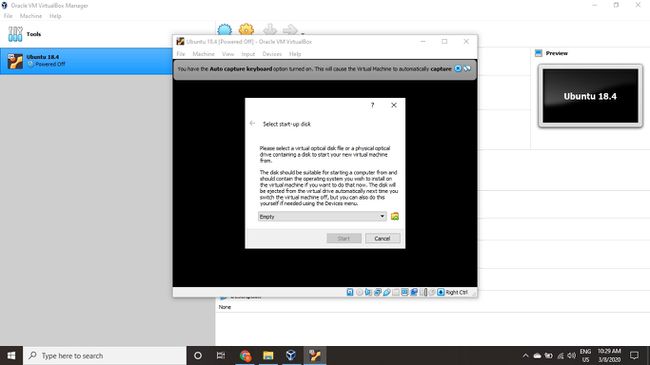
-
Plukke ut Legge til i vinduet som dukker opp.
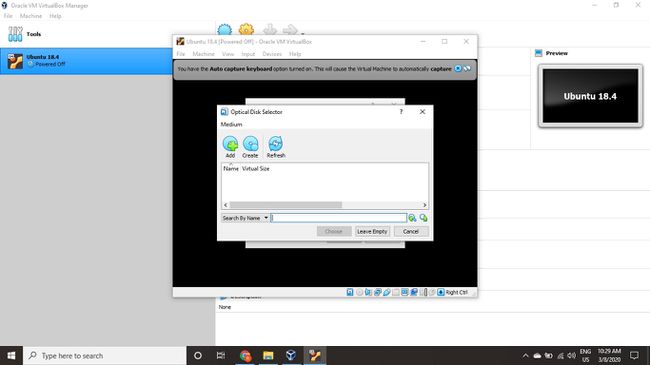
-
Velg Ubuntu diskbilde og velg Åpen.
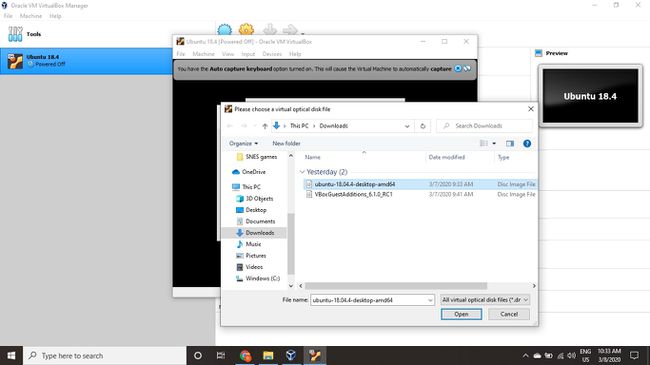
-
Plukke ut Velge.

-
Plukke ut Start.
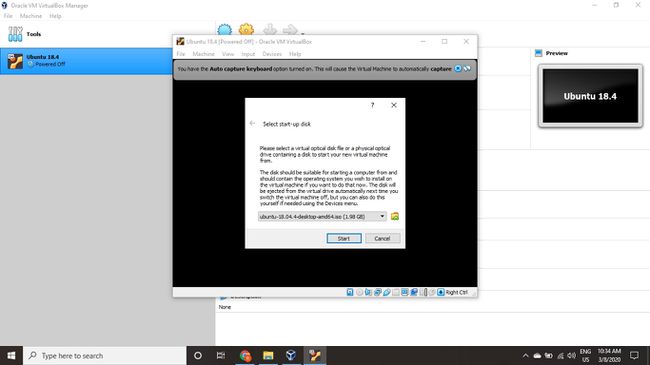
-
Din VM vil nå starte opp i en live-versjon av Ubuntu. Velg ditt språk og velg Installer Ubuntu.

Hvis du velger Prøv Ubuntu, kan du kjøre installasjonsprogrammet senere ved å dobbeltklikke Installer Ubuntu på skrivebordet.
-
Velg tastaturoppsettet ditt og velg Fortsette.
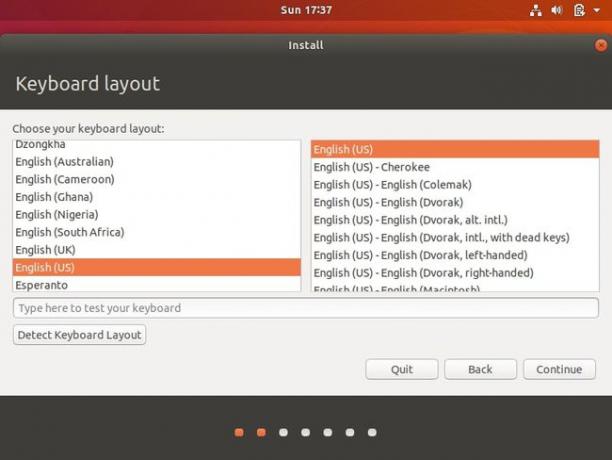
-
Velge Normal installasjon eller Minimal installasjon, og velg deretter Fortsette.
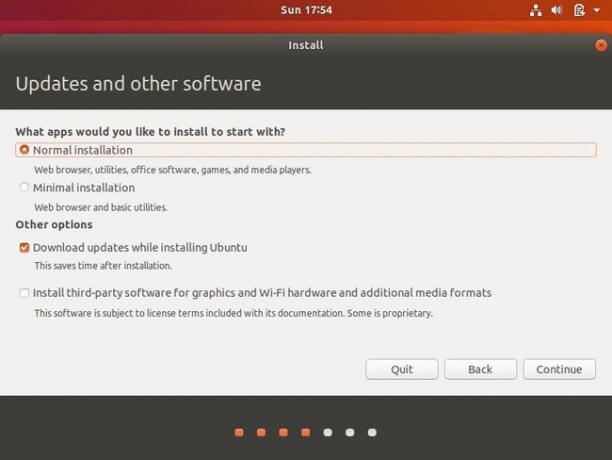
Kryss av i boksene under Andre muligheter for å laste ned oppdateringer og installer tredjepartsprogramvare for Ubuntu.
-
Velge Slett disk og installer Ubuntu og velg Installere nå, og velg deretter Fortsette å ignorere advarselen.
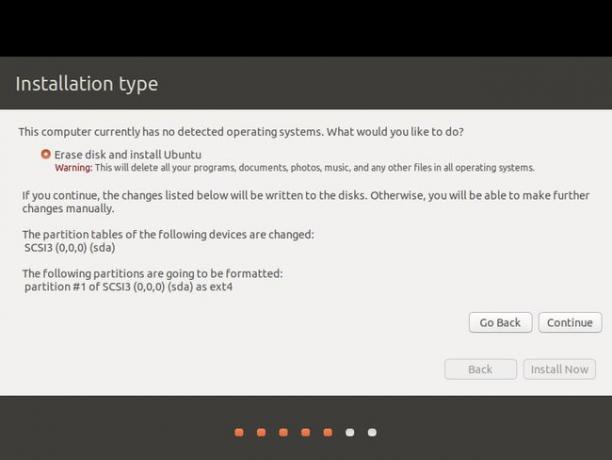
Dette trinnet vil ikke slette datamaskinens fysiske harddisk; det gjelder bare den virtuelle maskinen.
-
Velg tidssonen din på kartet, og velg deretter Fortsette.
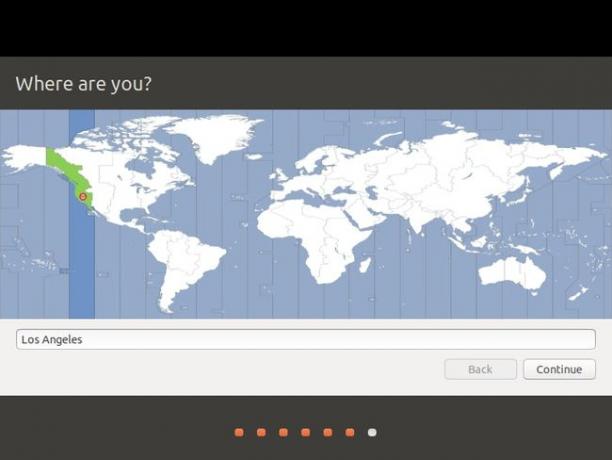
-
Sett opp brukerkontoen din og velg Fortsette.

Du kan velge å krypter hjemmemappen din for ekstra sikkerhet.
-
Plukke ut Start på nytt nå.

Hvordan installere gjestetillegg for Ubuntu
Etter å ha startet VM-en på nytt og startet opp i Ubuntu, kan du legge merke til at skrivebordet ikke skaleres riktig hvis du velger å vise det i fullskjermmodus. Du kan fikse dette problemet ved å velge VBox_GAs ikonet for å installere VirtualBox Guest Additions.
Gjestetillegg må lastes ned og monteres separat fra Ubuntu ISO.
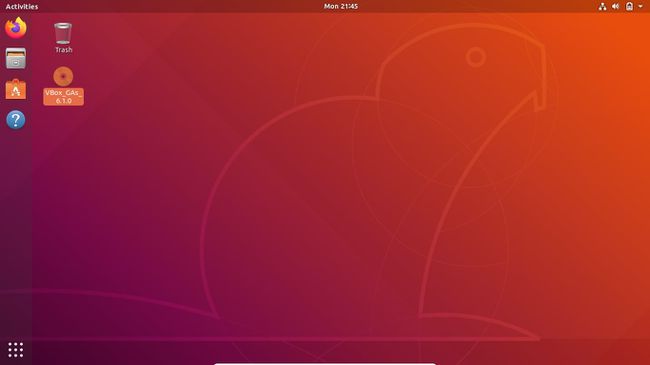
Velg stresskoffert ikonet for å åpne Ubuntu programvare-app, som lar deg installere flere applikasjoner på din virtuelle maskin.
