Slik bruker du veiledet tilgang på iPhone eller iPad
Guided Access låser skjermen til én spesifikk app, slik at du ikke trenger å bekymre deg for at noen bytter apper eller endrer iPhone-innstillinger. Her er mer informasjon om guidet tilgang og hvordan det fungerer.
Guidet tilgang krever iOS 11 eller nyere, så du må ha en iPhone 5s eller nyere for å kunne bruke den.
Hva er guidet tilgang?
Guidet tilgang begrenser iPhone eller iPad til én spesifikk app, slik at folk ikke kan bytte til en annen app eller gå tilbake til iPhones startskjerm. Det er nyttig hvis du bruker iPhone som skjerm i forretningssammenheng, eller når barnet ditt bruker iPhone og du ikke vil at tyken skal ødelegge ditt digitale liv.
Verktøyets ulike alternativer hjelper deg med å stoppe folk fra å få tilgang til bestemte områder av skjermen, pålegge tidsbegrensninger og til og med begrense endringer i enhetsvolumet.
Slik konfigurerer du veiledet tilgang på iPhone og iPad
Følg denne prosedyren for å konfigurere guidet tilgang:
Gå Innstillinger > tilgjengelighet.
Trykk på Guidet tilgang.
-
Trykk på bryteren for å aktivere guidet tilgang.
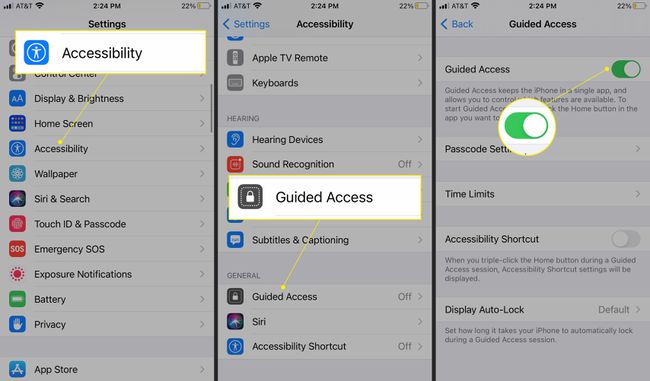
-
Trykk på Innstillinger for passord, og trykk deretter på Angi passord for veiledet tilgang.
Du kan sette opp et passord senere i prosessen, men å gjøre det tidlig er mer effektivt og enklere for deg.
-
Skriv inn et passord, og skriv det inn på nytt for å bekrefte det.
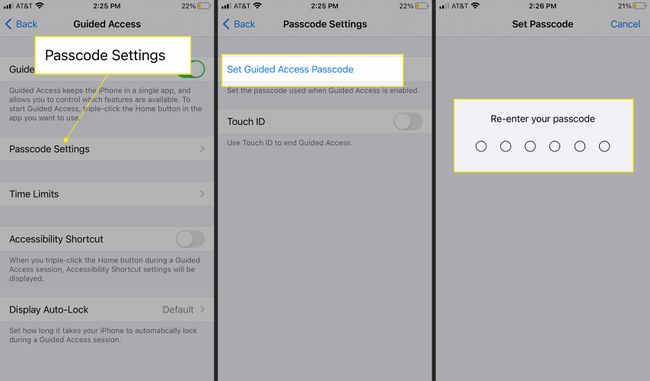
Du kan også slå på Face ID eller Touch ID. Disse alternativene er spesielt nyttige hvis du vet at personen som bruker iPhone sannsynligvis vil gjette passordet ditt.
Hvordan starte og avslutte en økt med guidet tilgang
Bruk guidet tilgang med hvilken som helst app på iPhone eller iPad. Det tar bare noen få enkle trinn å starte opp, og iPhone vil huske favorittinnstillingene dine slik at du ikke trenger å gjøre det på nytt senere.
Fordi guidet tilgang er en så låst driftsmodus, tillater ikke iOS skjermbilder.
-
Åpne appen du vil ha, trippeltrykk på Hjem-knappen og trykk Guidet tilgang.
Hvis du har en iPhone X, iPhone XS eller iPhone XR, trykk tre ganger på sideknappen i stedet.
-
For å begrense hvilke områder på skjermen som reagerer på berøring, bruk én finger til å tegne en sirkel rundt disse områdene.
Flytt sirkelen rundt ved å dra den med fingeren. Utvid størrelsen på den ved å holde den nede og dra den utover.
Når du er ferdig med å lage urørbare områder, trykker du på Start.
Økten med guidet tilgang har nå startet, og folk som har tilgang til enheten kan ikke bytte app før økten er avsluttet.
For å avslutte en økt med guidet tilgang, trykk tre ganger på Hjem-knappen eller tre ganger på sideknappen, og trykk deretter Slutt. Skriv inn passordet ditt når du blir bedt om det.
Hvordan kontrollere hvilke funksjoner som er tilgjengelige
Guidet tilgang begrenser ikke bare deler av skjermen. Det inkluderer langt kraftigere alternativer, inkludert en tidsbegrensningsfunksjon.
For å slå på funksjonene eller angi en tidsbegrensning, trykk tre ganger på Hjem- eller sideknappen, og trykk deretter Alternativer.
Hvis du ikke ser Alternativer, trykker du tre ganger på Hjem- eller sideknappen igjen og skriver inn passordet ditt.
Slå på alternativene du vil bruke. Du kan justere følgende:
- Slå av Sleep/Wake-knappen.
- Deaktiver volumknappene.
- Slå av bevegelse slik at iPhone ikke reagerer på å bli ristet eller fysisk rotert.
- Slå av tastaturet slik at det aldri vises.
- Deaktiver alle berøringskommandoer slik at enheten bare blir en skjerm i stedet for interaktiv.
- Implementer en tidsbegrensning for brukere.
