Hvordan låse apper på hvilken som helst iPhone
Hva du bør vite
- Gjeldende iPhones: Gå til Innstillinger > Skjermtid > Innhold og personvernbegrensninger > Tillatte apper. Slå av bryteren til en app for å skjule den.
- På iOS 11 eller tidligere: Gå til Innstillinger > Generell > Begrensninger > Aktiver begrensninger. I Tillate seksjon, slå av apper for å låse dem.
Denne artikkelen forklarer hvordan du låser apper på en iPhone opp til iOS 14. Informasjon om løsninger er også inkludert.
Slik låser du førstepartsapper
I iOS 12 til iOS 14, kan du låse førstepartsapper ved å bruke Skjermtid, en funksjon introdusert i iOS 12. En førstepartsapp er en app som Apple lager i stedet for en app fra en annen programvareprodusent.
Åpen Innstillinger.
Gå til Skjermtid > Innhold og personvernbegrensninger.
Trykk på Tillatte apper.
-
Slå av vippebryterne (trykk på dem for å slå bryteren hvit) for apper du ikke vil bruke.
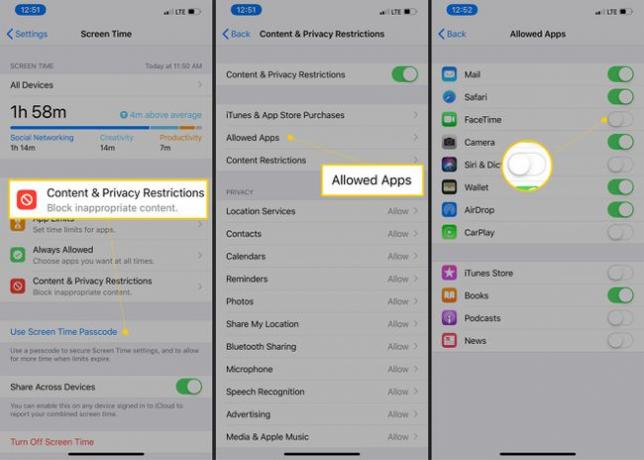
Trykk på Tilbake knappen eller sveip opp for å gå til startskjermen.
Slik låser du førstepartsapper i iOS 11 og tidligere
En enkel applåsmetode som fungerer for de fleste iPhones – men bare for førsteparts Apple-apper – involverer bruk av begrensninger. Gå til
Etter at du har aktivert begrensninger og angitt et nytt passord, får du en rekke alternativer. I Tillate seksjonen, har du muligheten til å ikke tillate en rekke førstepartsapper, for eksempel Safari, Siri, og FaceTime. Dette inkluderer ikke apper du lastet ned. Ved å sveipe det grønne veksleikonet til av-posisjonen, kan du stoppe eventuelle ikke-tillatte apper fra å vises på startskjermen.
Slik låser du apper på iPhone ved hjelp av guidet tilgang
Guidet tilgang er et nukleær applås-alternativ ved at det hindrer deg i å forlate appen du bruker for øyeblikket. Likevel kan det være nyttig hvis barnet ditt vil bruke en bestemt app på telefonen din, men du er bekymret for at de kan våge seg andre steder.
Guidet tilgang krever iOS 11 eller nyere. Følg disse trinnene for å bruke den:
-
Fra Innstillinger, gå til Generell > tilgjengelighet > Guidet tilgang.
iOS 13 har denne innstillingen under: Omgivelser > tilgjengelighet.
Sveip på Guidet tilgang vippebryteren til På/grønn posisjon.
-
Gå til Innstillinger for passord > Angi passord for veiledet tilgang.
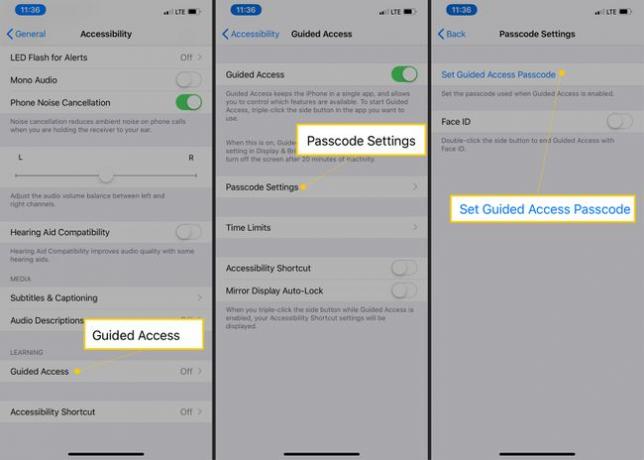
Skriv inn et nytt passord, og skriv det deretter inn igjen for å bekrefte.
Etter at du har aktivert guidet tilgang og angitt passordet ditt, bruker du funksjonen ved å åpne en hvilken som helst app og trykke på sideknappen tre ganger eller Hjem-knappen tre ganger, avhengig av telefonen din, når appen har startet.
Dette viser startskjermbildet for guidet tilgang, som lar deg tegne en sirkel rundt områdene på skjermen for å deaktivere (sett den til enten å dekke hele skjermen eller ingen av den). Alternativt, velg Alternativer i nedre høyre hjørne av skjermen, som kan brukes til å deaktivere alt fra volumknappene til touch-skjerm, samt angi en tidsbegrensning på økten med guidet tilgang (opptil 24 timer).
Hvis du eier en Touch ID-aktivert iPhone, bruk Touch ID i stedet for et passord for å avslutte en økt med guidet tilgang.
Slik bruker du Touch ID for å låse kompatible apper på iPhone 5S til iPhone 8
Med Touch ID er det mulig å låse et begrenset antall kompatible apper ved å bruke den fingeravtrykkbaserte sikkerhetsfunksjonen (tilgjengelig på iPhone 5S via iPhone 8 og 8 Plus).
Denne artikkelen forutsetter at du bruker et passord for å komme inn på iPhone. Hvis du ikke gjør det, ser du hvordan du gjør det slå på Passcode.
Å låse Apple Pay, iTunes, og App Store på denne måten, åpne Innstillinger og gå til Trykk på ID og passord for å angi passordet ditt. Deretter slår du på vippebryterne (til grønn/på-posisjon) for appene du ønsker å låse med Touch ID.
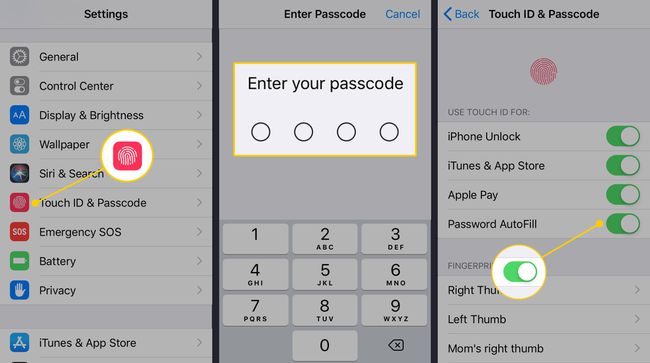
Hvis du ikke har satt opp Touch ID, blir du bedt om å gjøre det når du slår på et tilgjengelig alternativ.
Ovennevnte dekker imidlertid bare Apple Pay, iTunes og App Store. Å bruke Touch ID for å låse apper du laster ned fra App Store krever en annen prosess, og mange populære apper (som f.eks Facebook, Twitter, og Snapchat) ikke aktiver denne prosessen, noe som betyr at du ikke kan låse disse appene individuelt.
Det er et økende antall apper som tilbyr muligheten til å låse apper ved hjelp av Touch ID, mens et mindre antall også tilbyr muligheten til å låse apper med et passord.
Vanligvis krever dette følgende:
Åpne den Touch ID-kompatible appen.
Gå inn i innstillingene.
-
Finn alternativet som låser appen med et passord eller med fingeravtrykket ditt. Det kan være i en Personvern eller Preferanser seksjon og kunne kalles Passord, Passord, Trykk på ID-lås, Låse, Skjerm lås, eller noe lignende.
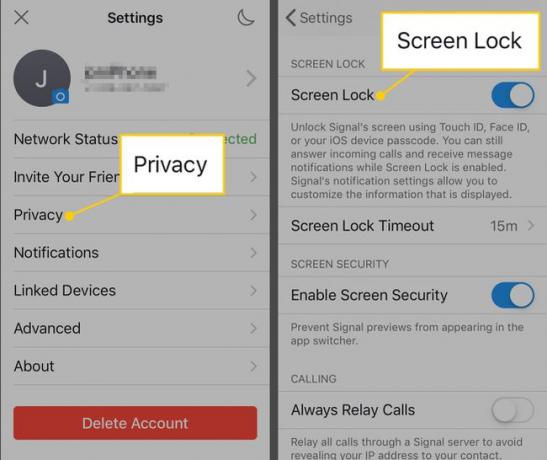
Om nødvendig, følg eventuelle trinn på skjermen for å fullføre prosedyren for applås.
Slik setter du tidsgrenser for apper
Du kan også sette tidsbegrensninger for apper, noe som ligner på å låse apper unna eget bruk.
-
Gå til Innstillinger > Skjermtid > App-grenser > Legg til grense.
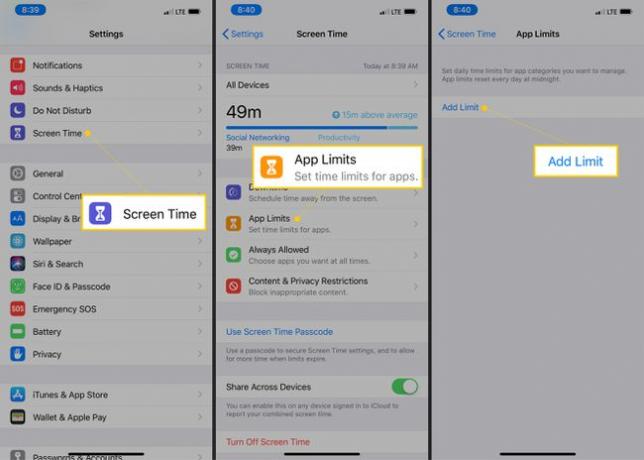
Ta en avgjørelse på listen over apper for å begrense tilgangen. Trykk på avmerkingsboksen til venstre for appkategorien du vil begrense, for eksempel Sosiale nettverk. Du kan begrense visse apper i Sosiale nettverk (for eksempel) ved å gå videre til kategorien.
-
Velg en tidsbegrensning for bruk av den appkategorien (som f.eks 1 time). Du kan også tilpasse dagene du vil ha denne begrensningen på plass. Trykk på Legge til for å lagre innstillingene.
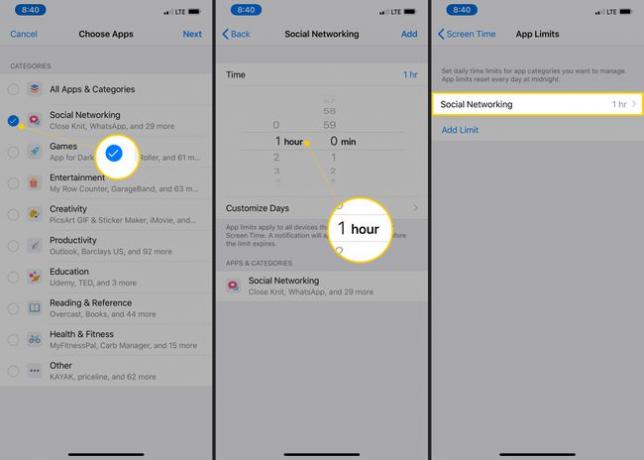
Slik låser du apper på iPhone ved hjelp av en tredjepartsapp
Det er et siste alternativ hvis du vil låse apper direkte, og det innebærer å bruke en tredjeparts app.
På en måte er dette det beste alternativet for å låse apper siden det er en rekke apper tilgjengelig som på en eller annen måte blokkerer tilgang til hver app på iPhone ved å bruke en passord (eller biometrisk ID). Det er imidlertid også det verste applåsalternativet for iPhone. For å bruke disse appene må iPhone være jailbroken (som kan skape sikkerhetssårbarheter og ytelsesproblemer; det anbefales ikke).
Noen populære eksempler på tredjepartsapper som låser andre apper inkluderer BioProtect, Locktopus, og AppLocker. Disse kan lastes ned og installeres ved hjelp av Cydia plattform, som er hjemmet til apper som er spesielt utviklet for jailbroken iPhones.
Når det gjelder BioProtect, når appen er lastet ned, kan du låse bestemte apper ved å gå til Innstillinger > applikasjoner under Beskyttede gjenstander delen, og veksle deretter appene du ønsker å låse til grønn/på-posisjon.
Noe annet du bør vurdere for applåsebehovene dine er å fjerne ideen fullstendig. Avhengig av dine behov, kan en tredjeparts hvelv-app være alt du trenger for å skjule ting som bilder og notater, slik at de bare er tilgjengelige etter at riktig passord er angitt.
Hvis du ikke nødvendigvis trenger å låse hele appen (for eksempel Bilder), men i stedet bare spesifikke ting som private bilder, dokumenter eller videoer, kan du ha flaks med en av disse appene.
