Hvordan tilpasse XFCE Desktop Environment
Hva du bør vite
- Legg til et panel: Gå til applikasjoner > Innstillinger > Panel > + (plusstegn) og velg fra alternativer for XFCE.
- Legg til en lansering: Høyreklikk panel > Legg til nye elementer > Launcher > Legge til > Lukk. Høyreklikk på launcher > Egenskaper > +. Velg en app > Legge til.
- Endre XFCE-temaet: Gå til Innstillinger > Utseende. Velg et tema. Plukke ut Lukk.
Denne artikkelen forklarer hvordan du tilpasser XFCE Linux skrivebordsmiljø på en rekke måter, inkludert å legge til paneler og startere, endre skrivebordsbakgrunnen, bytte menyer, inkludert et tilpasset dokkingpanel og mer.
Legg til nye paneler til XFCE
Avhengig av hvordan du setter opp XFCE, kan du ha ett eller to paneler satt opp. Du kan legge til så mange paneler du vil. Paneler sitter alltid på toppen, så hvis du plasserer et midt på skjermen og åpner et nettleservindu, dekker panelet halve nettsiden.
For å administrere paneler, selv om du ikke har noen, høyreklikk hvor som helst på skrivebordet.
-
Plukke ut applikasjoner, velg deretter Innstillinger.
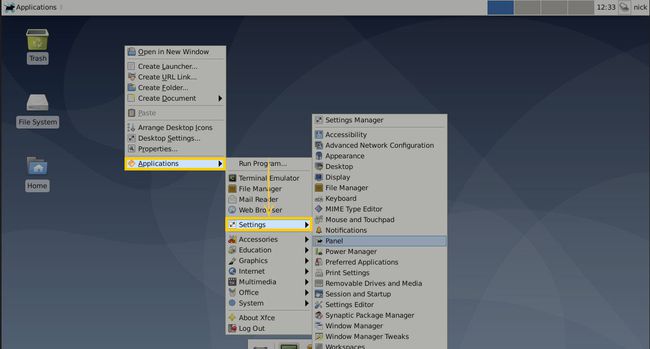
-
Plukke ut Panel.
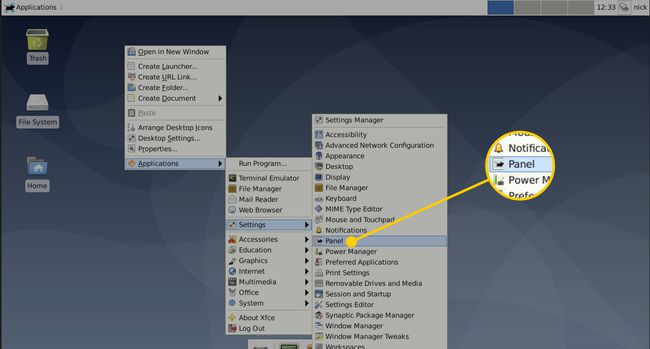
-
I Panel vindu, velg plusstegn for å lage et nytt panel.
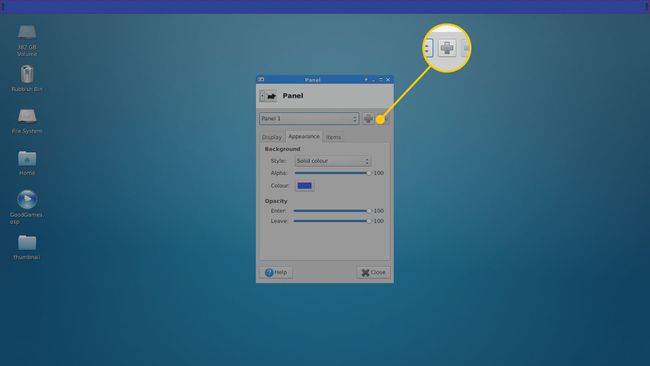
-
Panelet er en liten boks med svart bakgrunn. Dra panelet for å flytte det til et annet sted på skrivebordet.
Xubuntu og Linux Mint plasser ett panel øverst, noe som anbefales. Hvis du sletter hvert panel, er det vanskelig for å få en tilbake igjen.
-
I panelvinduet velger du Vise fanen for å endre Modus til Horisontal eller Vertikal. Velg Vertikal for en startlinje i Unity-stil.
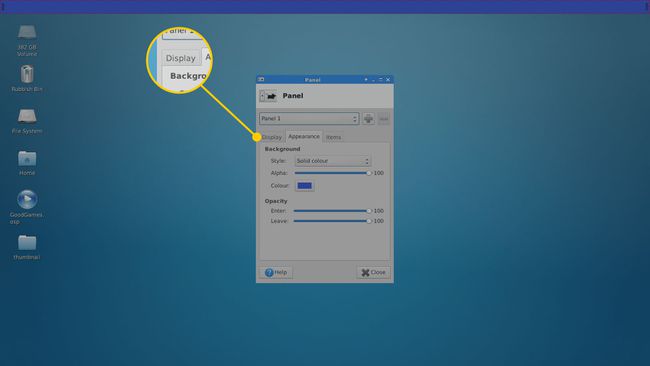
Muliggjøre Lås panel for å hindre at panelet flyttes rundt. Hvis du vil at panelet skal skjules, velger du Intelligent eller Bestandig fra Skjul panelet automatisk Meny.
Velg antall rader. Et panel kan inneholde flere rader med ikoner. Det er imidlertid best å sette radnummeret til 1.
Angi størrelsen på raden i piksler og lengden på panelet. Still inn lengden til 100 for å få panelet til å dekke hele skjermen (enten horisontalt eller vertikalt).
Plukke ut Øk lengden automatisk for å øke størrelsen på linjen når et nytt element legges til.
Gå til Utseende-fanen for å endre den svarte bakgrunnen til panelet. Sett stilen til ingen å bruke systemstilen. Eller sett den til Ensfarget eller Bakgrunnsbilde.
Slå på Window Compositing i XFCE
Slå på for å legge til opasitet til XFCE-panelene Vindussammensetning. Dette kan oppnås ved å kjøre XFCE Window Manager Tweaks.
-
Høyreklikk på skrivebord, og velg deretter applikasjoner > Innstillinger > Window Manager Tweaks.
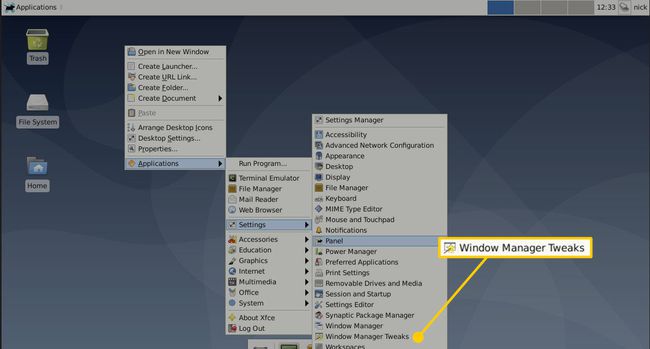
-
Gå til Kompositor fanen.
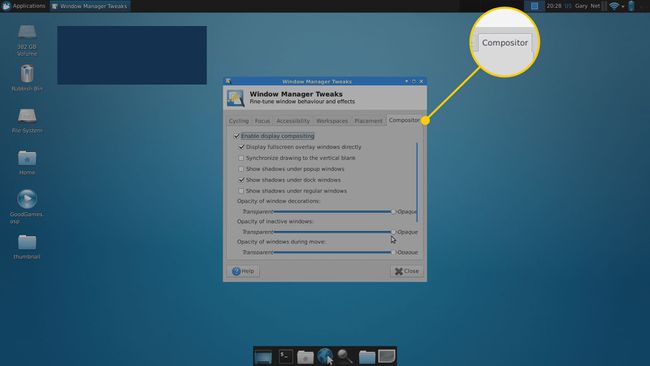
-
Velg Aktiver Display Compositing avkrysningsboksen.
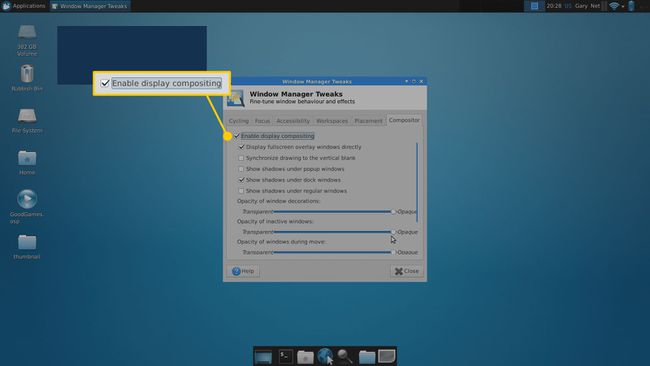
-
Plukke ut Lukk, og gå deretter tilbake til innstillingsverktøyet for panelpreferanser for å justere Windows-opasiteten.
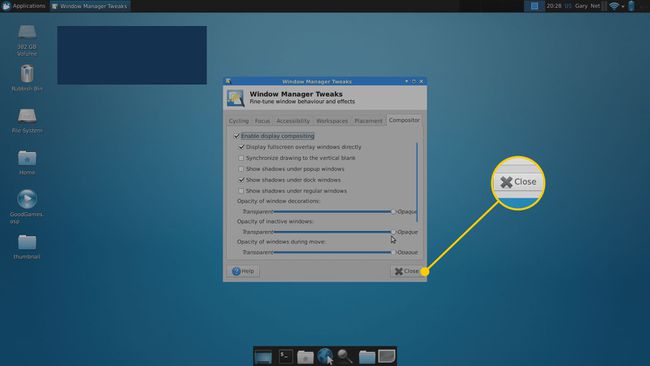
Legg til elementer til et XFCE-panel
For å legge til elementer i et panel, høyreklikk panelet og velg Panel > Legg til nye elementer.
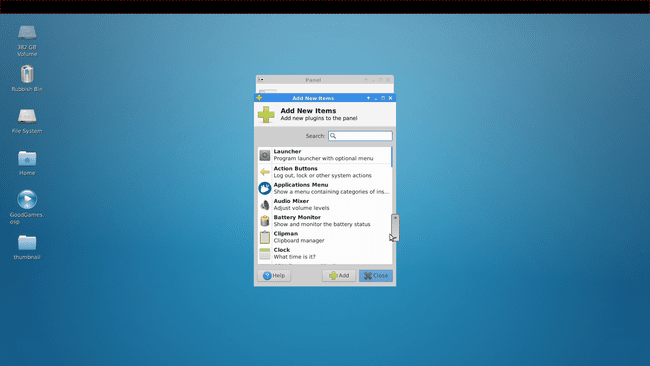
Velg fra utvalget av varer. Her er noen nyttige:
- Applikasjonsmeny
- Separator
- Indikatorplugin
- Handlingsknapper
- Launcher
Separatoren sprer elementene over bredden av panelet. Når du legger til skilletegn, vises et vindu. Velg avmerkingsboksen for å utvide skillet til å bruke resten av panelet. Dette plasserer en meny til venstre og de andre ikonene til høyre.
Indikatorpluginet har ikoner for strøminnstillinger, klokken, blåtann, og andre ikoner. Det sparer å legge til andre ikoner individuelt.
Handlingsknappene gir brukerinnstillinger og tilgang til utloggingsalternativet, selv om dette dekkes av indikatorplugin.
En launcher lar deg velge et hvilket som helst annet program som er installert på systemet som skal kjøres når ikonet klikkes.
For å justere rekkefølgen på elementene du legger til panelet, velg opp- og ned-pilene i Panelinnstillinger > Varer vindu.
Løs applikasjonsmenyproblemer med XFCE-panelet
Det er ett stort problem med å installere XFCE i Ubuntu, og det er håndteringen av menyer.
Slik løser du dette problemet:
Bytt til Unity, og søk deretter etter applikasjonsinnstillinger i Dash.
-
Plukke ut Utseende, gå deretter til Oppførsel fanen.
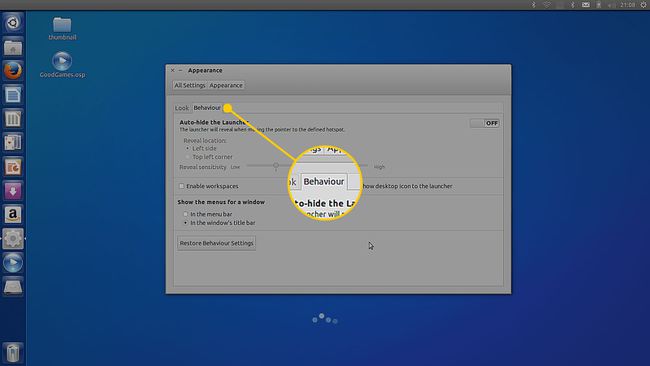
-
I Vis menyene for et vindu seksjon, velg I vinduets tittellinje avkrysningsboksen.
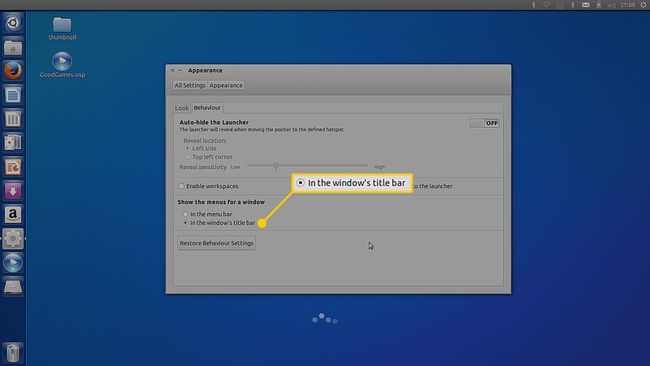
Bytt til XFCE, høyreklikk på indikatorplugin, og velg deretter Egenskaper.
Fra vinduet som vises, velg hvilke indikatorer som skal vises.
Velg de skjulte avmerkingsboksene for Applikasjonsmenyer, klikk deretter Lukk.
Legg til Launchers til et XFCE-panel
Launchers kan legges til et panel for å ringe en hvilken som helst applikasjon. Dette er hvordan:
Høyreklikk på panelet, og velg deretter Legg til nye elementer.
Velge Launcher.
-
Klikk Legge til.
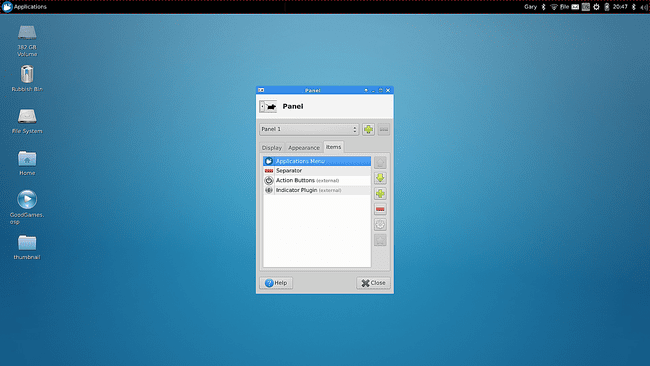
Plukke ut Lukk.
Høyreklikk på nytt lanseringselement på panelet, og velg deretter Egenskaper.
trykk pluss symbol for en liste over applikasjonene på systemet ditt.
Velg programmet du vil legge til. Bruke Ctrl for å velge flere applikasjoner samtidig.
Plukke ut Legge til.
Nå kan du justere posisjonen til launcheren på panelet ved å bruke opp- og nedpilene i launcherens egenskaper.
XFCE-applikasjonsmenyen
Et annet element du kan legge til panelet er Applikasjonsmeny. For å legge det til, høyreklikk på panelet, gå til Legg til nye elementer, plukke ut Applikasjonsmeny, klikk deretter Legge til.
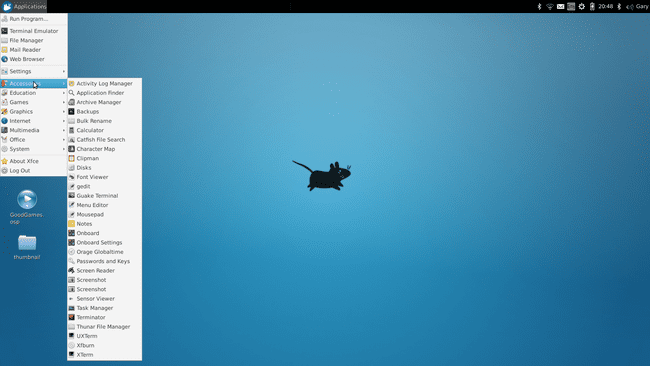
Følg denne veiledningen for å lære hvordan du tilpasser programmets meny.
Det er et annet menysystem du kan bruke, som også er en del av den nåværende Xubuntu-utgivelsen.
Legg til Whisker Menu til XFCE
Det er et annet menysystem som er lagt til Xubuntu kalt Whisker Menu.
For å legge til Whisker Menu, legg til et element i panelet som vanlig og søk etter Whisker Meny.
-
Hvis Whisker-elementet ikke vises i listen, må du installere det. For å installere Whisker Menu, åpne et terminalvindu (trykk Ctrl+Alt+T) og skriv inn følgende:
sudo apt installer xfce4-whiskermenu-plugin
-
Standard Whisker-menyen kan tilpasses for å fungere slik du vil.
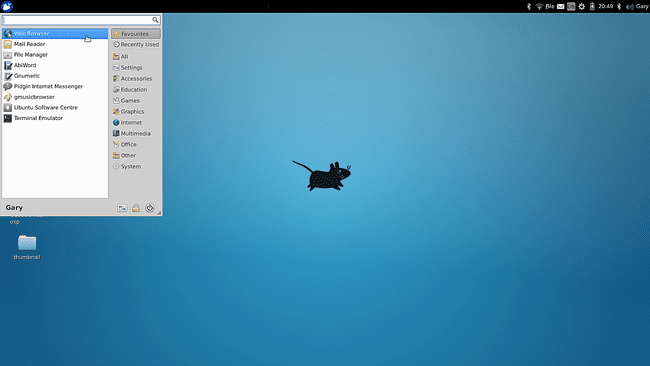
For å tilpasse Whisker Menu, høyreklikk på elementet fra panelet, og velg deretter Egenskaper.
Egenskapsvinduet har fire faner:
Utseende Tab
Gå til Utseende-fanen for å endre ikonet som brukes for menyen og virkemåten slik at tekst vises med ikonet.
I 20.04 LTS release, vises ikke panelknappmenyen lenger i Utseende-fanen, den er nå plassert i sin egen fane rett ved siden av.

Du kan også justere menyalternativene slik at generiske programnavn vises, for eksempel tekstbehandler i stedet for LibreOffice Writer. Det er også mulig å vise en beskrivelse ved siden av hver applikasjon.
Andre justeringer som kan gjøres på utseendet inkluderer elementikonstørrelse, kategoriikonstørrelse og bakgrunnsopasitet.
Atferd Tab
Atferd-fanen har innstillinger som endrer hvordan menyen fungerer. Som standard endres elementene som vises ved å klikke på en kategori, men du kan endre den slik at elementene endres når du holder musepekeren over en kategori.
Du kan også endre antall elementer som skal vises som nylig brukt, pluss ignorere favoritter.
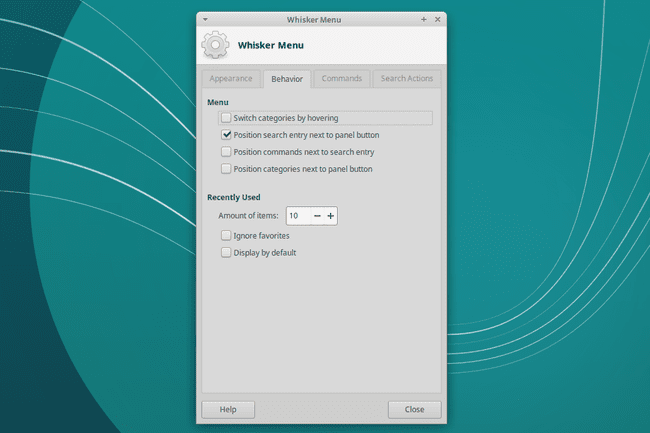
Kommandoer-fanen
Whisker-menykommandoer-fanen er der du velger kommandoer for ting som Alle innstillinger, Låseskjerm, Logg ut, Rediger profil og Rediger applikasjoner.
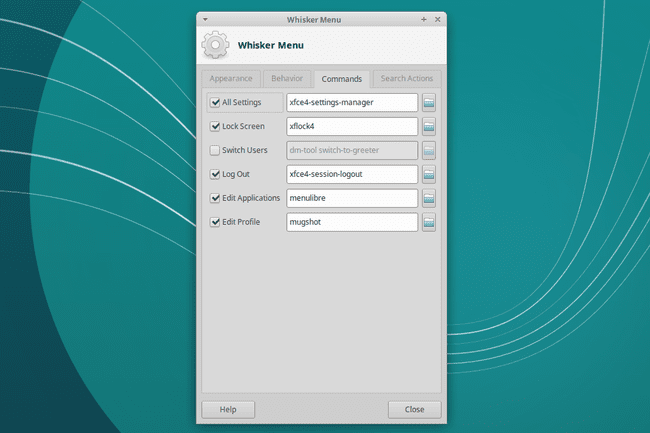
Fanen Søkehandlinger
Gå til fanen Søkehandlinger for å endre teksten som kan skrives inn i søkefeltet og handlingene som skjer.
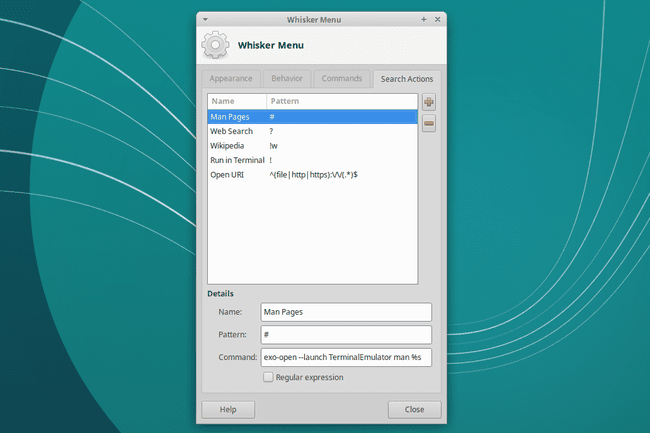
Endre skrivebordsbakgrunnen i XFCE
For å endre skrivebordsbakgrunnen, høyreklikk på bakgrunn, velg deretter Skrivebordsinnstillinger.
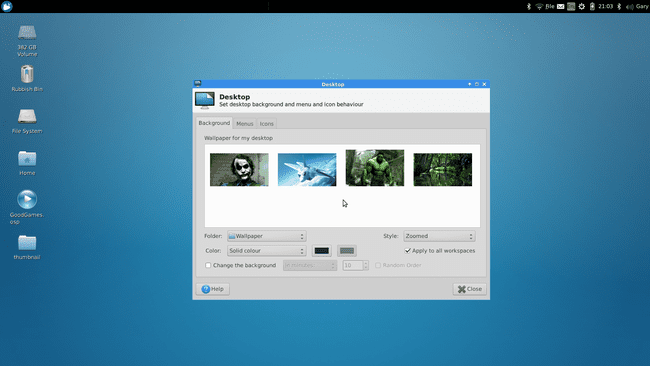
Det er tre faner tilgjengelig:
Bakgrunn
Gå til Bakgrunn-fanen for å endre bakgrunnen. Det er flere bakgrunnsbilder innebygd. For å velge bildene dine, velg Mappe rullegardinpil, og velg deretter plasseringen der bildene dine er lagret.
Du kan endre stilen slik at bakgrunnsbildet blir zoomet, flislagt, sentrert, strukket eller skalert. Eller har ingen styling i det hele tatt.
Velg Gjelder alle arbeidsområder avkrysningsboksen hvis du vil ha samme bakgrunn for alle arbeidsområder. Fjern merket i boksen hvis du vil ha et annet bakgrunnsbilde for hvert arbeidsområde.
Du kan også bruke denne fanen til å endre bakgrunnen med jevne mellomrom, fra så ofte som hvert sekund til bare én gang om dagen.
Menyer
Meny-fanen har alternativer for hvordan menyer vises i XFCE-skrivebordsmiljøet. Alternativene inkluderer å kunne vise en meny når du høyreklikker på skrivebordet. Dette gir deg tilgang til alle applikasjonene dine uten å navigere til menyen du har lagt til i et panel.
Du kan også sette opp XFCE slik at når du midtklikker med musen, vises en liste over åpne programmer. Du kan tilpasse denne menyen for å vise forskjellige arbeidsområder.
Ikoner
Bruk kategorien Ikoner for å endre ikontype og ikonstørrelse. Du kan også justere ikonets verktøytipsstørrelse, aktivere miniatyrbilder, vise skjulte filer på skrivebordet og aktivere enkeltklikkmodus for å aktivere elementer.
Ikoner-fanen er der du også kan vise eller skjule standardikoner, for eksempel Hjem, Filsystem, og søppelikoner.
Endre XFCE-temaet ditt
Noen få ting kan gjøre en forskjell i utseendet til skrivebordet ditt, inkludert et nytt tema. Linux-fellesskapet utviklet hundrevis av originale temaer for å krydre ethvert skrivebord. Distribusjonen din kan ha noen få tilgjengelige som pakker å installere.
Hvis du vil installere nye temaer å bruke fra internett, kan du også gjøre det.
Velg applikasjoner menyen på skrivebordet.
-
Velge Innstillinger > Utseende.
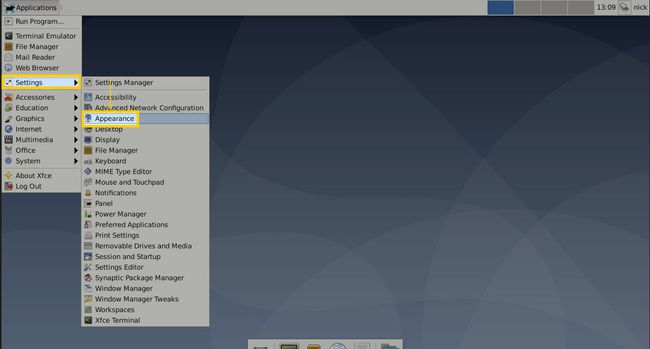
-
Velg temaet du vil prøve. Når du velger et tema, brukes det på skrivebordet, og du kan se hvordan det ser ut. Det siste temaet du velger blir brukt.
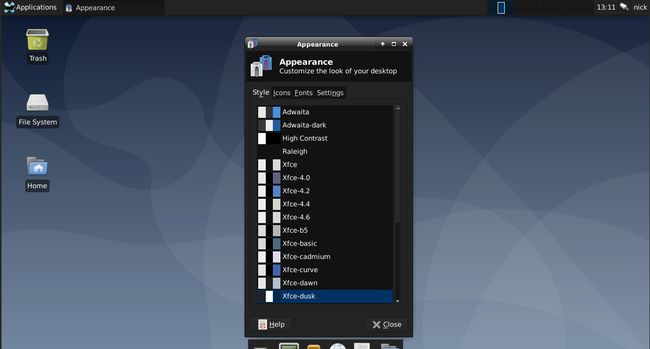
-
Gå til Ikoner fanen øverst i vinduet.
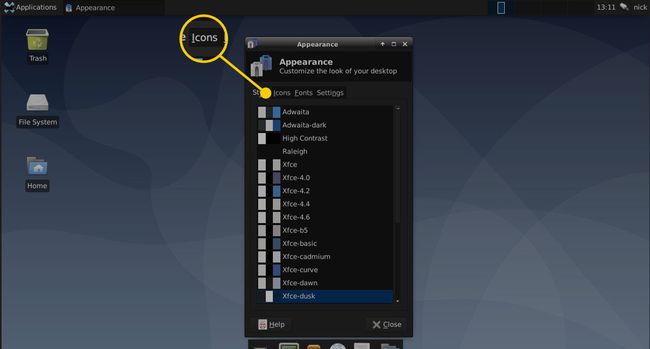
-
Ikonene fungerer på samme måte som de andre temaene. Velg en du vil prøve, og la den være valgt for å beholde den brukt. Når du er ferdig, velg Lukk nederst i vinduet.
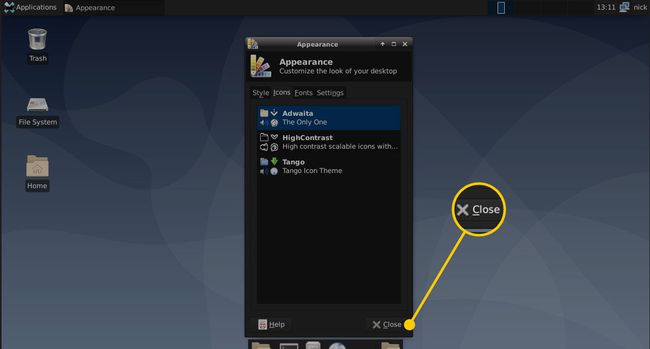
Legg til Cairo-Dock til XFCE
Du kan komme langt med bare XFCE-panelene, men du kan legge til et mye mer stilig dokkingpanel ved å bruke et verktøy som heter Kairo-Dock.
-
For å legge til Cairo-Dock til systemet ditt, åpne en terminal og kjør deretter følgende kommando:
sudo apt installer cairo-dock
-
Etter at Cairo-Dock er installert, kjør den ved å velge den fra XFCE-menyen.
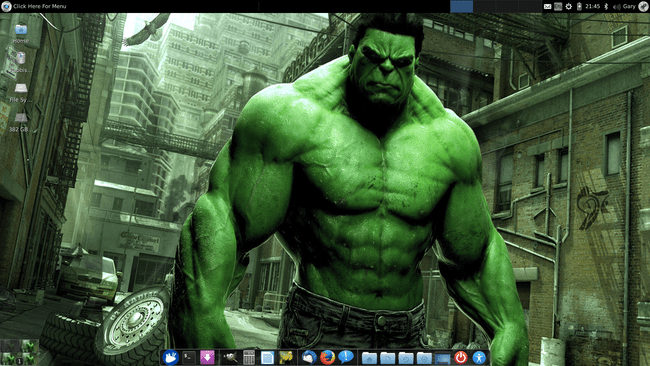
For å være sikker på at den starter hver gang du logger på, høyreklikk Kairo-Dock og gå til Kairo-Dock > Start Cairo-Dock ved oppstart.
-
Cairo-Dock har mange konfigurasjonsfunksjoner. Høyreklikk dokken og velg Kairo-Dock > Konfigurer. Et fanebasert grensesnitt vises med følgende faner:
- Aktuelle varer
- Tillegg
- Konfigurasjon
- Temaer
Gå til Temaer fanen for å velge mellom dusinvis av forhåndskonfigurerte temaer. Plukke ut Last inn tema for å bla gjennom dem. Når du finner en du liker, velg Søke om å bruke den.
Lære hvordan installere Xubuntu hvis du ikke allerede har det.
