Alle iPhone X-bevegelsene du trenger å vite
Da Apple lanserte iPhone X i 2017, gjorde den unna med hjem-knappen siden den aller første iPhonen i 2007. iPhone X-brukere måtte nå lære en rekke nye interaksjoner, inkludert hvordan du går tilbake til startskjermen. Men visste du at Apple også introduserte mange nyttige nye bevegelser?
Her er alle iPhone X-bevegelsene du trenger å vite for å få mest mulig ut av din iPhone.
Denne artikkelen inneholder instruksjoner for iPhone X, XS, XS Max og XR som kjører iOS 12 og nyere.
Trykk for å vekke iPhone X
Du kan få oversiktlig informasjon fra iPhone uten å måtte låse den opp. Bare trykk på skjermen for å vekke låseskjermen.
Denne interaksjonen er nyttig hvis du vil sjekke tiden, se på varslene dine eller sjekke batterinivået mens iPhone lader. Herfra kan du også raskt slå på Lommelykt funksjonen eller aktivere kameraet.
Løft for å vekke iPhone X
I likhet med berøring for å våkne, gir løfting av telefonen deg oversiktlig informasjon uten å måtte gjøre noe annet. Du har også rask tilgang til lommelykten og kameraet, men på grunn av iPhone-posisjonen er TrueDepth-kameraet systemet har sannsynligvis fri sikt til ansiktet ditt, slik at du kan låse det opp med et enkelt sveip opp fra bunnen av vise.
Lås opp iPhone X
En av hovedfunksjonene til iPhone X-serien er Face ID.
For å låse opp enheten, sørg for at TrueDepth-kameraet (plassert i hakket øverst på skjermen) har fri sikt til ansiktet ditt. Sveip deretter opp fra bunnen av skjermen.
Hvis du bruker mørke solbriller eller ansiktet ditt på annen måte er skjult, vil ikke Face ID fungere som det skal. I stedet blir du bedt om å angi enhetspin-en din.
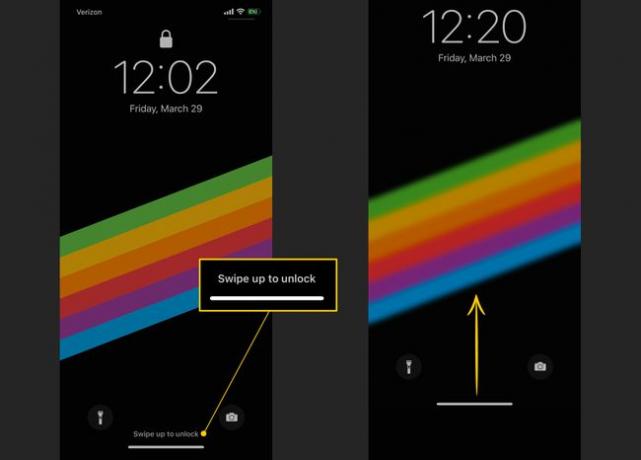
Gå tilbake til startskjermen
Med utelatelse av en fysisk hjemmeknapp, er det ikke nødvendigvis åpenbart hvordan du går tilbake til startskjermen. Alt du trenger å gjøre er imidlertid å sveipe opp fra startlinjen nederst på skjermen for å ta deg tilbake til hovedskjermen.
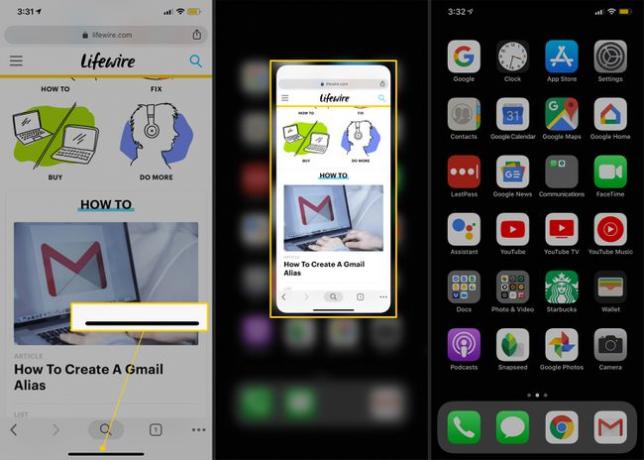
Få tilgang til og administrer varsler på iPhone X
For å se en liste over dine varsler, sveip ned fra venstre side av skjermhakket (siden som viser tiden). Du vil se varslene dine (hvis du har noen) gruppert etter app.
- For å gjøre noe med ett enkelt varsel, trykk på det for å starte den appen.
- Med grupperte varsler, trykk for å utvide, og trykk deretter på varselet du vil starte.
- For å administrere et varsel, sveip det til venstre for å vise flere administrasjonsalternativer.
- For å slette alle varsler, trykk X, og trykk deretter på Klar.
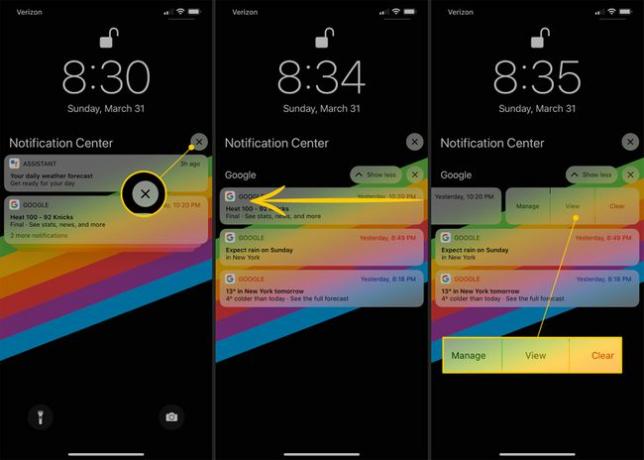
Tilgangskontrollsenter på iPhone X
For å få tilgang til kontrollsenteret, sveip ned fra høyre for hakket (siden som viser nettverksindikatoren og batterinivået). Denne handlingen gir deg rask tilgang til kontroller som Wi-Fi, Bluetooth, Volum og mer.
Du kan også få tilgang til kontrollsenteret fra låseskjermen med samme bevegelse. Bare sørg for at skjermen er våken.
Juster innstillinger i kontrollsenteret på iPhone X
Når du er i kontrollsenteret, kan du raskt justere visse innstillinger ved hjelp av 3D Touch (iPhone X, XS, XS Max) eller lenge trykk (iPhone XR).
For eksempel, hvis du vil endre lysstyrken på skjermen, trykk ned (eller trykk og hold) for å vise innstillingslinjen. Herfra kan du sveipe opp eller ned for å justere lysstyrken. I tillegg gir dette vinduet raske alternativer for aktivering Nattskift modus og Sann tone.

Bytt raskt mellom apper på iPhone X
For å flytte mellom en app du bruker for øyeblikket og nylig brukte apper, sveip til høyre på startlinjen nederst på skjermen. Denne handlingen lar deg gli til appen du brukte tidligere.
Du kan fortsette å sveipe for å bla gjennom de nyeste appene i rekkefølgen etter siste bruk. For å gå tilbake til forrige app, sveip til venstre på startlinjen. Denne handlingen er nyttig hvis du opplever at du ofte må flytte frem og tilbake mellom to apper.
Bytt mellom apper på iPhone X
For å få en bedre oversikt over det sist brukte apper, sveip opp fra startlinjen, stopp halvveis opp på skjermen og flytt fingeren litt til høyre. Denne handlingen vil avsløre en bestilt karusell med nylig brukte apper. Herfra kan du sveipe gjennom dem og trykke på den du vil åpne.
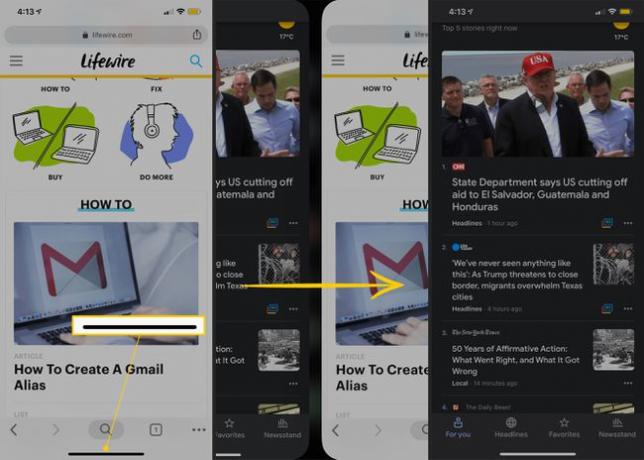
Slå av apper på iPhone X
Hvis du trenger å lukke en app som ikke oppfører seg, kan du gjøre det ved å avsløre hele appbytteren. Herfra, sveip opp på appen du vil slå av for å fjerne den fra karusellen, og dermed slå den helt av.

Aktiver tilgjengelighet på iPhone X
Hvis du noen gang har funnet det vanskelig å nå toppen av iPhone-skjermen, Tilgjengelighet er et nyttig verktøy for å skyve visningsområdet ned. For å gjøre dette, sveip ned over dokken nederst på skjermen. Funksjonene øverst vil nå være mer tilgjengelige.
Hvis dette ikke fungerer for deg, aktiverer du Reachability-bryteren Innstillinger > Generell > tilgjengelighet.
For å gå tilbake til standardvisningen, sveip bare ned over startlinjen eller trykk på den lille karaten øverst i visningsområdet.

Få tilgang til Today View på iPhone X
For å få tilgang til Today View, sveip til høyre fra den første siden på startskjermen. Denne handlingen vil avsløre utvalget av app-widgets. For å gå tilbake til startskjermen, sveip til høyre eller opp fra bunnen av skjermen.

Få tilgang til Siri Search på iPhone X
Siri Search er nyttig hvis du vil søke på tvers av enheten og appene dine. For å gjøre dette, sørg for at du er på startskjermen, og sveip ned fra midten av skjermen. Dette trekket vil starte en søkelinje øverst på skjermen og få frem tastaturet ditt.

