Den komplette nybegynnerveiledningen til Ubuntu Linux
Ubuntu (uttales "oo-boon-too") er en av de mest populære skrivebordene Linux operativsystemer. Begrepet Ubuntu stammer fra Sør-Afrika og kan grovt oversettes til "menneskelighet mot andre." De navnet er et nikk til Ubuntu-prosjektets forpliktelse til prinsippene for åpen kildekode-programvare utvikling. Det er gratis å installere og gratis å endre, selv om donasjoner til prosjektet er velkomne.
Om Ubuntu
Ubuntu brøt først inn på scenen i 2004 og skjøt raskt til toppen av Distrowatch rangeringer, mest fordi det er enkelt å installere og bruke.
Standard skrivebordsmiljø i Ubuntu er GNOME, et moderne skrivebordsmiljø med et kraftig søkeverktøy for å finne alle applikasjonene og dokumentene dine. Den integreres godt med vanlige applikasjoner som lydspillere, videospillere og sosiale medier.
Andre skrivebordsmiljøer er tilgjengelige i pakkebehandlingen, inkludert Cinnamon, LXDE, XFCE, KDE og MATE. I tillegg er spesifikke versjoner av Ubuntu designet for å fungere og integreres godt med skrivebordsmiljøer som Lubuntu, Xubuntu, Kubuntu og Ubuntu MATE.
Det store selskapet Canonical sysselsetter kjernene Ubuntu-utviklere, som tjener penger på ulike måter som inkluderer støttetjenester.
Hvordan få Ubuntu
Du kan Last ned Ubuntu gratis. For stasjonære datamaskiner er to versjoner av Ubuntu tilgjengelig, en langtidsstøtte (LTS) utgivelse som forblir støttet i fem år og en vanlig utgivelse som kommer hver sjette måned og kun støttes i rundt ni måneder.
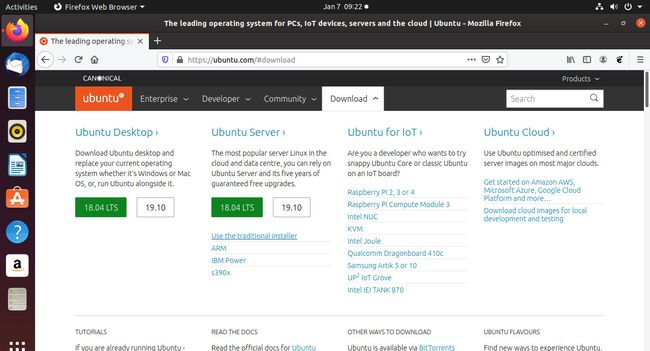
LTS-versjonen av Ubuntu er bedre for folk som ikke liker å oppgradere et operativsystem regelmessig. På LTS-systemer forblir alt det samme så lenge som mulig. Systemet mottar kun oppdateringer for sikkerhet og feilrettinger. Du kan laste ned eldre LTS-versjoner fra alternative nedlastingsside hvis det er din preferanse.
Den vanlige Ubuntu-utgivelsen gir oppdatert programvare og en nylig utviklet Linux-kjerne, noe som betyr at du får bedre maskinvarestøtte. Ikke bare det, men du får også de nyeste versjonene av applikasjonene du bruker hver dag. Fordi den vanlige utgivelsen oppdateres raskt, vil du ha den nyeste versjonen av favorittprogrammene dine.
Hvordan prøve Ubuntu
Før du installerer Ubuntu på toppen av ditt nåværende operativsystem, er det en god idé å prøve det ut først. Det er forskjellige måter å prøve Ubuntu, og følgende guider vil hjelpe:
- Hvordan lage en live Ubuntu USB-stasjon.
- Hvordan kjøre Ubuntu som en virtuell maskin bruker Windows.
- Hvordan kjøre Ubuntu som en virtuell maskin som bruker Windows 10.

Hvordan installere Ubuntu
Følgende guider vil hjelpe deg med å installere Ubuntu på en harddisk:
- Hvordan installere Ubuntu sammen med Windows 8.1.
- Hvordan installere Ubuntu sammen med Windows 7.
- Hvordan installere Ubuntu sammen med Windows 10.

Slik navigerer du på Ubuntu-skrivebordet
Et raskt blikk på Ubuntu skrivebord viser et panel øverst på skjermen og en hurtigstartlinje på venstre side.
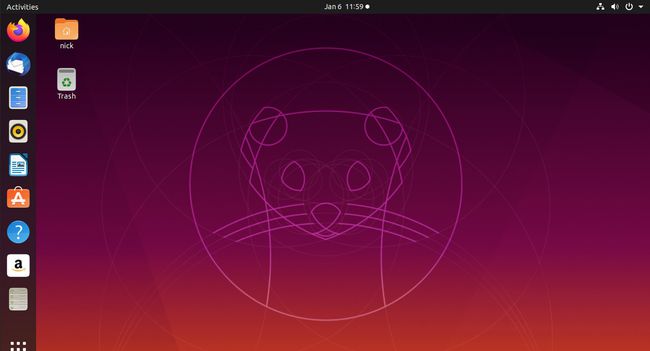
Ubuntu tilbyr mange tastatursnarveier som sparer tid og krefter, så disse snarveiene er verdt å lære. For å vise en liste over snarveier, trykk Supertast+Esc. Supernøkkelen varierer med typen datamaskin:
- På et Windows-tastatur er Super-tasten merket med Windows-logoen og er plassert ved siden av venstre ALT-tast.
- Se etter Kommando-tasten på et Mac-tastatur.
- På en Chromebook har Super-tasten en logo med forstørrelsesglass.
Den andre måten å navigere i Ubuntu er å bruke musen. Hvert ikon på lanseringslinjen peker på et program som filbehandleren, nettleseren, kontorpakken eller programvaresenteret. Som på mobile enheter, bruk applikasjoner ikonet nederst til venstre på skrivebordet for å vise en liste over installerte apper. Deretter velger du ikonet for appen du vil åpne.
Som noe annet er bruk av Ubuntu-skrivebordet den beste måten å bli kjent med det på. Oppsettet er forskjellig fra både Windows og macOS, til tross for det lignende utseendet til den nåværende Mac-designen. Når det er sagt, er alt designet for å være intuitivt å navigere med en mus eller en berøringsskjerm. Og sjansen for å knuse noe er liten. Når du dykker ned og ser hva alt gjør, vil du innse hvor enkelt det er.
Ubuntu GNOME-skallet
GNOME-skallet er den grafiske skjermen som tilhører GNOME-skrivebordsmiljøet, men denne delen dekker GNOME-oversiktsskjermene, både aktivitetene og applikasjonene. Disse er den nærmeste ekvivalenten til den gamle Ubuntu Unity Dash og er også metoden som brukes til å finne applikasjoner og holde løpende vinduer organisert.
Start med å trykke Aktiviteter i øvre venstre hjørne av Ubuntu-skrivebordet. Når du gjør det, blir skjermen mørkere og viser et nytt sett med kontroller:
- Midt på skjermen er åpne vinduer ordnet på en praktisk måte for å vise hva som kjører, velge det du vil ha, eller lukke noe du er ferdig med.
- Til høyre kan du bytte arbeidsområde. Ubuntu, og Linux generelt, har flere virtuelle skrivebord som du kan bytte mellom når som helst, noe som gir deg mer skjermplass.
- Øverst finner du et søk som ser gjennom appene, filene og appene som er tilgjengelige for nedlasting.
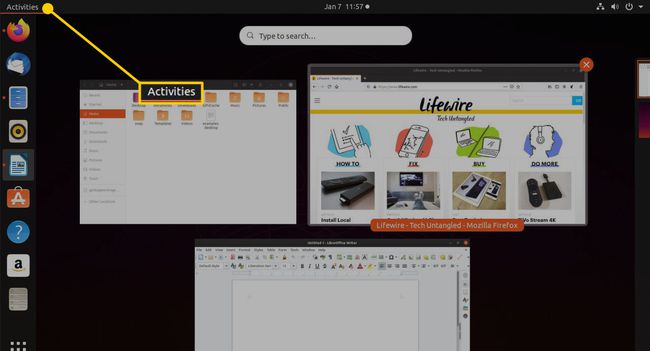
For å starte GNOME-applikasjonsoversikten, velg applikasjoner ikonet nederst til venstre på skjermen. Dette ligner på forrige oversiktsskjerm. Denne gangen er det imidlertid en liste over alle applikasjonene i ikonform.
Det samme søkealternativet som før vises øverst på skjermen. Nederst kan du bytte mellom alle appene og de du vanligvis bruker.

Koble til internettet
Til koble til internettet, trykk nettverksikon på topppanelet. Dette viser en liste over trådløse nettverk. Velg nettverket du vil koble til, og skriv deretter inn sikkerhetsnøkkelen. Hvis du er koblet til en ruter med en Ethernet-kabel, kobles du automatisk til internett. Du kan surfe på nettet ved å bruke Firefox (standardnettleseren som leveres med Ubuntu) eller hvilken nettleser du foretrekker.
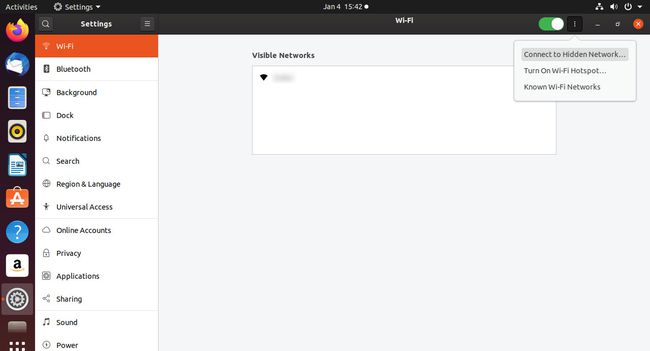
Hvordan holde Ubuntu oppdatert
Ubuntu varsler deg når oppdateringer er tilgjengelig for installasjon. Du kan endre innstillingene slik at oppdateringene fungerer slik du ønsker. I motsetning til prosessen som Windows bruker, har du full kontroll over når oppdateringene tas i bruk, slik at du ikke plutselig slår på datamaskinen for å finne at oppdatering 1 av 465 installeres.
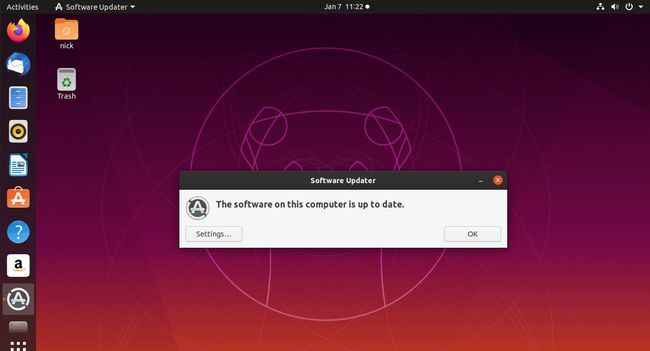
Du kan også oppdatere systemet manuelt ved å kjøre den grafiske Software Updater-applikasjonen. Hvis du foretrekker kommandolinjen, som er et alternativ på Ubuntu, åpne et terminalvindu, skriv inn kommandoen nedenfor for å oppdatere systemet.
sudo apt update && sudo apt upgrade -y
Slik surfer du på nettet med Ubuntu
Lansering Firefox ved å velge ikonet på startprogrammet eller ved å gå til applikasjonsoversikten og søke etter Firefox. Hvis du foretrekker det, kan du installere Google Chrome ved å laste den ned fra Googles nettside.
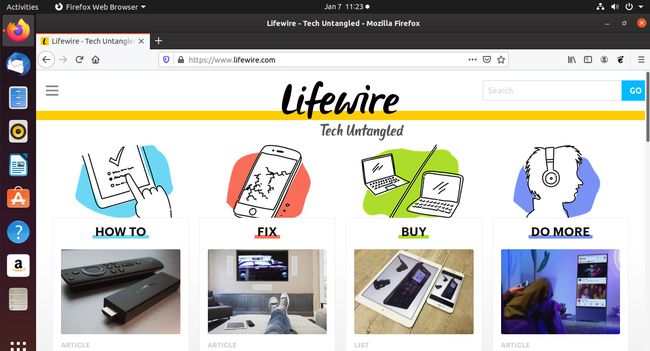
Hvordan sette opp Thunderbird e-postklient
Standard e-postklient for Ubuntu er Thunderbird. Den har de fleste funksjonene som finnes i et hjemmeoperativsystem. Du kan konfigurere Gmail til å fungere med Thunderbird Enkelt. For å kjøre Thunderbird, trykk enten på Super-tasten og søk etter den ved hjelp av Dash, eller trykk ALT+F2 og type Thunderbird.
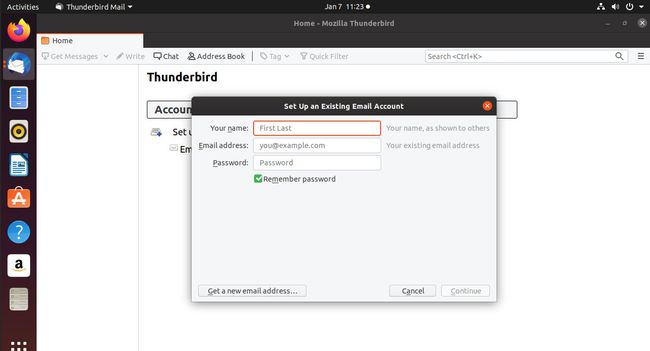
Hvordan lage dokumenter, regneark og presentasjoner
Standard kontorpakken for Ubuntu er LibreOffice. LibreOffice er standarden for Linux-basert kontorprogramvare. Ikoner finnes i hurtigstartlinjen for tekstbehandlings-, regneark- og presentasjonspakkene. For alt annet tilbyr produktet en hjelpeveiledning.
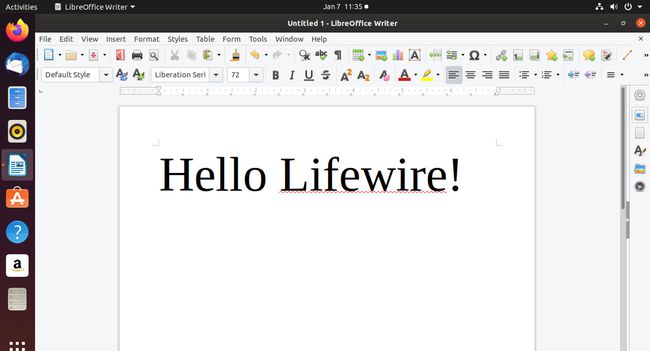
Hvordan administrere bilder eller se bilder
Ubuntu har en rekke pakker for å administrere bilder og vise og redigere bilder. For eksempel:
- Shotwell er en dedikert fotobehandler. Denne veiledningen av OMGUbuntu har god oversikt over funksjonene.
- En grunnleggende bildeviser, Eye Of Gnome, lar deg se bilder i en mappe, zoome inn og ut og rotere bilder.
- LibreOffice-trekningspakken er en del av hele kontorpakken.
Du kan starte hvert av disse programmene fra Dash ved å søke etter dem.
Hvordan lytte til musikk i Ubuntu
Standard lydpakken for Ubuntu heter Rhythmbox. Den gir alle funksjonene som forventes av en lydspiller: muligheten til å importere musikk fra forskjellige mapper, opprett og rediger spillelister, koble til eksterne medieenheter og lytt til nettradio stasjoner. Du kan også sette opp Rhythmbox som en DAAP-server (Digital Audio Access Protocol), og spille musikk på en datamaskin fra en telefon og andre enheter.
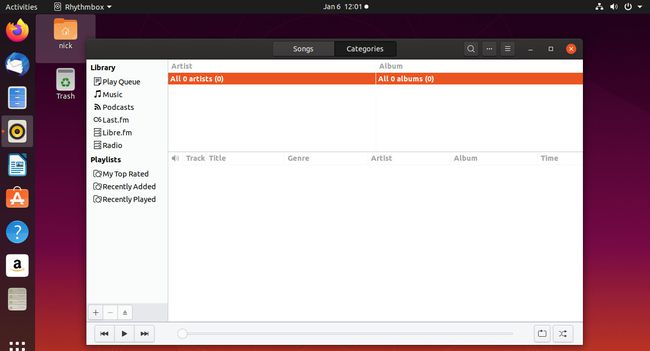
For å kjøre Rhythmbox, trykk ALT+F2, skriv deretter inn Rhythmbox eller søk etter det.
Hvordan se videoer i Ubuntu
GNOME Videos er standard filmspiller for Ubuntu. Det er et flott grunnleggende alternativ, men videospillere liker VLC og Kodi er tilgjengelig på Ubuntu. Begge kan bli funnet i GNOME Software, eller du kan installere disse appene fra kommandolinjen.
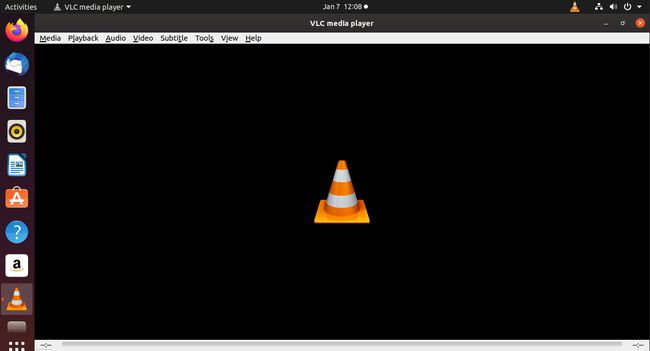
Hvis du vil ha en god allsidig videospiller på Ubuntu, er VLC det anbefalte alternativet.
Få lyd- og videokodeker og se Flash-video ved hjelp av Ubuntu
Som standard er ekstra kodeker som kreves for å spille av enkelte lyd- og videoformater og se Flash-video, ikke installert med Ubuntu av lisensieringsårsaker. Du er imidlertid i stand til det installer elementene du trenger ganske enkelt.
Hvordan installere programvare ved hjelp av Ubuntu
Det viktigste grafiske verktøyet som skal brukes når du installerer programvaren i Ubuntu er Ubuntu programvare. Den er ganske klønete, men den er funksjonell. Et av de første verktøyene du bør installere ved å bruke Ubuntu-programvare er Synaptisk, som gir en kraftig base for å installere annen programvare.
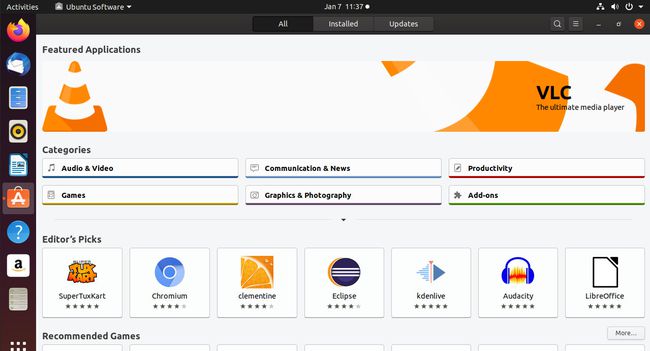
Linux-programvare er tilgjengelig fra repositories – servere som har programvare som kan installeres for en bestemt distribusjon. Et depot er lagret på en eller flere servere kjent som speil. Hvert programvareelement i et depot kalles en pakke. Det er mange pakkeformater, men Ubuntu bruker Debian-pakkeformat. Du finner det meste du trenger i standardlagrene, men du kan legge til og aktivere noen ekstra depoter å anskaffe ekstra programvare.
Bruk av grafiske pakker som Ubuntu Software og Synaptic er ikke de eneste måtene å installere programvare ved hjelp av Ubuntu. Du kan også installer pakker fra kommandolinjen bruker apt-get. Selv om kommandolinjen kan virke skremmende, vil du sette pris på kraften til apt-get etter å ha brukt den en stund.
Hvordan tilpasse Ubuntu
GNOME-skrivebordet er ikke like tilpassbart som andre Linux-skrivebordsmiljøer. Du kan imidlertid gjøre grunnleggende ting som å endre bakgrunnen og velge om menyer skal vises som en del av applikasjonen eller i topppanelet. Det er også tonnevis med GNOME-utvidelser og temaer for å gjøre skrivebordet ditt til ditt eget.
Andre store programvarepakker
Det er noen mye brukte pakker som du sannsynligvis vil bruke. For eksempel:
- Skype: Skype eies nå av Microsoft, så det er forståelig hvis du trodde det ikke ville fungere med Linux. Men du kan installer Skype på Linux.
- Dropbox: Dropbox er en fillagring på nett, som du kan bruke som en online sikkerhetskopi eller som et samarbeidsverktøy for å dele filer mellom kolleger eller venner. Du kan installere Dropbox i Ubuntu.
- Damp: Steam er en populær plattform for flerspillerspill, videostrømming og sosiale nettverk. Installer Synaptic og søk etter det derfra, eller følg apt-get-veiledningen og installer Steam via apt-get. Pakken krever en oppdatering på 250 MB, men når denne er installert fungerer Steam perfekt i Ubuntu.
- Minecraft:Microsoft kjøpte også Minecraft, et populært videospill. Du kan nå installere Minecraft ved hjelp av Ubuntu.
- Vin og Lutris:Vin er ikke en emulator. Det er det navnet står for, men det fungerer sikkert som en. Hvis du vil spille Windows-spillene dine på Ubuntu, trenger du Wine. Lutris er en spillarrangør og installasjonsprogram som gjør det nesten like enkelt å få spill til å kjøre med Wine som å installere disse spillene på Windows.
- NVIDIA-drivere: Grafikkdrivere fungerer annerledes på Linux. Hvis du har et kort fra NVIDIA, trenger du de nyeste driverne. Det er et utmerket PPA-lager for å hjelpe deg med det du trenger til grafikkortet ditt.
- Spotify: Streaming av musikk på Ubuntu er også enkelt. Du er gratis å streame fra Spotify i en nettleser eller integrer den med en av mediespillerne som støtter den. Du har også muligheten til å installere den offisielle Spotify-klienten på en Ubuntu-PC.
