Hvordan synkronisere bilder til iPhone
Hva du bør vite
- På en iPhone: Gå til Innstillinger > navnet ditt > iCloud > Bilder og slå på iCloud fotobibliotek vippebryter.
- På en Mac: Gå til iCloud.com og velg Bilder, og velg deretter Laste opp ikonet og velg bildene du vil synkronisere.
- Merk: Hvis du vil kopiere noen bilder til iPhone fra Mac-en, slår du på AirDrop for begge enhetene og overføre filene direkte.
Denne artikkelen forklarer hvordan du synkroniserer bilder til en iPhone fra din Mac. Instruksjonene gjelder iPhone med iOS 8.1 eller nyere og Mac med OS X 10.10 (Yosemite) eller nyere.
Legg til bilder på iPhone ved hjelp av iCloud
Når du bruker en Mac, er den nettbaserte iCloud fotobibliotek kan brukes til å lagre og legge til bilder på din iPhone.
Start med å sørge for at iCloud Photo Library er aktivert på iPhone ved å følge disse trinnene:
Åpne Innstillinger app på iPhone og trykk på navnet ditt øverst på skjermen.
-
Plukke ut iCloud.
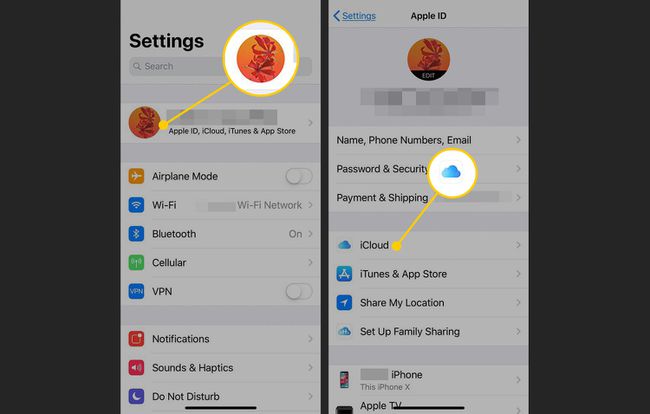
Trykk på Bilder.
-
Skru på iCloud fotobibliotek vippebryter.
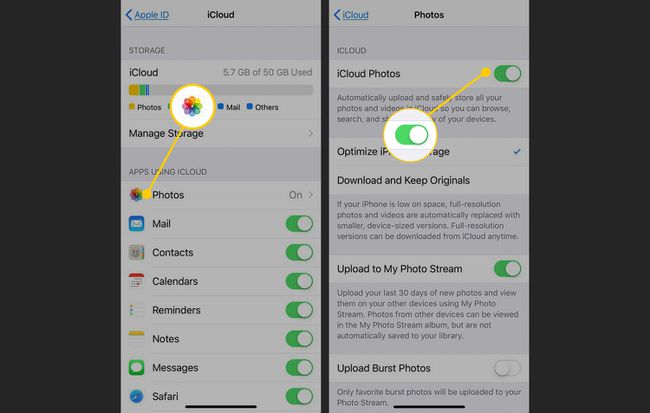
Deretter legger du til bildene du vil synkronisere til iCloud ved å følge disse trinnene:
Åpne en nettleser og gå til iCloud.com.
Logg på med din Apple-ID.
-
Klikk Bilder.
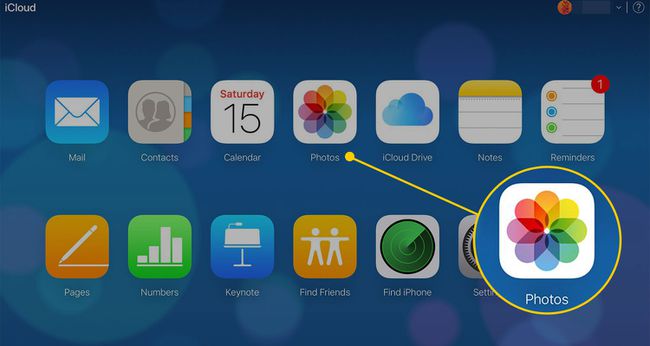
-
Klikk på Laste opp ikon.
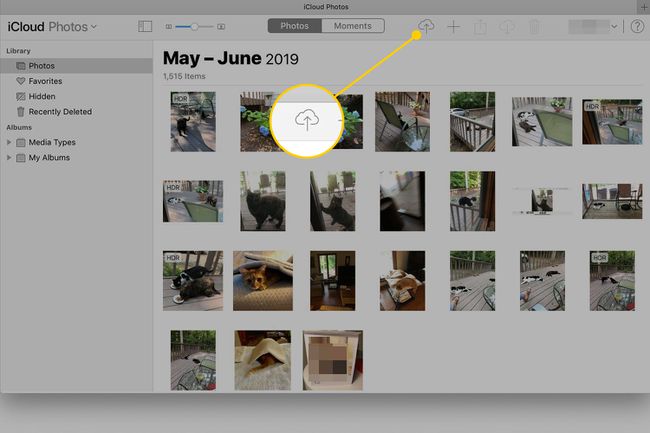
Naviger gjennom datamaskinen for å velge bildet eller bildene du vil laste opp, og klikk deretter Velge.
Bildene laster opp til iCloud-kontoen din. Om et minutt eller to, laster de ned til iOS-enheten din og vises i Bilder-appen.
Synkroniser bilder ved hjelp av iCloud med Windows 10
Ved å sette opp en iCloud for Windows-konto får du tilgang til bildene dine, sammen med videoer, e-post, kalender, filer og annen informasjon på din Windows-PC og iPhone. Apple har god oversikt over iCloud for Windows.
Synkroniser bilder til iPhone ved hjelp av iTunes
Hvis du ikke bruker iCloud Photo Library, kan du bruke iTunes på Macen til å synkronisere bilder med iPhone enten fra Bilder-appen på Macen eller en mappe. Bilder-appen på Macen din lagrer og organiserer bildebiblioteket ditt. Når du synkroniserer, kommuniserer den med iTunes for å bestemme hvilke bilder som skal legges til telefonen og hvilke bilder som skal flyttes fra telefonen til Bilder.
Følg disse trinnene for å synkronisere bilder til iPhone ved hjelp av iTunes:
Start Bilder app på din Mac eller sett sammen bildene du vil synkronisere til telefonen i en mappe på din Mac. Du kan ha lastet ned bilder fra nettet, importert dem fra en CD eller DVD, mottatt dem i en e-post eller skaffet dem på en annen måte. Du kan legge til enkeltbilder, flere bilder eller hele mapper med bilder.
Lansering iTunes. Koble iPhone til Mac enten via kabel eller trådløst, avhengig av innstillingene dine.
-
Klikk på iPhone ikonet som er plassert i øvre venstre hjørne av iTunes.

-
Klikk på i venstre sidefelt Bilder.

-
Velg Synkroniser bilder avkrysningsboksen.
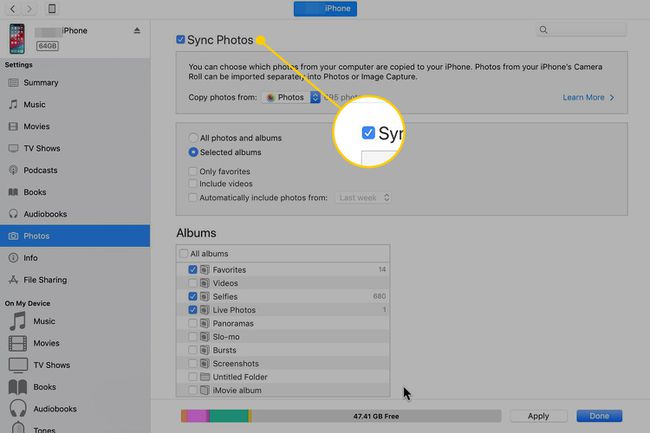
-
Velg Kopier bilder fra rullegardinpil og velg enten Bilder eller velg en mappe som inneholder bilder. Du kan synkronisere alle bilder eller spesifisere album eller mapper med bilder.

-
Klikk Søke om for å lagre innstillingene og synkronisere bildene til din iPhone.

Plukke ut Ferdig når synkroniseringen er fullført.
Når synkronisere er fullført, åpner du Bilder-appen på iPhone. De nylig synkroniserte bildene er der.
Legg til bilder på iPhone ved hjelp av AirDrop
Hvis du bare vil kopiere noen få bilder til iPhone fra Mac-en, slår du på AirDrop på begge enhetene og overføre filene direkte. Begge enhetene må ha Wi-Fi og Bluetooth aktivert, og de må ha relativt nær avstand til hverandre. Etter at begge enhetene har slått på AirDrop, velg bildene du vil sende på Mac-en og trykk på iPhone-ikonet i AirDrop-delen av handlingsmenyen. Lær hvordan du deler filer på AirDrop for Mac og iOS for raske overføringer.
Vil du synkronisere bilder fra ditt frittstående digitalkamera til iPhone? Sjekk ut hvordan overføre bilder fra kameraet til iPhone.
