Hvordan konfigurere nettverk i KDE Plasma
Å konfigurere en statisk IP-adresse med KDE Network Manager er ganske enkelt. Det er en god måte å låse ned en enkelt IP-adresse for en bestemt maskin, slik at den aldri endres (før du endrer den).
Hvordan får du dette til? Med KDE Network Manager (ellers kjent som Connections).
Hvorfor konfigurere en statisk IP-adresse
Tenk deg at du nettopp har installert en Linux distribusjon som inkluderer KDE Plasma-skrivebordet. Alt går bra, men så bestemmer du deg for at du enten vil kunne sikre shell (SSH) på skrivebordet, eller du vil kunne dele mapper på nettverket ditt.
Ut av den boksen, kommer det KDE Plasma-skrivebordet til å få sin IP-adresse tildelt via Dynamic Host Configuration Protocol (DHCP). Med andre ord vil skrivebordet få en midlertidig IP-adresse, fra en ruter (konfigurert av din Internett-leverandør - som AT&T, Comcast, etc.). Hvor lenge skrivebordet vi har den IP-adressen er opp til Internett-leverandøren (og hvordan de har konfigurert DHCP-tjenesten på ruteren).
Når leieavtalen for DHCP IP-adressen utløper, vil skrivebordet ditt få en annen adresse, som betyr du vil ikke kunne koble til det skrivebordet (eller dets delte mapper) før du finner ut den nye IP-en adresse.
For denne artikkelen brukte vi KDE 5.13.5, som kjører på NEON distribusjon, som tilfeldigvis er den beste veien til å bruke den nyeste versjonen av KDE Plasma-skrivebordet.
Denne artikkelen forutsetter at du arbeider med en kablet tilkobling. Hvis du jobber med en trådløs tilkobling, trenger du bare å endre typen tilkobling du redigerer (trådløs i stedet for kablet). Dette forutsetter også at du vil koble til med en statisk IP-adresse.
Tilgang til KDE Network Manager
For å konfigurere nettverk i KDE Plasma, må du åpne Network Manager. For å gjøre dette, følg disse trinnene:
-
Velg ikonet lengst til venstre i systemstatusfeltet for å åpne popup-vinduet Nettverk.
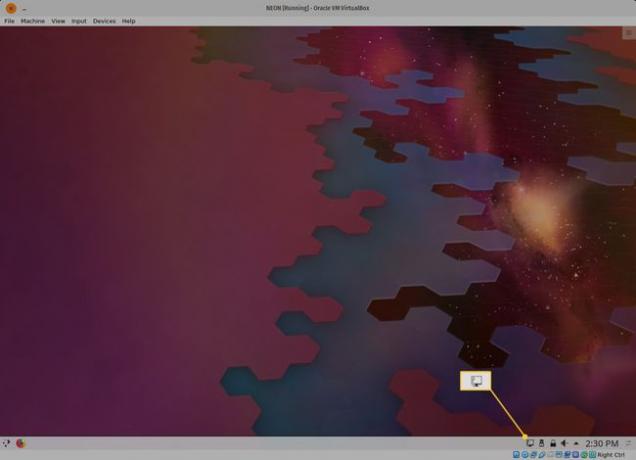
-
trykk Innstillinger øverst i popup-vinduet.
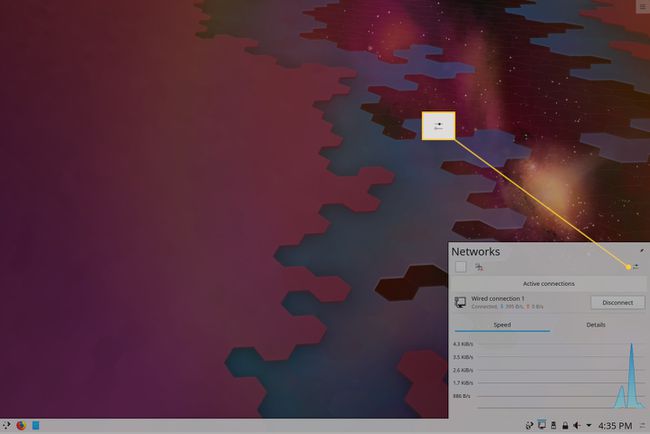
-
Du skal nå se Tilkoblinger-vinduet.
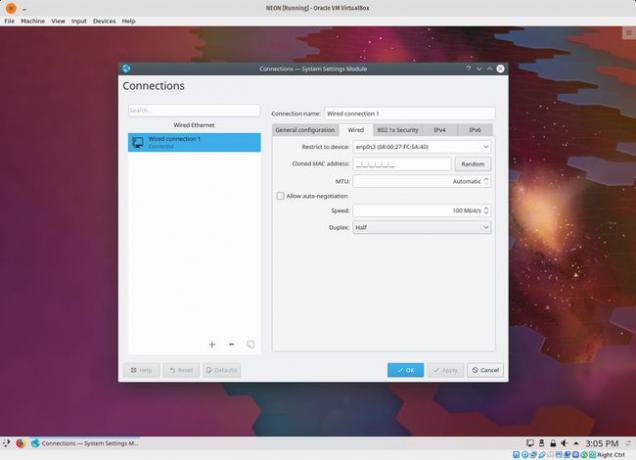
Forbered deg på å konfigurere.
Konfigurer nettverk
Konfigurer nettverket ditt for en statisk IP-adresse med følgende trinn:
-
Plukke ut Kablet tilkobling 1 i venstre rute i Tilkoblinger-vinduet.
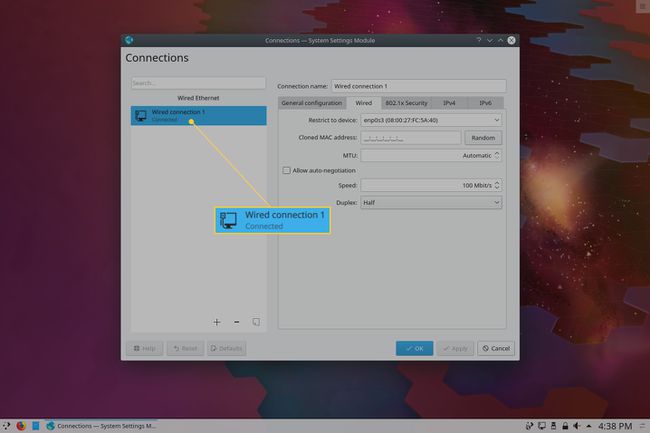
-
Velg IPv4 fanen.
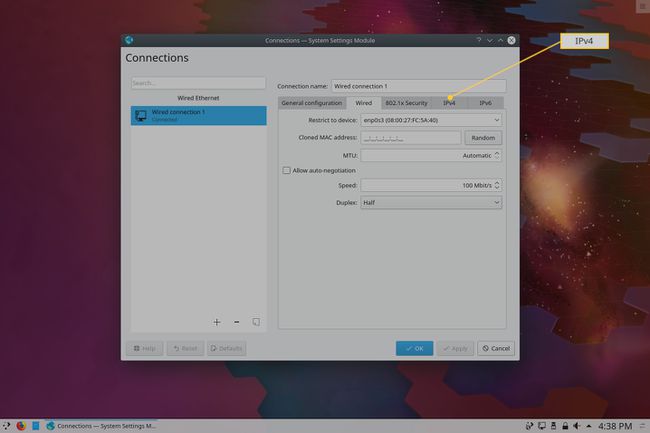
-
Fra Metode rullegardinmenyen, velg Håndbok.
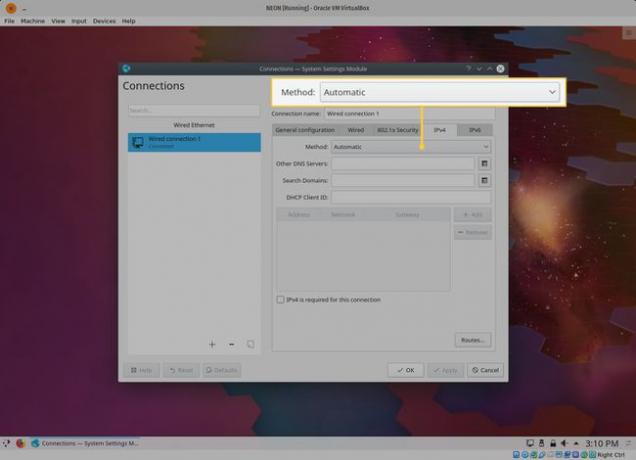
-
Tast inn DNS-server adresser (valgfritt) i DNS-servere seksjon. Hvis du legger til mer enn én DNS-adresse, skiller du dem med et komma.
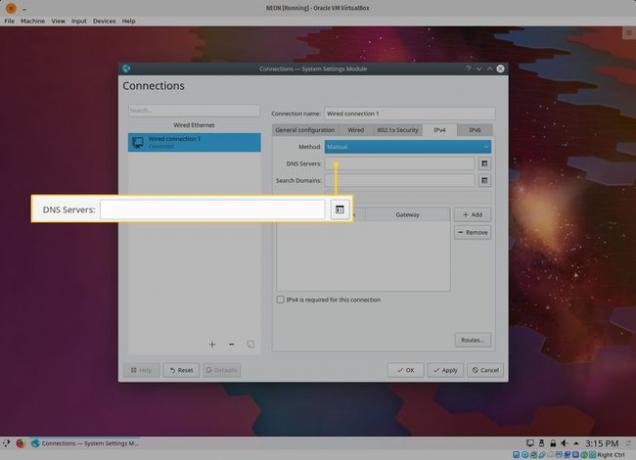
trykk Legge til.
-
Skriv inn IP adresse (under Adresse), og bruk Tast inn tasten på din tastatur å flytte til Nettmaske. Skriv inn nettmaskeadressen (vanligvis 255.255.255.0), og ta deretter knappen for å Inngangsport. For gateway-adressen, skriv inn adressen til ruteren.
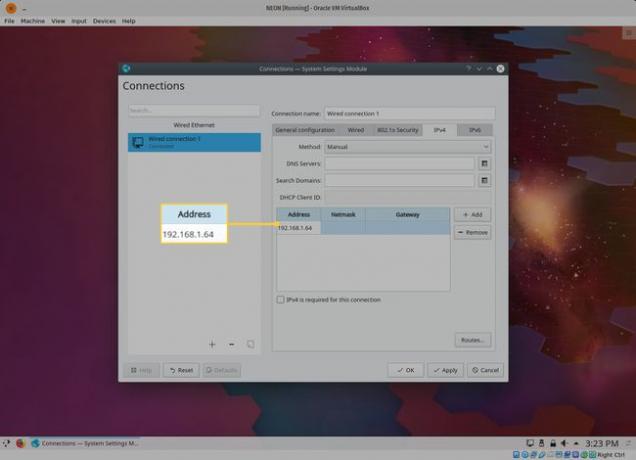
trykk Søke om.
trykk OK.
Et ord om IP-adresser
Hvis du aldri har konfigurert en statisk IP-adresse, må du vite at adressen du konfigurerer må være på samme adresseskjema som ruteren. Så hvis ruterens IP-adresse er 192.168.1.1, må du bruke en IP-adresse som 192.168.1.2. Du må også sørge for at IP-adressen du vil konfigurere ikke allerede er i bruk. En god måte å finne ut av det på er å kjøre ping-kommandoen på den aktuelle adressen. Åpne et terminalvindu og gi en kommando som ping 192.168.1.2. Hvis kommandoen kommer tilbake og sier Uoppnåelig destinasjonsvert, den adressen er trygg å bruke.
Et ord om DNS
DNS står for Dynamic Name Service og er ansvarlig for oversettelse URL-er til IP-adresser som det eksterne nettverket kan bruke. Uten DNS må du huske IP-adresser, i stedet for URL-er. Så i stedet for å skrive google.com, må du vite IP-adressen for den adressen (som er 64.233.185.139). Du kan velge å ikke konfigurere statiske DNS-adresser. Hvis du ikke gjør det, vil datamaskinen få DNS fra ruteren som ville ha servert IP-adressen.
Hvordan få den nye IP-adressen til å tre i kraft
Du tror kanskje at den nylig konfigurerte IP-adressen trer i kraft umiddelbart. Det vil det ikke. Det skjer ikke før du kobler fra og kobler til nettverket igjen. Heldigvis er dette ganske enkelt. Dette er hvordan:
Åpne Nettverk popup (som du gjorde for å få tilgang til Network Manager).
-
trykk Koble fra.
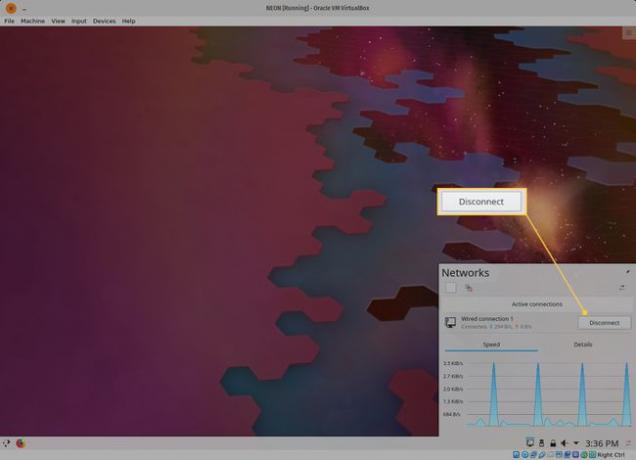
-
Nå, trykk Koble.
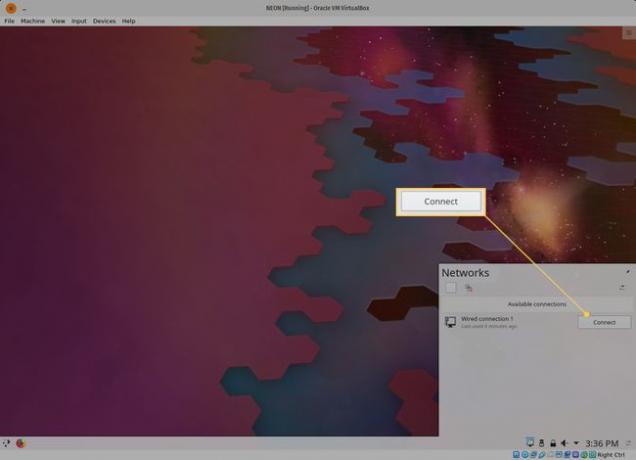
Velg et tomt sted på skrivebordet for å avvise popup-vinduet.
Gratulerer, din nye (statiske) IP-adresse er nå i kraft. Du trenger ikke bekymre deg for at det noen gang skal endre seg før du bestemmer deg.
