IPhone Notes-appen: Alt du trenger å vite
Notes er en kraftig og kompleks app som gir mange funksjoner. Her er noen tips om hvordan du bruker de grunnleggende Notes-funksjonene, samt avanserte funksjoner som kryptering av notater, tegning av notater, synkronisering av notater til iCloud og mer.
Denne artikkelen er basert på versjonen av Notes som følger med iOS 12 og iOS 11, selv om mange aspekter av det gjelder tidligere versjoner.
Hvordan lage et nytt notat i iPhone Notes-appen
Slik lager du et grunnleggende notat i Notes-appen:
Trykk på Notater app for å åpne den.
Trykk på Legge til notat (blyant- og et stykke papir-ikonet som er plassert i nedre høyre hjørne).
Bruk skjermtastaturet til å skrive et notat.
-
Trykk på når du er ferdig med å skrive Ferdig.
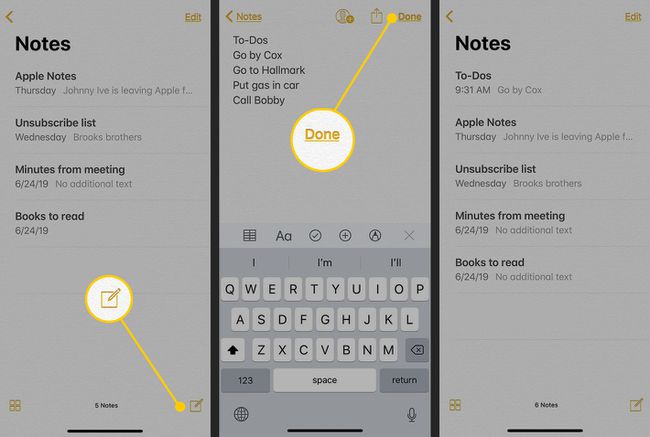
Lifewire Gå til toppen av skjermen og trykk Notater for å gå tilbake til Notes-startskjermen.
Som standard tildeles notatet et filnavn som inkluderer datoen (eller klokkeslettet) og de første par ordene i notatet og er plassert øverst på listen over notater.
For å redigere et eksisterende notat, åpne Notater og trykk på notatet du vil endre. Trykk deretter på teksten for å vise tastaturet.
Hvordan formatere tekst i iPhone Notes
For å gjøre notatet visuelt tiltalende eller bedre organisert, legg til formatering i teksten.
Trykk på et notat for å åpne det.
Trykk på en tekstlinje i notatet for å vise tastaturet med en formateringsmeny som inkluderer ikoner for rutenett, tekstformatering, sjekklister og fargelegging. Hvis du ikke ser formateringsmenyen, trykker du på plusstegn som er plassert i øvre høyre hjørne av tastaturet.
Trykk på Aa for å avsløre alternativene for tekstformatering.
-
Trykk på teksten og dra i håndtakene for å definere utvalget som skal formateres. Deretter formaterer du teksten ved å bruke valgene som inkluderer fet, kursiv, understreket og gjennomstreket tekst, alternativer for justering og punkt med mer.
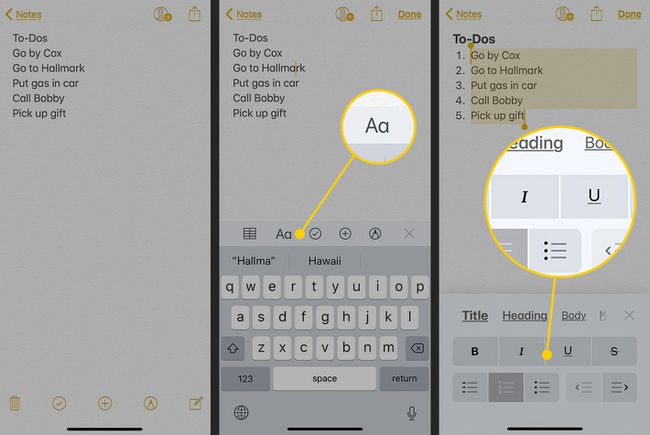
Lifewire Trykk på Ferdig når du er ferdig med å formatere teksten.
Hvordan lage en sjekkliste i et iPhone-notat
Slik bruker du Notes til å lage sjekklister:
Åpne et eksisterende notat (eller start et nytt), og trykk deretter hvor som helst i notatet for å vise tastaturet.
Trykk på + ikonet over tastaturet for å vise formateringsverktøyene.
-
Trykk og hold et listeelement og dra i håndtakene for å markere hele elementet. Trykk deretter på hake ikon for å legge til en sirkel foran det valgte elementet.
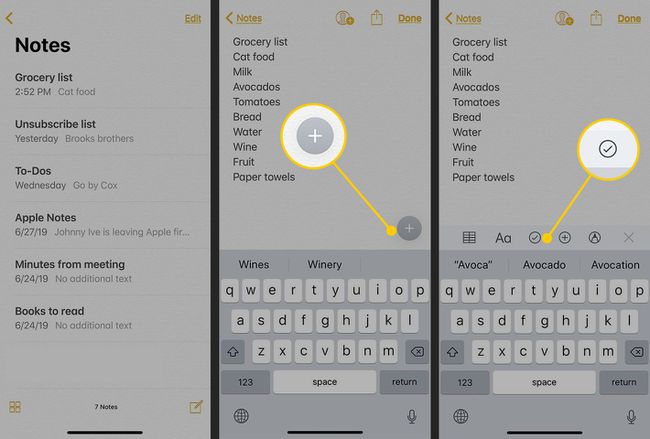
Lifewire Trykk på Komme tilbake på tastaturet for å legge til et ekstra sjekklisteelement. Trykk på sjekklisteikonet, om nødvendig, og fortsett til du har opprettet hele listen.
-
Når du fullfører hvert element på sjekklisten, trykker du i sirkelen foran det for å merke det som ferdig.
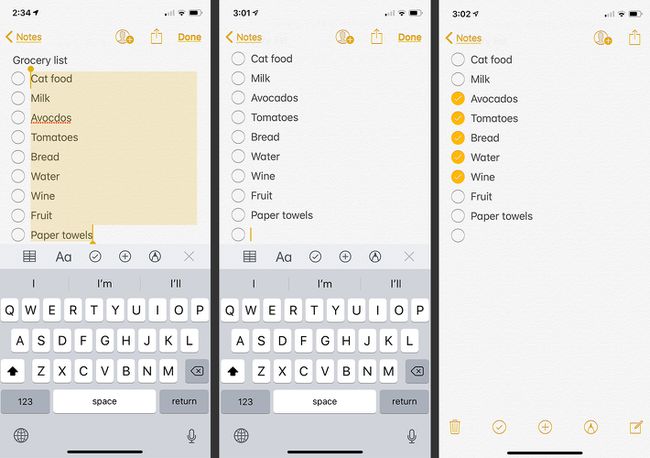
Lifewire
Hvordan tegne inn notatene dine på iPhone
Hvis du er en visuell person, skisser i notatene dine. I et åpent notat trykker du på pennikonet i iOS 11 og høyere (trykk på den snirklete linjen i iOS 10) over tastaturet for å vise tegningsalternativene. De tilgjengelige alternativene varierer avhengig av versjonen av iOS, men alternativene inkluderer:
- Verktøy:Velg fra en blyant, markør, blyant eller viskelær. Trykk på et verktøy for å velge og oppheve valget.
- Farge:Trykk på den svarte prikken til høyre for å endre linjefargen.
- Angre og gjør om:For å angre en endring eller gjøre den om, trykk på de buede pilene øverst ved siden av Ferdig-knappen.
- Lag en annen side:Trykk på det firkantede ikonet med plusstegnet i. Flytt mellom sider ved å sveipe med to fingre.
- Tabeller (iOS 11 og nyere): Trykk på rutenettikonet for å sette inn en tabell. Trykk deretter på Mer (...) på toppen eller siden av tabellen for å redigere raden eller kolonnen. Trykk på en tabellcelle for å legge til innhold til den.
Slik legger du ved bilder og videoer til notater på iPhone
Du kan legge til mer enn tekst i et notat. Når du raskt vil referere til annen informasjon, legg ved en fil til et notat. Vedlegg kan være alle typer filer, inkludert dokumenter, bilder og videoer.
Åpne et notat.
Trykk på brødteksten i notatet for å vise alternativene over tastaturet.
Trykk på + ikonet på verktøylinjen over tastaturet i iOS 11 og nyere. I iOS 10, trykk på kamera ikon.
-
Trykk på Ta bilde eller video for å fange et nytt element. Eller trykk Fotobibliotek for å velge en eksisterende fil.
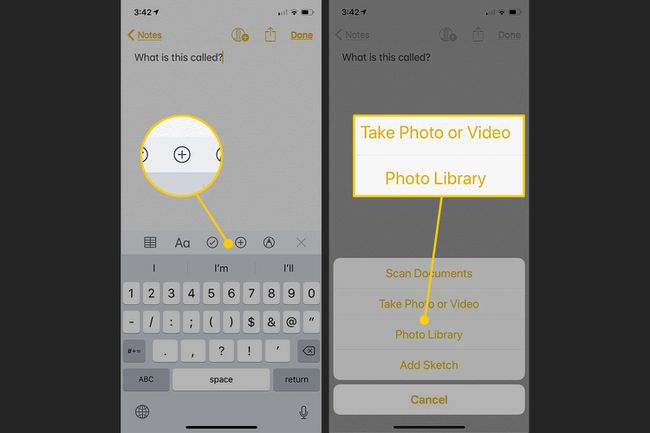
Lifewire -
Hvis du velger Ta bilde eller video, kameraappen åpnes. Ta bildet eller videoen, og trykk deretter på Bruk Foto (eller Bruk video). Bildet (eller videoen) legges til notatet, der du kan se eller spille det av.
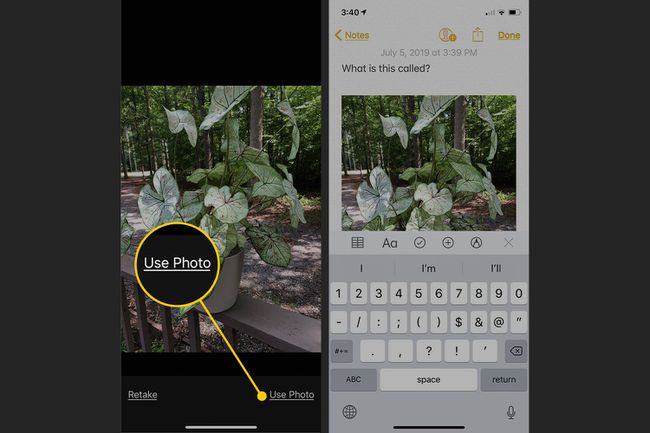
Lifewire Hvis du velger Fotobibliotek, bla gjennom Bilder-appen og trykk på bildet eller videoen du vil legge ved. Trykk deretter på Velge for å legge den til i notatet.
Hvordan skanne dokumenter i iPhone Notes
I iOS 11 og nyere inkluderer Notes-appen en funksjon som skanner dokumenter og lagrer de skannede dokumentene i Notes. Dette verktøyet er spesielt bra for å lagre kvitteringer eller andre dokumenter.
I et åpent notat går du til formateringsverktøylinjen over tastaturet og trykker på + ikon.
Trykk på Skann dokumenter.
-
I kameravisningen plasserer du dokumentet på skjermen slik at det er omgitt av en gul kontur.
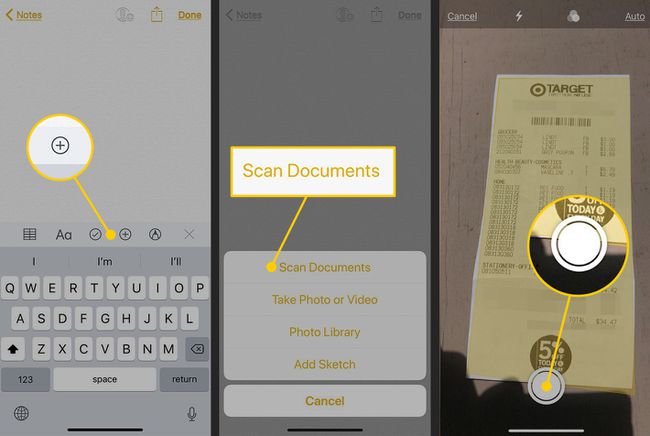
Lifewire Trykk på den store sirkulære knappen for å vise et beskjæringsrutenett indikert med en hvit kontur. Juster sirklene i hjørnene av rutenettet for å plassere den hvite linjen ved kanten av dokumentet.
-
Trykk på enten Fortsett skanning eller Gjenta. Hvis du velger Keep Scan, og det er den eneste skanningen du trenger, trykker du på Lagre.
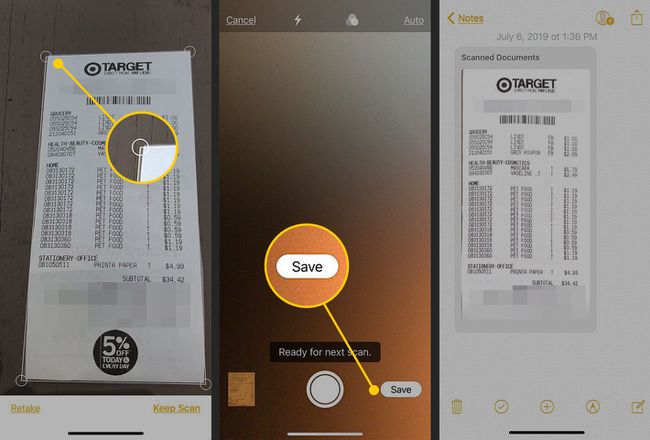
Lifewire Det skannede dokumentet legges til i et notat.
Hvordan legge ved andre typer filer til notater
Bilder og videoer er ikke den eneste typen filer du kan legge ved et notat. Legg ved andre typer filer fra appene som lager dem, ikke selve Notes-appen. Følg for eksempel disse trinnene for å legge ved en plassering:
Åpen kart-appen.
Finn stedet du vil legge ved.
-
Rull ned på skjermen og trykk Dele.
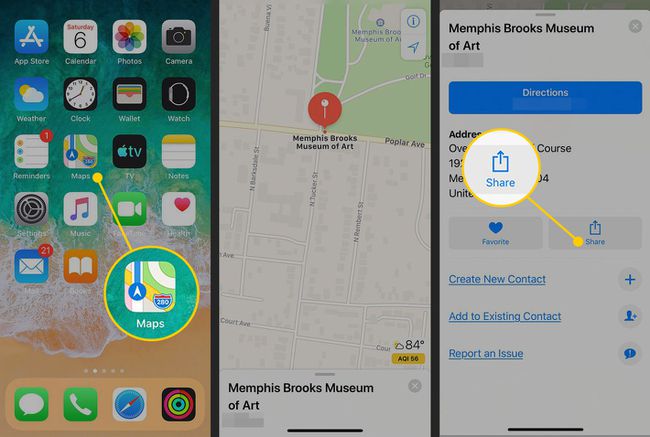
Lifewire Trykk på Legg til i notater.
-
Trykk på i vedleggsvinduet Legg til tekst i notatet for å legge til tekst i notatet. Plukke ut Lagre for å lagre et nytt notat. Plukke ut Velg Merknad for å velge et eksisterende notat før du trykker på Lagre.
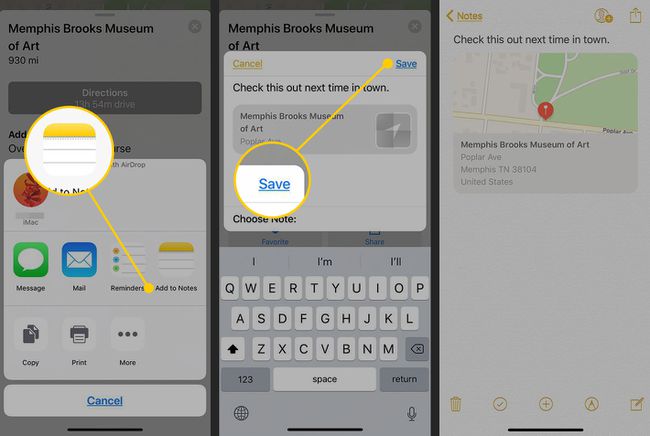
Lifewire Notatet åpnes og viser vedlegget. Trykk på vedlegget i notatet for å åpne det originale kartet i Maps-appen.
Ikke alle apper støtter deling av innhold til Notes, men de som følger disse grunnleggende trinnene.
Hvordan organisere notater i mapper på iPhone
Hvis du har mange notater eller liker å holde livet superorganisert, kan du opprette mapper i Notes.
Opprett mapper i Notes-appen
Trykk på Notes-appen for å åpne den.
I notatlisten trykker du på pilen i øvre venstre hjørne.
I Mapper skjerm, trykk Ny mappe.
-
Gi mappen et navn og trykk Lagre for å opprette mappen.
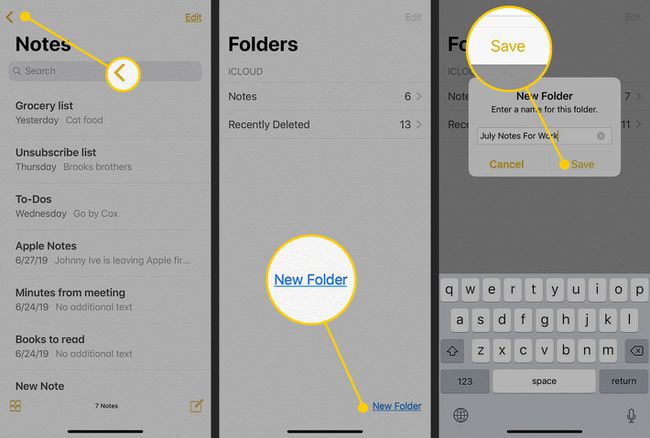
Lifewire
Flytt notater til mapper i Notes-appen
Gå til notatlisten og trykk Redigere.
Trykk på notatet eller notatene du vil flytte til en mappe for å velge dem.
Trykk på Flytte til.
-
Trykk på mappen du vil flytte notatene til, eller trykk Ny mappe for å legge notatene i en ny mappe.
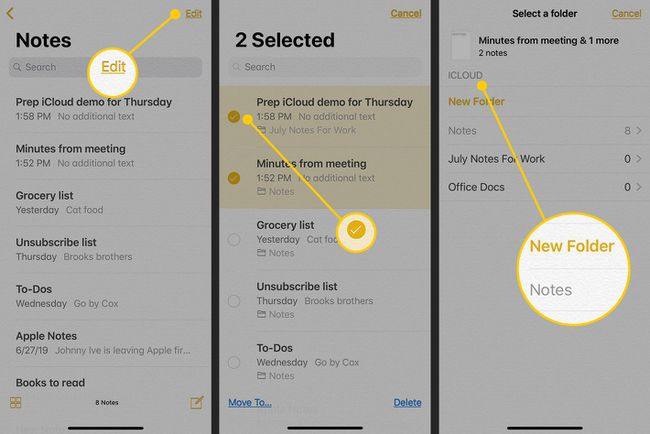
Lifewire
Hvordan passordbeskytte notater på iPhone
Når notatene dine inneholder privat informasjon som passord, kontonumre eller planer for en overraskelsesbursdagsfest, passordbeskytt notater.
Åpne Innstillinger app på iPhone.
Trykk på Notater.
Trykk på Passord.
Skriv inn passordet du vil bruke og bekreft det. Eller aktiver Bruk Touch ID eller Bruk Face ID (avhengig av iPhone-modellen din) ved å flytte glidebryteren til På/grønn posisjon.
-
Trykk på Ferdig for å lagre endringen.
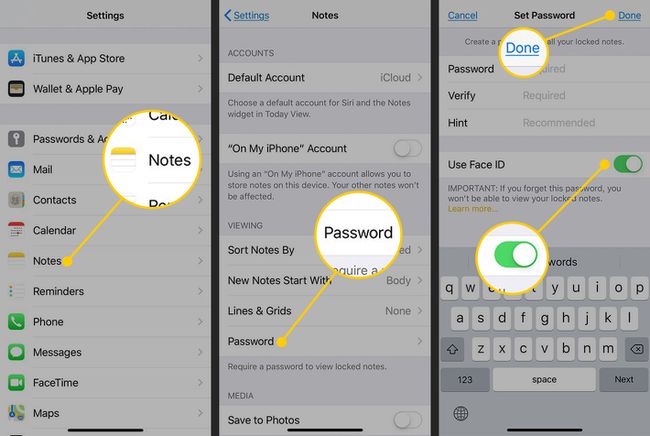
Lifewire Åpne Notater app og velg et notat du vil beskytte.
Trykk på Dele ikon.
Trykk på Lås merknad for å legge til et ulåst låsikon til det beskyttede notatet.
-
Trykk på låse ikonet for å låse notatet.
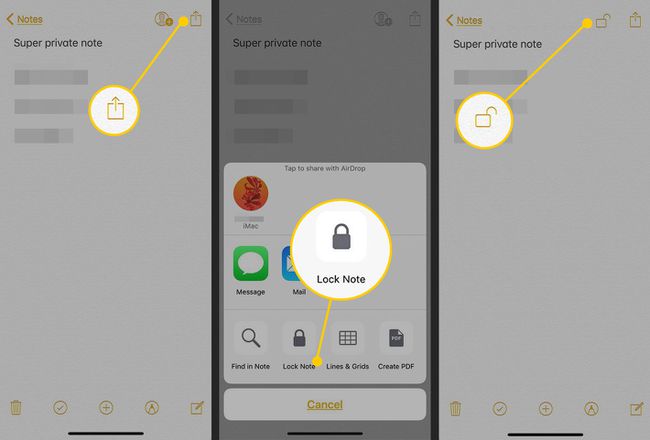
Lifewire Når du (eller noen andre) prøver å lese notatet, vises en velkomstskjerm for denne merknaden er blokkert, og du må skrive inn passordet eller bruke Touch ID eller Face ID hvis du har aktivert den innstillingen.
-
For å endre passordet, gå til Notater delen av Innstillinger app og trykk Tilbakestille passord.
Det endrede passordet gjelder nye notater, ikke notater som allerede har et passord.
Slik synkroniserer du notater ved hjelp av iCloud
Notes-appen fantes tidligere bare på iPhone, men den er tilgjengelig på iPad og Mac, så vel som i iCloud på nettet. Fordi disse enhetene kan synkronisere innhold med iCloud-kontoen din, du kan opprette et notat hvor som helst og få det vist på alle enhetene dine.
Bekreft at enhetene du vil synkronisere notater til, er logget på den samme iCloud-kontoen, det vil si at alle bruker samme Apple-ID.
På iPhone, gå til Innstillinger app.
Trykk på navnet ditt øverst på skjermen. I iOS 9 og tidligere, hopp over dette trinnet.
Trykk på iCloud.
-
Skru på Notater vippebryter.
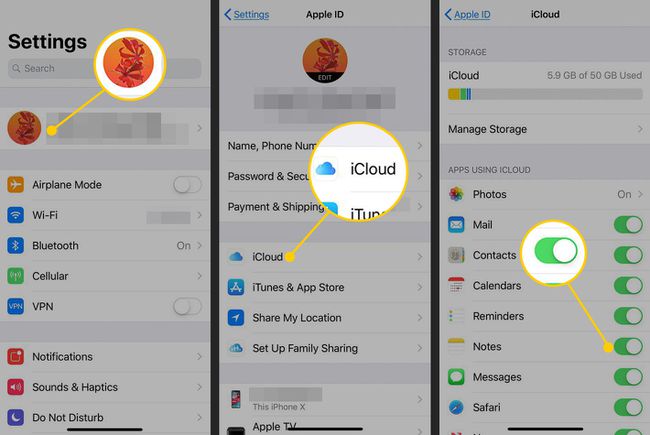
Lifewire Gjenta denne prosessen på hver mobilenhet du vil synkronisere Notes-appen med via iCloud. Åpne på en Mac Systemvalg og velg iCloud. Sett en hake ved siden av Notater, hvis det ikke allerede er merket.
Når det er gjort, hver gang du oppretter et nytt notat eller redigerer et eksisterende notat på noen av enhetene dine, synkroniseres endringene automatisk til alle de andre enhetene.
Hvordan dele notater på iPhone
Notater er en fin måte å holde styr på informasjon selv, men du kan dele dem med andre. For å dele et notat, åpne notatet du vil dele og trykk på Dele ikon. Et vindu vises med mange alternativer, inkludert:
- AirDrop: Dette verktøyet er en trådløs fildelingsfunksjon innebygd i iOS og macOS. Med den kan du sende et notat til Notes-appen på en annen iPhone, iPad eller Mac ved hjelp av Bluetooth og Wi-Fi. Lær hvordan bruk AirDrop på iPhone.
- Beskjed:Send innholdet i et notat i en tekstmelding. Når du sender til en annen Apple-enhet, bruker dette alternativet Apples gratis, sikre iMessage system.
- Post:Konverter et notat til en e-post ved å trykke på denne knappen. Den åpnes i standard Mail-appen som følger med iPhone.
- Lagre bildet:Hvis et bilde er knyttet til notatet, trykk på denne knappen for å lagre bildet (ikke hele notatet) i Bilder-appen på enheten.
- Skrive ut:Hvis du er i nærheten av en AirPrint-kompatibel skriver, sender dette alternativet notatet trådløst til skriveren for en rask papirkopi.
- Tilordne til kontakt: Dette alternativet fungerer bare med bilder knyttet til notater. Trykk på den for å tilordne et bilde i et notat til å være standardbildet for en person i Kontakter-appen (adresseboken din).
Hvordan samarbeide med andre om delte notater
Inviter andre til å samarbeide om et notat med deg. I denne situasjonen kan alle du inviterer gjøre endringer i notatet, inkludert å legge til tekst, vedlegg eller fullføre sjekklisteelementer - tenk på delte dagligvare- eller gjøremålslister.
Notatet du deler må lagres i iCloud-kontoen din, som er standard, og ikke bare på iPhone. Alle samarbeidspartnere trenger iOS 10 eller nyere, macOS Sierra (10.12) eller nyere, og en iCloud-konto.
Trykk på et notat, for eksempel handlelisten din, i Notes-appen for å åpne den.
Trykk på ikonet øverst til høyre på en person med et plusstegn.
I delingsverktøyet velger du hvordan du inviterer andre personer til å samarbeide om notatet. Alternativer inkluderer via tekstmelding, e-post, sosiale medier og andre.
-
I appen du velger å bruke for invitasjonen, legg til personer i invitasjonen. Bruk adresseboken din eller skriv inn kontaktinformasjonen deres.
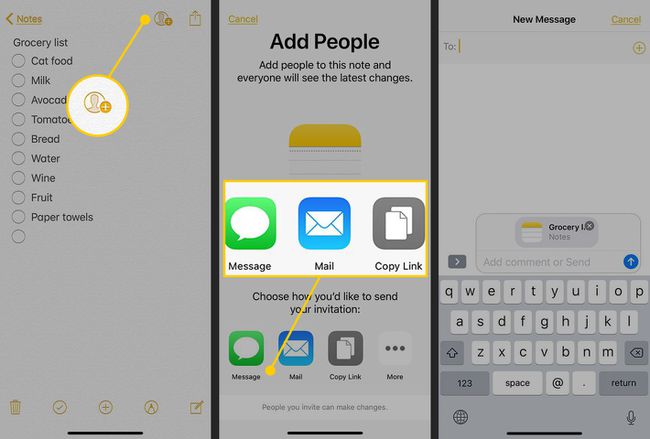
Lifewire Send invitasjonen.
Når folk godtar invitasjonen, er de autorisert til å se og redigere notatet. For å se hvem som har tilgang til notatet, trykk på personen med plusstegn-ikonet. Bruk denne skjermen til å invitere flere personer eller slutte å dele notatet.
Slik sletter du notater på iPhone
Det er flere måter å slette notater på.
Slik sletter du notater fra notatlisten når du først åpner appen:
- Sveip fra høyre til venstre over et enkelt notat og trykk Slett eller søppelbøtteikonet.
- Trykk på Redigere og trykk på flere notater du vil slette. Trykk på Slett eller Slette alle avhengig av din versjon av iOS.
Fra et notat:
- Trykk på søppelikonet nederst. Hvis du ikke ser det, trykk Ferdig i øvre høyre hjørne, og det vises.
Slik gjenoppretter du slettede notater
Hvis du har slettet et notat som du nå ønsker å få tilbake, beholder Notes-appen slettede notater i 30 dager, slik at du kan gjenopprette det.
Fra notatlisten trykker du på pilen i øvre venstre hjørne.
I Mapper skjerm, trykk Nylig slettet.
-
Trykk på Redigere.
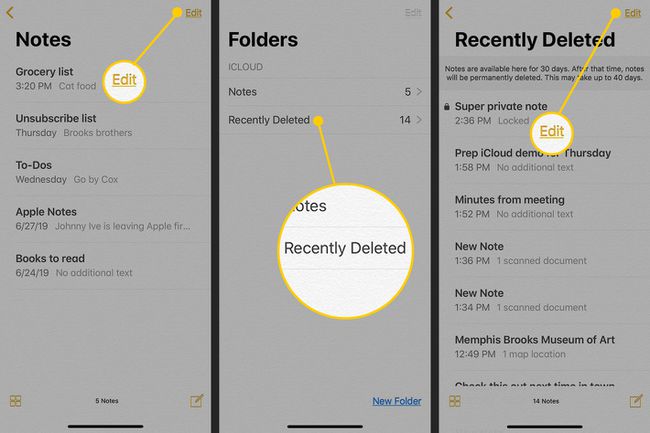
Lifewire Trykk på notatet eller notatene du vil gjenopprette.
Trykk på Flytte til nederst på skjermen.
-
Trykk på mappen du vil flytte notatet eller notatene til. Eller trykk Ny mappe for å lage en annen mappe. Notatet overføres dit og er ikke lenger merket for sletting.
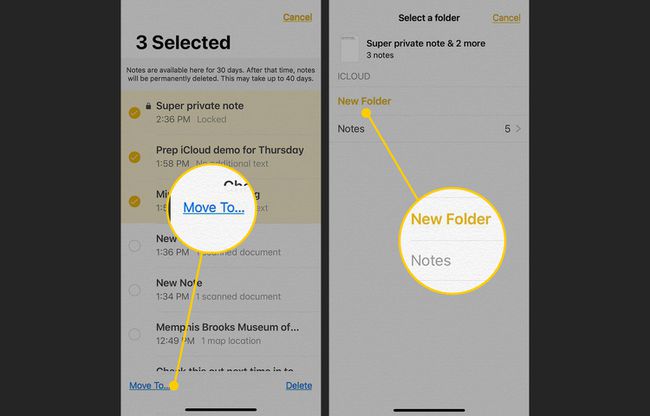
Lifewire
Avanserte iPhone Notes-apptips
Det er uendelige triks å oppdage og måter å bruke Notes-appen på. Her er noen ekstra tips for hvordan du bruker appen:
- Bruk Siri:Bruk Siri for å lage et nytt notat. Aktiver Siri og si «ta et notat» eller «start et nytt notat». Si så hva lappen skal inneholde. Siri transkriberer notatet for deg.
- Lag notater fra andre apper:Hvis du bruker en app som lar deg velge tekst, Mail eller Safari, for eksempel, lag et notat ved å utheve tekst. Trykk på i menyen over den valgte teksten Dele, og trykk deretter på Legg til i notater. I vinduet som vises, legg til eventuell tilleggsinformasjon og trykk Lagre for å lage et nytt notat eller Velg Merknad å legge til en eksisterende.
- Slett notater permanent: Notater som du sletter lagres i opptil 30 dager. Hvis du vil slette notater med en gang, gå til Nylig slettet mappe. Sveip deretter fra høyre til venstre over et notat og trykk Slett. Notatet slettes umiddelbart.
