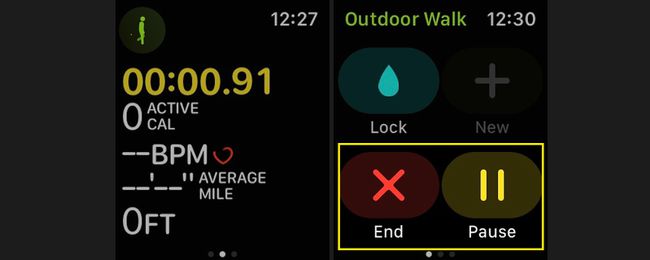Slik endrer du aktivitetsmål på Apple Watch
Aktivitetsappen på din Apple klokke lar deg overvåke hvor mye du beveger deg, står og trener i løpet av dagen, slik at du kan nå aktivitetsmålene dine. Move-målet sporer forbrente kalorier; standardverdien for kalorimål bestemmes av informasjonen du legger inn, for eksempel høyde, vekt, alder og kjønn. Standmålet er satt til 12 timer, og treningsmålet er satt til 30 minutter som standard.
Det er enkelt å tilpasse og endre aktivitetsmålene dine når som helst for å gjøre dem mer utfordrende eller realistiske.
Instruksjonene her gjelder for Apple Watch-enheter som kjører watchOS 7 eller nyere. I watchOS 6 og tidligere kunne du endre kaloriforbrenningsmålet ditt, men du kunne ikke redigere stå- og treningsmålene dine.

Slik endrer du aktivitetsmålene dine
Aktivitetsappen gjør det enkelt å tilpasse ett aktivitetsmål eller alle tre.
-
Start Aktivitet app på Apple Watch. (Appikonet viser tre ringer.)
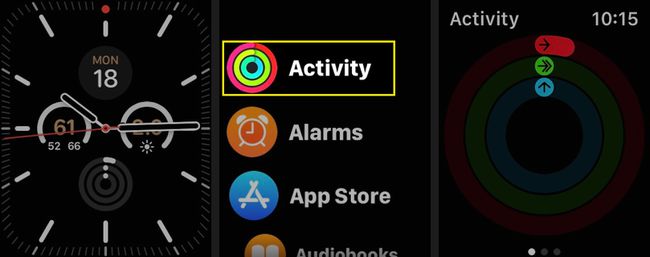
Rull ned og velg Endre mål.
-
Bruk pluss- og minusknappene for å justere det daglige Move-målet ved å øke eller redusere kaloristandarden. Trykk på Neste når ferdig.
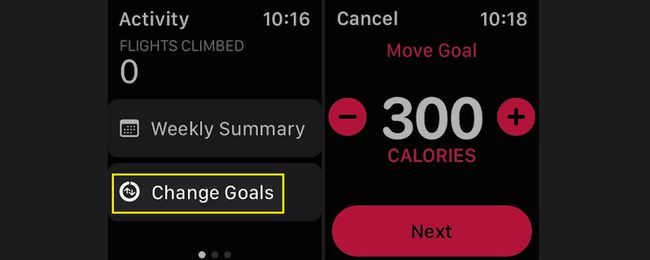
Bruk pluss- og minusknappene for å justere det daglige treningsmålet ved å øke eller redusere minuttene. Trykk på Neste når ferdig.
-
Bruk pluss- og minusknappene for å justere det daglige ståmålet. (Standard er satt til 12 timer, som er maksimalt tillatt.) Trykk OK når ferdig.
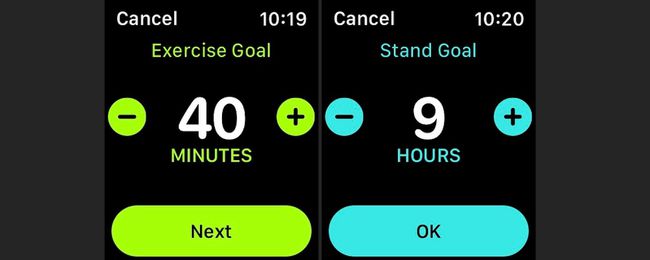
Slik ser du antall skritt du har tatt i løpet av en dag
Apple Watch sporer trinn og trapper klatret, men i motsetning til Fitbit og noen andre aktivitetsmålere, dette er ikke dens primære funksjon. I stedet bruker Apple Watch disse dataene mot bevegelses- og treningsmålene dine.
For å sjekke det nåværende trinnet og antallet trappetrinn, start Activity-appen på Apple Watch, og rull deretter ned for å se gjeldende totale trinn, total distanse og klatrede flyreiser.
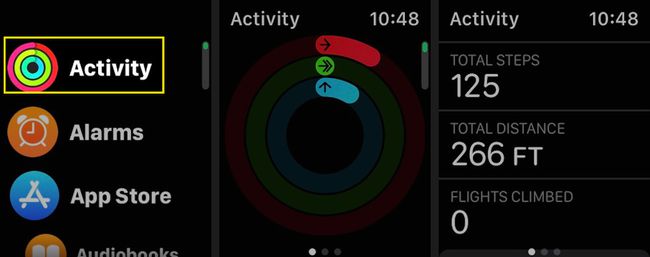
Sjekk din ukentlige aktivitetssammendrag på Apple Watch
Hvis du foretrekker en ukentlig oversikt over aktiviteten din, er det enkelt å få tilgang til denne informasjonen.
Åpne Aktivitet app på Apple Watch.
-
Rull ned og velg Ukentlig sammendrag.
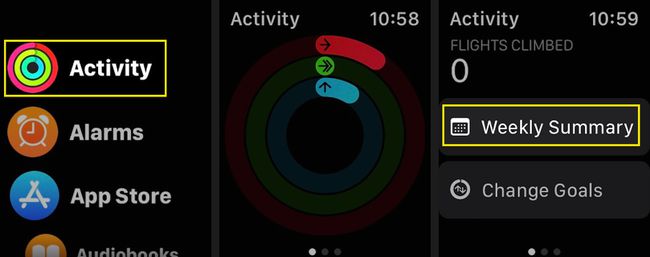
Se et sammendrag av den siste uken.
-
Rull ned for å se totalen av forbrente kalorier, gjennomsnittlig daglig forbrent kalori, totalt antall skritt, oppnådd distanse, klatrede flyreiser og samlet aktiv tid.
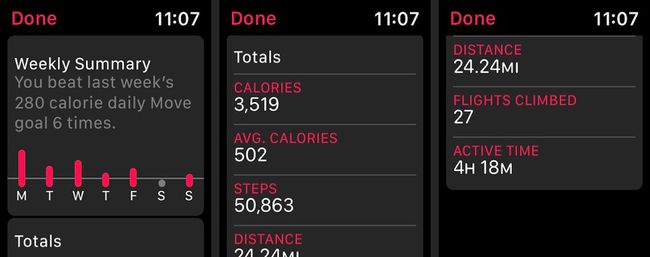
Slik slår du Apple Watch-aktivitetsvarsler på eller av
Hvis du ikke vil bli bedt om å trene, eller hvis du har slått av noen varsler og vil tilbakestille dem, er det enkelt å justere Aktivitetsappvarsler ved å bruke din iPhone.
Start Watch-appen på iPhone og trykk Min klokke nederst på skjermen.
-
Trykk på Varsler, og bla ned og velg Aktivitet.
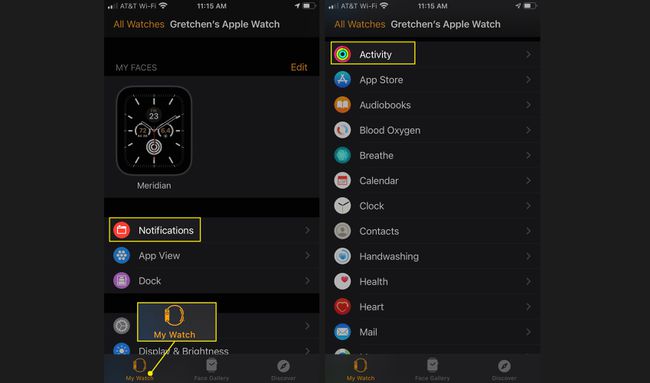
-
Plukke ut Tillat varsler for å tillate standard Activity-appvarsler. Plukke ut Varsler av hvis du ikke vil motta noen Activity-appvarsler.
Alternativt, velg Send til varslingssenteret for å motta varsler uten at klokken surrer deg. Dette vil vise den røde prikken øverst på skjermen som varsler deg om et varsel, men du vil ikke få et lyd- eller haptisk varsel.
-
For å tilpasse varslene dine, slå på eller av Stand-påminnelser, Daglig coaching varsler, Fullføring av mål merknader, Spesielle utfordringer, eller Varsler om aktivitetsdeling.
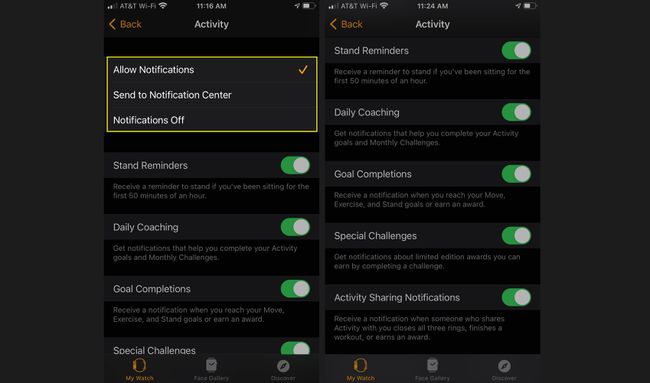
For å tilpasse Breathe-varslene og -påminnelsene dine, start Watch-appen på iPhone og velg Min klokke nederst på skjermen.
-
Trykk på Varsler, og bla ned og velg Puste. Velg dine tillatelser for pustevarsling, og slå deretter på eller av individuelle pustevarsler og påminnelser.

Slik sjekker du Apple Watch Activity Awards
Apple Watch Activity-appen lar deg tjene priser for ulike personlige rekorder, streker og milepæler. For å se aktuelle utmerkelser, start aktivitetsappen på Apple Watch og sveip til venstre for å åpne utmerkelsesskjermen. Trykk på en pris for å se detaljer.
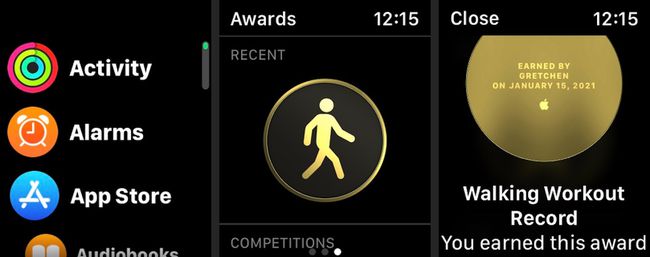
Slik starter du en Apple Watch-trening
Apple Watch Workout-appen gjør det enkelt å spore treningsøktene dine, med disse dataene som går mot dine Move-, Exercise- og Stand-mål. Workout-appen sporer til og med pulsen din under trening så vel som antall aktive kalorier som er forbrent.
Her er hvordan du starter en treningsøkt.
Åpne Workout-appen på Apple Watch.
-
Velg type trening fra listen, som f.eks Utendørs tur eller Utendørsløp. Dine hyppige treningsøkter vil bli listet opp mot toppen.
Rull ned og velg Legg til trening for å se flere treningsøkter. Trykk på Annen for å legge til en tilpasset treningsøkt.
-
Trykk på Åpent mål for å begynne treningen. En tre-sekunders nedtellingstidtaker vises, og deretter begynner treningsøkten.
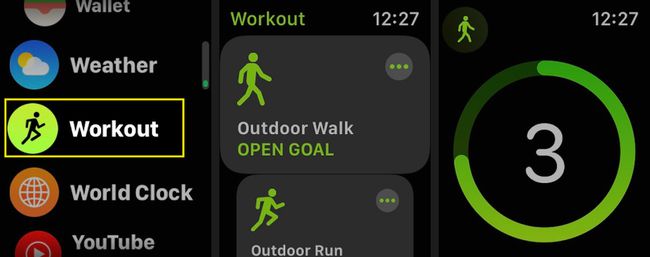
-
For å pause eller avslutte treningsøkten, sveip til høyre og velg Slutt eller Pause.