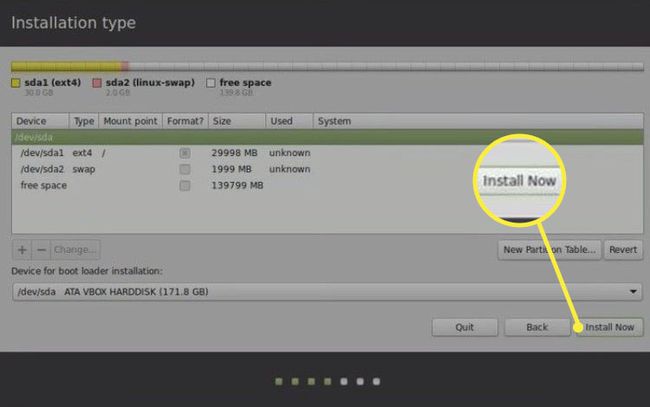Slik installerer du Lubuntu 18.01 ved siden av Windows 10
Ønsker dual boot Windows og Linux på samme pc? Slik installerer du Lubuntu sammen med Windows slik at du kan bytte mellom begge operativsystemer.
Disse instruksjonene er for å installere Lubuntu 18.01 på en PC som kjører Windows 10, 8.1 eller 8.
Forbered PC-en din for Lubuntu
Etter å ha gjort alt som er nødvendig klargjør PC-en for dobbel oppstart av Linux og Windows, du burde lag en Windows-gjenopprettingspartisjon med Macrium Reflect eller en annen verktøy for sikkerhetskopiering av programvare i tilfelle noe går galt. Sørg for at du har nok ledig plass på harddisken for Lubuntu og eventuelle Linux-programmer du vil kjøre (minst 10 GB).
Etter lage en oppstartbar Lubuntu USB-stasjon, koble den til datamaskinen og starte opp fra USB-enheten. Du kan prøve Lubuntu med en gang, men eventuelle endringer du gjør vil ikke bli lagret før du installerer den på harddisken.
Hvordan installere Lubuntu ved siden av Windows
For å installere Lubuntu ved siden av Windows oppstartsmanager:
-
Plukke ut Installer Lubuntu på Lubuntu-skrivebordet.
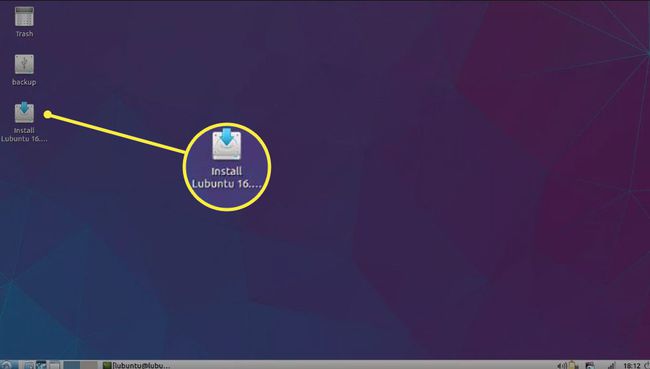
Du må være koblet til internett for å fullføre installasjonen. Velg nettverksikonet nederst til høyre for å se tilkoblingene dine.
-
Velg ditt språk og velg Fortsette.
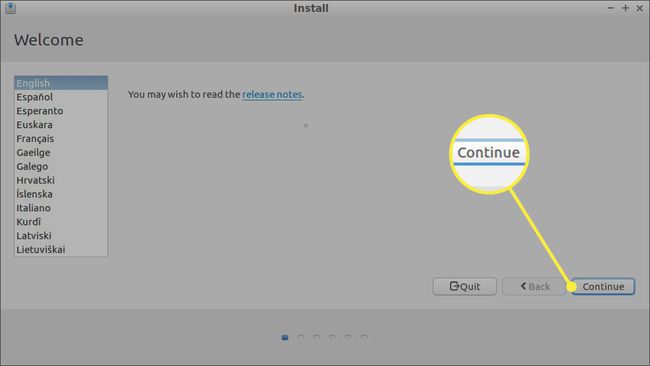
Du kan bli spurt om du vil laste ned oppdateringer og installere tredjepartsprogramvare. Du kan velge å gjøre dette nå, eller vente til slutten.
-
Velge Installer Lubuntu sammen med Windows Boot Manager og velg Installere nå.

Hvis du ikke kan velge alternativet for å installere Lubuntu sammen med Windows, velg Noe annet og se den siste delen av denne artikkelen om å lage diskpartisjoner.
-
Velg tidssonen din på kartet eller skriv inn en by i boksen, og velg deretter Fortsette.
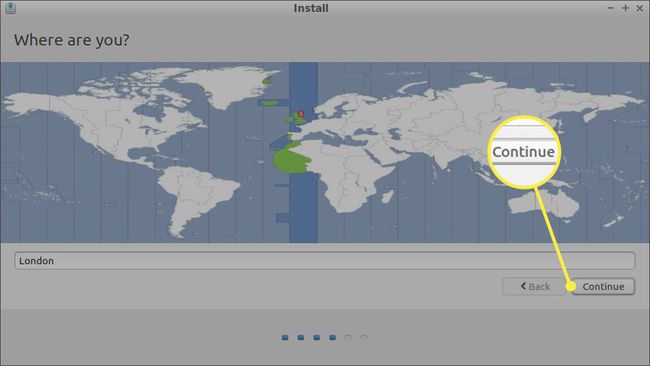
-
Velg tastaturspråk og layout, og velg deretter Fortsette.
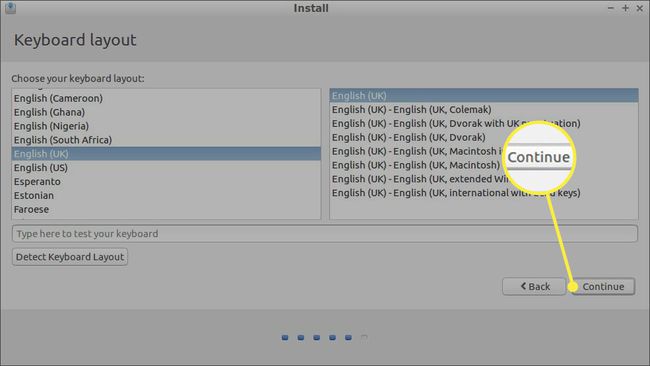
Plukke ut Oppdag tastaturoppsett for automatisk å velge standardoppsettet for tastaturet. Kontroller at tastene er riktige ved å skrive inn i testboksen.
-
Opprett din Lubuntu-brukerprofil. Velg et brukernavn og en sterkt passord, og velg deretter Fortsette.
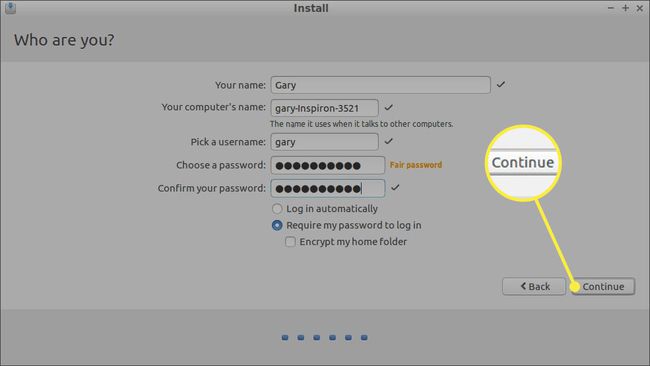
For å passordbeskytte dine personlige filer, merk av i boksen ved siden av krypter hjemmemappen din.
-
Når installasjonsprosessen er fullført, velg Start på nytt nå og fjern USB-stasjonen.

Når PC-en starter på nytt, bør du ha muligheten til å starte Windows eller Lubuntu (selv om det kan hete Ubuntu). Start datamaskinen på nytt når du vil bytte operativsystem.
Hvis datamaskinen automatisk starter opp i Windows, må du endre oppstartsrekkefølgen ved å bruke EFI Boot Manager, som følger med liveversjonen av Lubuntu.
Fordi Lubuntu er en lett versjon av Ubuntu, standard skrivebordet er svært bare bein; men det er flere måter å gjøre det på forbedre Lubuntu-grensesnittet for å gjøre den mer funksjonell.
Hvordan lage Lubuntu-partisjonene
Hvis alternativet for å installere Lubuntu sammen med Windows ikke er tilgjengelig, kan du manuelt opprette de nødvendige partisjonene. Etter å ha valgt Noe annet på Installasjonstype-skjermen, følg disse trinnene:
-
Plukke ut Ledig plass, og velg deretter plusstegn (+) for å opprette en ny partisjon.
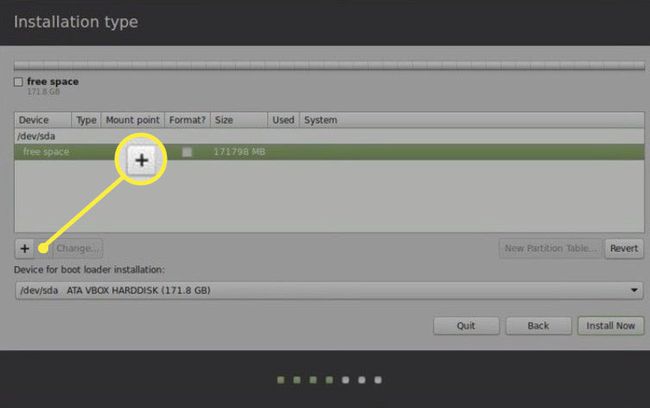
-
Angi følgende innstillinger og velg OK:
- Tast inn 10 000 MB (eller høyere) for Størrelse.
- Plukke ut Hoved ved siden av Skriv inn for den nye partisjonen.
- Plukke ut Begynnelsen av denne plassen ved siden av Plassering for den nye partisjonen.
- Sett Bruk som til Ext 4 Journaling filsystem.
- Plukke ut / som Monteringspunkt.
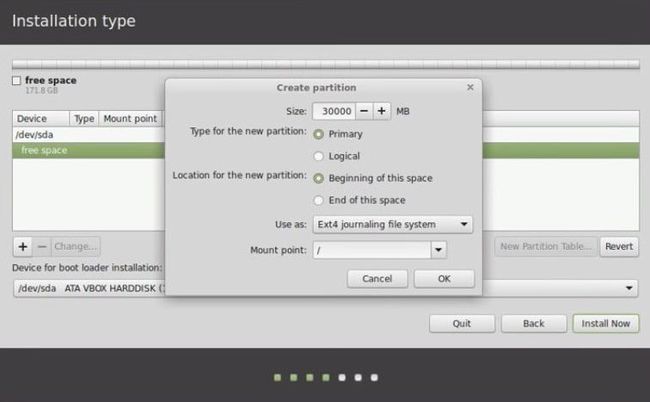
Partisjonsstørrelsen vil avgjøre hvor mye plass du har til programvare og andre filer, så sett den så høyt som mulig.
-
Plukke ut Ledig plass og velg plusstegn (+) en gang til.
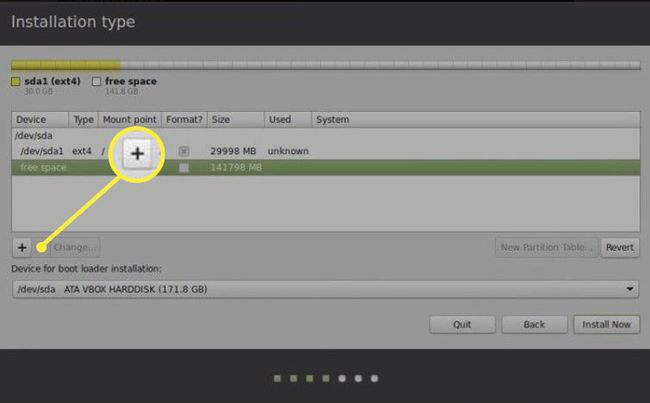
-
Angi følgende innstillinger og velg OK:
- Tast inn 2000 MB for Størrelse.
- Plukke ut Hoved ved siden av Skriv inn for den nye partisjonen.
- Plukke ut Begynnelsen av denne plassen ved siden av Plassering for den nye partisjonen.
- Sett Bruk som til bytte område.
Dette trinnet er valgfritt, men opprette en byttestasjon anbefales for å forbedre ytelsen og unngå uventede krasj.
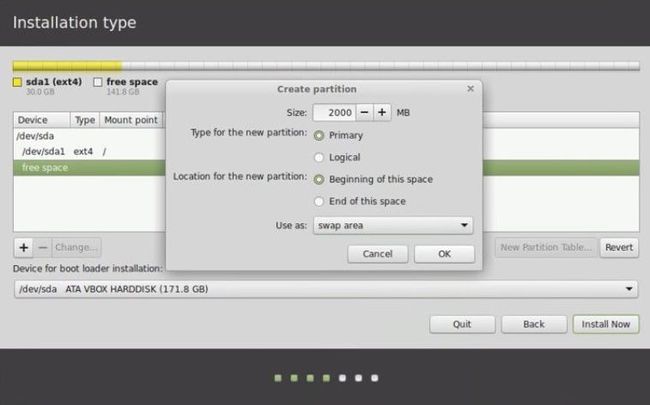
-
Plukke ut Installere nå.
Sørg for at Enhet for installasjon av bootloader er satt til enheten din med type satt til EFI.