Den ultimate Windows 7 og Ubuntu Linux Dual Boot Guide
Dual-boot Windows 7 og Ubuntu Linux ved å krympe Windows-installasjonen, installere Ubuntu og deretter endre datamaskinens standard bootloader.
Fra januar 2020, Microsoft støtter ikke lenger Windows 7. Vi anbefaler oppgradering til Windows 10 for å fortsette å motta sikkerhetsoppdateringer og teknisk støtte.
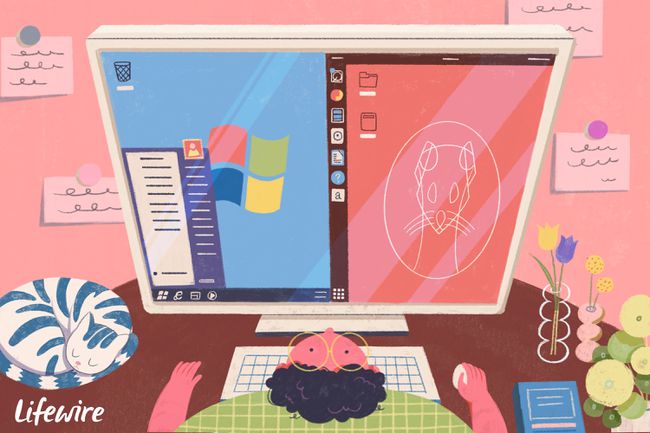
Denne prosedyren fungerer for Windows 7 og Ubuntu 14.10. Prosedyrene er imidlertid like for Ubuntu til og med versjon 19.10.
Ta en sikkerhetskopi
Dette er sannsynligvis det minst interessante, men viktigste trinnet i hele prosessen. Uten en sikkerhetskopi kan alle Windows-innstillingene og -dokumentene dine gå tapt hvis du gjør en feil senere i prosessen.
Vi anbefaler å bruke Macrium Reflect. Last ned gratisversjonen for å lage et systembilde.
Skap plass på harddisken din
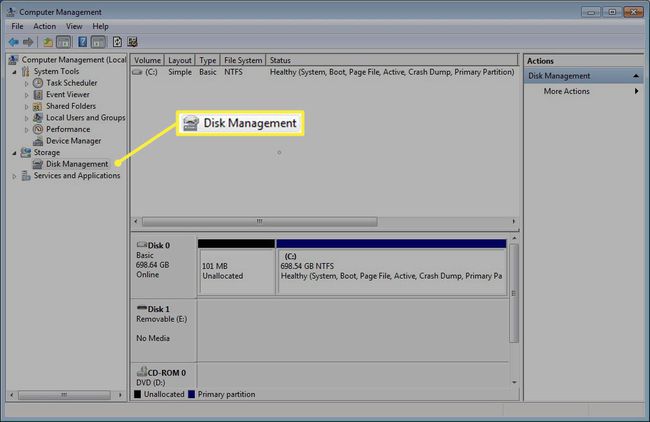
Lag litt plass på harddisken til Linux-partisjonene. Krympe Windows-partisjonen ved hjelp av diskbehandlingsverktøyet.
For å starte diskbehandlingsverktøyet, klikk Start og type diskmgmt.msc inn i søkeboksen.
Sjekk ut våre tips for åpne diskbehandlingsverktøyet hvis du trenger mer hjelp.
Krympe Windows-partisjonen
Windows er sannsynligvis på C:-stasjonen og kan identifiseres ved størrelsen og det faktum at den vanligvis har en NTFS-partisjon. Det vil også være den aktive og oppstartspartisjonen.
Høyreklikk på C: kjøre (eller stasjonen som inneholder Windows) og velg Krymp partisjon.
Veiviseren angir automatisk mengden du kan krympe disken med uten å skade Windows.
Før du godtar standardinnstillingene, vurder hvor mye plass Windows kan trenge i fremtiden. Hvis du planlegger å installere flere spill eller applikasjoner, kan det være verdt å krympe stasjonen med mindre enn standardverdien.
Du bør tillate minst 20 gigabyte for Ubuntu.
Velge hvor mye plass du vil sette til side for Ubuntu, inkludert å skape plass for dokumenter, musikk, videoer, applikasjoner og spill, og klikk deretter Krympe.
Lag en oppstartbar USB eller DVD
Last ned Ubuntu. Hvis du har en 64-bits datamaskin, velg 64-bitsversjonen ellers last ned 32-bits versjonen.
Med ISO på datamaskinen, lage en oppstartbar DVD:
- Høyreklikk den nedlastede ISO-filen og velg Brenn platebilde.
- Sett inn en tom DVD i stasjonen og klikk Brenne.
Hvis datamaskinen din ikke har en DVD-stasjon, må du opprette en oppstartbar USB-stasjon. Den enkleste måten å lage en oppstartbar USB-stasjon for ikke-UEFI-stasjoner er å last ned Universal USB Installer.
Hvis datamaskinen din bruker UEFI i stedet for BIOS, instruksjonene er forskjellige på viktige måter.
Formatering av stasjonen vil slette alt på den, så hvis du har data på USB-stasjonen som du vil beholde, kopier den først til et trygt sted.
- Kjør Universal USB Installer ved å dobbeltklikke på ikonet. Ignorer enhver sikkerhetsmelding og godta lisensavtale.
- Velg fra rullegardinlisten øverst Ubuntu.
- Klikk Bla gjennom og finn nedlastet Ubuntu ISO.
- Klikk på nedtrekksmenyen nederst for å velge din minnepenn. Hvis listen er tom, sett en kryss i Viser nå alle stasjoner avmerkingsboksen.
- Velg din USB-stasjon fra rullegardinlisten og sjekk formater stasjonen eske.
- Klikk Skape for å lage den oppstartbare Ubuntu USB-stasjonen.
Start opp i Live Ubuntu Session

Start datamaskinen på nytt og la enten DVD-en være i stasjonen eller USB-en tilkoblet. Klikk Prøv Ubuntu i menyen som vises.
Etter at Ubuntu har startet opp i live-økten, klikker du på nettverksikonet øverst til høyre. Velg ditt trådløse nettverk. Skriv inn en sikkerhetsnøkkel hvis en er nødvendig.
Hvis du ikke ser et nettverksikon, klikker du på rullegardinpilen øverst til høyre og velger "WiFi ikke tilkoblet."
For å starte installasjonen, klikk på Installer Ubuntu-ikonet på skrivebordet.
Feilsøking

Hvis menyen ikke vises og datamaskinen starter rett inn i Windows, må du endre oppstartsrekkefølgen på datamaskinen slik at DVD-stasjonen eller USB-stasjonen startes opp før harddisken.
For å endre oppstartsrekkefølgen, start datamaskinen på nytt og se etter tasten du må trykke på for å laste BIOS-oppsettskjermen. Vanligvis vil tasten være en funksjonstast som du trykker på når datamaskinen starter opp, som f.eks F2, F8, F10 eller F12.
Etter at du har gått inn i BIOS-oppsettskjermen, se etter fanen som viser oppstartsrekkefølgen og bytt rekkefølgen slik at metoden du bruker for å starte Ubuntu vises over harddisken.
Lagre innstillingene og start på nytt. Alternativet Prøv Ubuntu skal nå vises. Gå tilbake til Start opp i Live Ubuntu Session og gjenta det trinnet.
Velg ditt språk
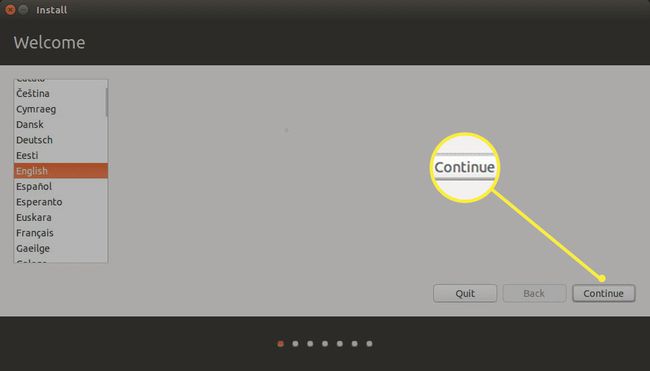
Velg språk og klikk Fortsette.
Velg Tastaturoppsett
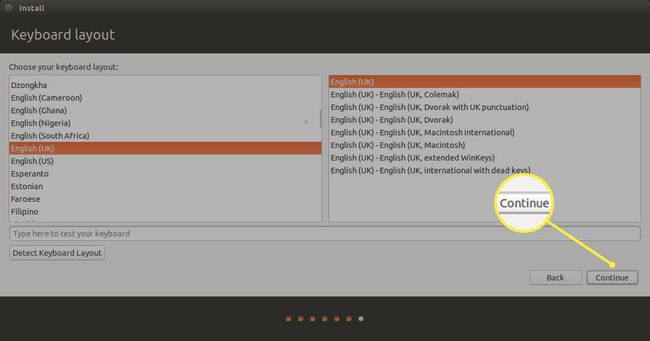
Velg tastaturoppsettet ved å velge språk i venstre rute og deretter fysisk oppsett i høyre rute.
Test tastaturoppsettet ved å skrive inn tekst i boksen som følger med.
Oppdag-tastaturoppsett-knappen prøver å matche tastaturet automatisk.
Klikk på etter at du har valgt tastaturoppsettet Fortsette.
Koble til internettet
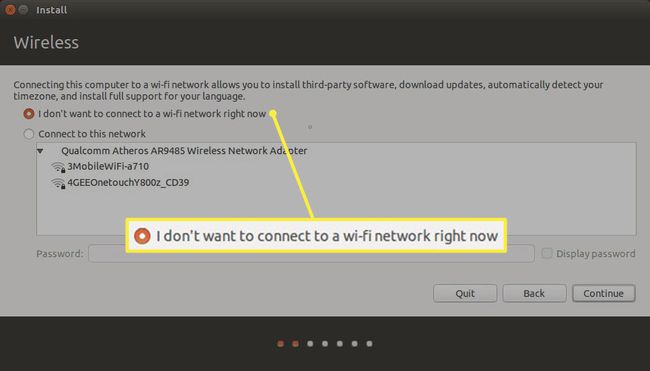
Selv om du automatisk skal koble til internett, bør du vurdere å velge å koble fra hvis du har dårlig tilkoblingshastighet. Som standard laster Ubuntu ned oppdateringer etter hvert som den installeres, noe som legger til tid til installasjonsprosessen.
Velg din installasjonstype
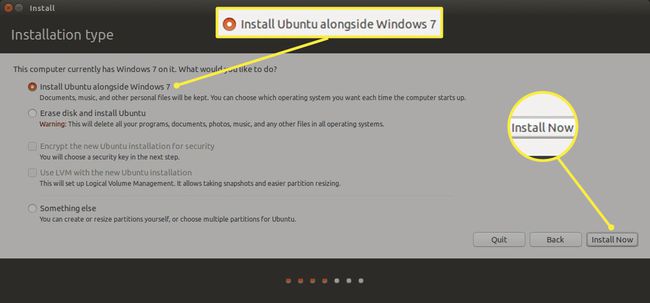
Installasjonstype-skjermen er der du kan velge om du vil installere Ubuntu på egen hånd eller om du vil starte opp med Windows.
Det er tre hovedalternativer:
- Installer Ubuntu ved siden av Windows 7.
- Slett disk og installer Ubuntu.
- Noe annet.
Velg Installer Ubuntu ved siden av Windows 7 alternativet og klikk Installere nå, deretter Skriv endringer til disker.
Det er to avmerkingsbokser på skjermen for installasjonstype. Den første lar deg kryptere hjemmemappen din - en anbefalt praksis.
Lag partisjoner manuelt
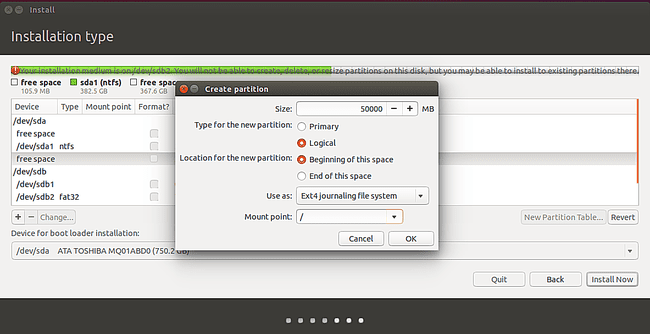
Hvis du valgte alternativet for å installere sammen med Windows 7, hopper du over dette trinnet. Dette trinnet gjelder kun for de som valgte manuelle partisjonsendringer ved å velge Noe annet.
Noen mennesker foretrekker separate rot-, hjemme- og swap-partisjoner da det gjør det enklere å erstatte versjonen av Linux og når du oppgraderer systemet ditt.
Slik oppretter du din første partisjon:
- Velg ledig plass og klikk på Plus symbol.
- Velg den logiske partisjonstypen og angi hvor mye plass du ønsker å gi til Ubuntu. Størrelsen du gir til partisjonen vil avhenge av hvor mye plass du har til å begynne med.
- Rullegardinmenyen Bruk som lar deg angi hvilket filsystem som skal brukes. Det er mange forskjellige filsystemer tilgjengelig for Linux, men i dette tilfellet hold deg til ext4.
- Velge / som monteringspunkt og klikk OK.
- Når du er tilbake på partisjoneringsskjermen, finn den gjenværende ledige plassen og klikk på plusssymbolet igjen for å opprette en ny partisjon. De hjem partisjon brukes til å lagre dokumenter, musikk, videoer, bilder og andre filer. Den brukes også til å lagre brukerspesifikke innstillinger. Vanligvis bør du gi resten av plassen til hjemmepartisjonen minus et lite beløp for en bytte skillevegg.
Bytt partisjoner er et omstridt emne og alle har sin egen mening om hvor mye plass de bør ta opp.
Få hjemmepartisjonen til å bruke resten av plassen minus mengden minne datamaskinen har.
For eksempel, hvis du har 300 GB diskplass og du har 8 GB minne, skriv inn 292000 i boksen for å representere plassen i megabyte.
- Velg en logisk partisjon som typen.
- Velg begynnelsen av dette rommet som plassering og velg ext4 som filsystemet med mindre du har en god grunn til det motsatte.
- Plukke ut /home som monteringspunkt.
- Klikk OK.
Den siste partisjonen som skal opprettes er swap-partisjonen.
Noen eksperter sier at du ikke trenger en swap-partisjon i det hele tatt, andre sier at den bør ha samme størrelse som minne, og noen sier at den bør være 1,5 ganger så mye minne.
Swap-partisjonen lagrer inaktive prosesser når minnet begynner å bli lite. Swap-partisjonen var viktig før i tiden da datamaskiner ofte gikk tom for minne, men i dag med mindre du gjør noen seriøs tallknusing eller videoredigering, er det usannsynlig at du går tom for hukommelse.
- La størrelsen være som resten av disken og endre bruken som boks til Bytt område.
- Klikk OK å fortsette.
- Det siste trinnet er å velge hvor du vil installere oppstartslasteren. Det er en rullegardinliste på installasjonstypeskjermen som lar deg velge hvor du vil installere oppstartslasteren. Sett dette til harddisken der du installerer Ubuntu. Generelt sett, la standardalternativet være /dev/sda.
- Klikk Installere nå.
Ikke velg /dev/sda1 eller noe annet tall (dvs. /dev/sda5). Det må være /dev/sda eller /dev/sdb avhengig av hvor Ubuntu er installert.
Skriv endringene til disker
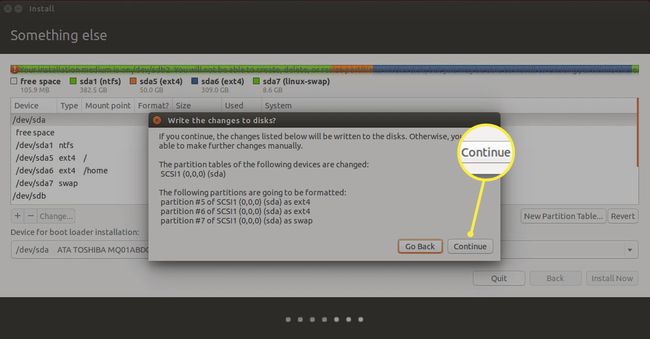
En advarsel vises som sier at partisjoner er i ferd med å bli opprettet.
Dette er point of no return. Hvis du ikke har tatt en sikkerhetskopi av Windows, bør du vurdere å velge Gå tilbake alternativet og avbryte installasjonen.
Klikk Fortsette når du er klar til å installere Ubuntu.
Velg din tidssone
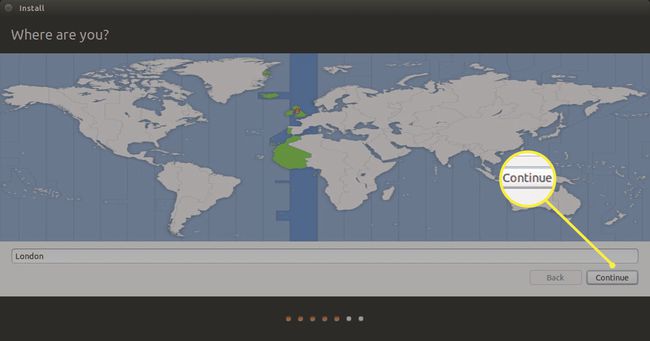
Velg din tidssone ved å klikke der du bor på kartet og klikk Fortsette.
Legg til en bruker
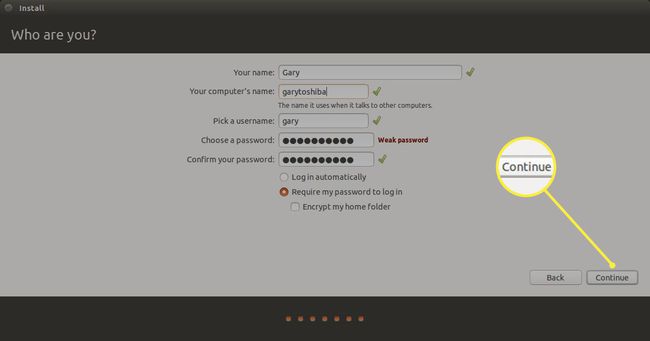
Sett opp en standardbruker. Ubuntu har ikke et root-passord. I stedet må brukerkontoer legges til i en gruppe for at de skal kunne brukes sudo for å kjøre privilegerte kommandoer.
De bruker opprettet på denne skjermen vil automatisk bli lagt til sudoers gruppe og vil kunne utføre alle oppgaver på datamaskinen.
- Skriv inn navnet på brukeren og et navn på datamaskinen slik at den kan gjenkjennes på et hjemmenettverk.
- Opprett nå et brukernavn og skriv det inn.
- Gjenta et passord som skal knyttes til brukeren.
- Datamaskinen kan settes opp til logge inn automatisk til Ubuntu eller til krever at brukeren logger inn med kombinasjonen brukernavn og passord.
- Endelig får du en sjanse til krypter hjemmemappen av brukeren for å beskytte filene som er lagret der.
- Klikk Fortsette.
Fullfør installasjonen
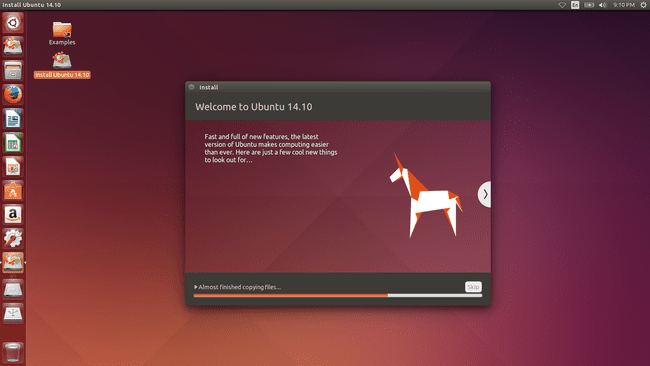
Filene vil nå bli kopiert til datamaskinen din og Ubuntu vil bli installert.
Du vil bli spurt om du vil starte datamaskinen på nytt eller fortsette å teste. Start datamaskinen på nytt og fjern enten DVD- eller USB-stasjonen. Når datamaskinen starter på nytt, skal det vises en meny med alternativer for Windows og Ubuntu.
Prøv Windows først og kontroller at alt fortsatt fungerer. Start på nytt, men denne gangen velger du Ubuntu fra menyen. Sørg for at Ubuntu starter opp. Du bør nå ha et fullt fungerende dual-booting-system med Windows 7 og Ubuntu Linux.
