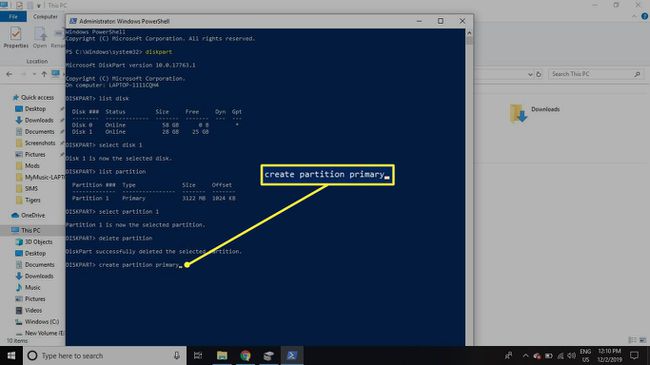Hvordan formatere et SD-kort på Windows
Hva du bør vite
- Raskeste måte: Åpne Filutforsker, høyreklikk på SD-stasjonen og velg Format. Plukke ut Filsystem > Start > OK.
- For å se om SD-kortet ditt er skrivebeskyttet, se etter en fysisk fane, flytt fanen i motsatt retning.
- For å se om SD-kortet ditt er partisjonert, høyreklikk Start > Diskbehandling. Se etter flere partisjoner ved siden av SD-disken.
Denne artikkelen forklarer hvordan du formaterer et SD-kort med Windows. Instruksjonene i denne artikkelen gjelder for Windows 10, 8 og 7.
Hvordan formatere et SD-kort på Windows
De fleste moderne datamaskiner har et SD-kortspor et sted på siden av datamaskinen. SD-kort kommer i forskjellige størrelser, så du kan trenge en adapter hvis du har et micro SD-kort. Ingen SD-kortspor? Bruk en SD-kortleser som kan kobles til en USB-port.
Slik formaterer du et SD-kort på en Windows-PC:
Sett inn SD-kortet i datamaskinen.
-
Åpne File Explorer og finn stasjonsbokstaven for SD-kortet ditt. Høyreklikk stasjonen og velg Format.

-
Hvis Kapasitet av SD-kortet ditt er mindre enn 64 GB, still inn Filsystem til FAT32. Hvis det er 64 GB eller høyere, still inn Filsystem til exFAT. Plukke ut Start å begynne.
Du kan gi den formaterte stasjonen et navn ved å skrive den inn i Volumetikett.
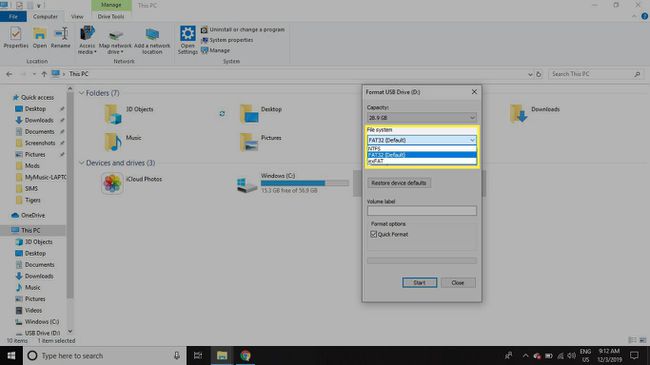
-
Plukke ut OK for å ignorere advarselen om at dataene på stasjonen vil bli slettet og begynne å formatere kortet.

Formater skrivebeskyttede SD-kort på Windows
Noen ganger når du prøver å formatere et SD-kort, vil du få en feilmelding som sier at det er skrivebeskyttet eller skrivebeskyttet. De fleste kort har en flik på kanten som du kan flytte opp eller ned. Hvis kortet ditt er skrivebeskyttet eller skrivebeskyttet, flytt tappen til motsatt posisjon (for eksempel, hvis den er oppe, flytt den ned; hvis den er nede, flytt den opp).
Hvis stasjonen fortsatt er skrivebeskyttet, eller hvis det ikke er noen fane, følger du disse instruksjonene:
Hvis det er en fysisk fane på SD-kortet, overstyrer denne prosessen instruksjonene ovenfor, og du må endre posisjonen til fanen for å slå skrivebeskyttet av og på.
-
Høyreklikk på Start menyen og velg Windows PowerShell (admin) på Windows 10 eller Ledetekst (admin) på Windows 8.
Hvis du bruker Windows 7 eller tidligere, velg Start menyen, høyreklikk Ledeteksten (eller PowerShell (admin)), og velg Kjør som administrator. Du må kanskje navigere gjennom menyene for å finne ledetekst-ikonet.

-
Type diskdel i ledetekst-vinduet og trykk Tast inn.

-
Type liste disk og trykk Tast inn. En liste over tilgjengelige disker på datamaskinen vises. Se etter disknummeret som ligner størrelsen på SD-kortet.

-
Type velg disk #(hvor # er nummeret på disken for SD-kortet) og trykk Tast inn.

-
Type attributter disk clear skrivebeskyttet og trykk Tast inn.

-
Type ren og trykk Tast inn.

-
Når prosessen er fullført, skriv exit og trykk Tast inn, lukk deretter ledeteksten og formater SD-kortet med Filutforsker som beskrevet ovenfor.

Hvordan finne ut om et SD-kort er partisjonert
Hvis du installerte en versjon av Linux på SD-kortet ditt for bruk på en enkeltbordsdatamaskin, for eksempel en Raspberry Pi, har kortet sannsynligvis blitt partisjonert slik at det kan starte opp riktig i Linux. Før du kan bruke SD-kortet til annen bruk, må du fjerne partisjonen.
For å finne ut om SD-kortet ditt har en partisjon, høyreklikk på Start menyen og velg Diskbehandling.
På Windows 7 eller tidligere klikker du på Start meny og type diskmgmt.msc i søkeboksen for å finne Diskbehandlingsverktøyet.
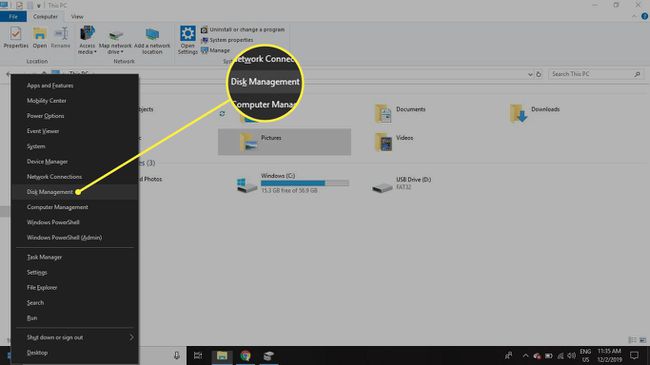
Ved siden av disknummeret for SD-kortet ditt kan du se en rekke partisjoner. Vanligvis er den første partisjonen navngitt ikke tildelt. Hvis dette er den eneste partisjonen som er oppført, bør instruksjonene ovenfor fungere. Men hvis det er flere partisjoner, må partisjonene fjernes før du kan formatere kortet.

Fjern partisjoner fra et SD-kort på Windows
Slik formaterer du SD-kortet slik at det er én kontinuerlig partisjon:
-
Høyreklikk på Start menyen og velg Windows PowerShell (admin) på Windows 10 eller Ledetekst (admin) på Windows 8.
På Windows 7 eller tidligere, velg Start menyen, høyreklikk Ledeteksten, og velg Kjør som administrator. Du må kanskje navigere gjennom menyene for å finne Ledeteksten ikon.

-
Type diskdel i ledetekst-vinduet og trykk Tast inn.

-
Type liste disk og trykk Tast inn. Finn disknummeret som samsvarer med SD-kortet ditt (det skal ha samme størrelse).

-
Type velg disk #(hvor # er nummeret på disken for SD-kortet) og trykk Tast inn.

-
Type listepartisjon og trykk Tast inn.

-
Type velg partisjon 1 og trykk Tast inn.

-
Type slette partisjonen og trykk Tast inn. Gjenta trinn 6 og 7 til det ikke er flere partisjoner.
Så snart du sletter den første partisjonen, blir den neste partisjon 1, så det vil alltid være partisjon 1 du sletter.

-
Type opprette partisjon primær og trykk Tast inn.
Når prosessen er fullført, lukker du ledeteksten og formaterer SD-kortet som normalt.