Liste over Linux Mint 18 tastatursnarveier for kanel
01
av 24
Toggle Scale: Vis alle applikasjoner på gjeldende arbeidsområde
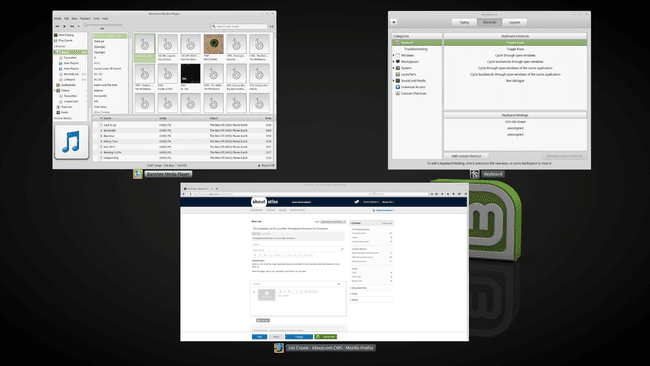
trykk Ctrl+Alt+Ned for å vise de åpne programmene på gjeldende arbeidsområde.
Når du ser listen, slipper du tastene og bruker piltastene til å bla gjennom de åpne vinduene og trykker på Tast inn å velge en.
02
av 24
Toggle Expo: Vis alle applikasjoner på alle arbeidsområder
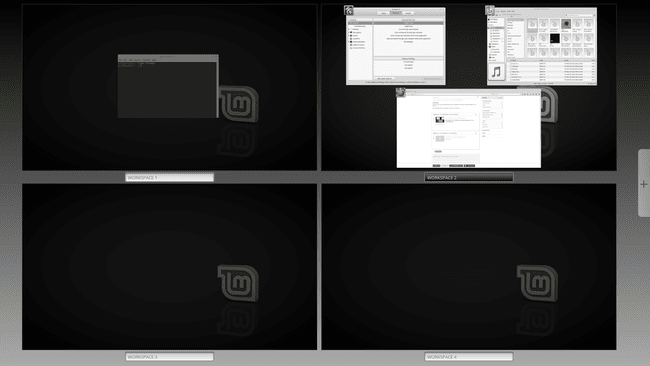
trykk Ctrl+Alt+Opp for å liste opp alle åpne applikasjoner på alle arbeidsområder.
Klikk på plussikonet for å opprette et nytt arbeidsområde.
03
av 24
Bla gjennom åpne vinduer
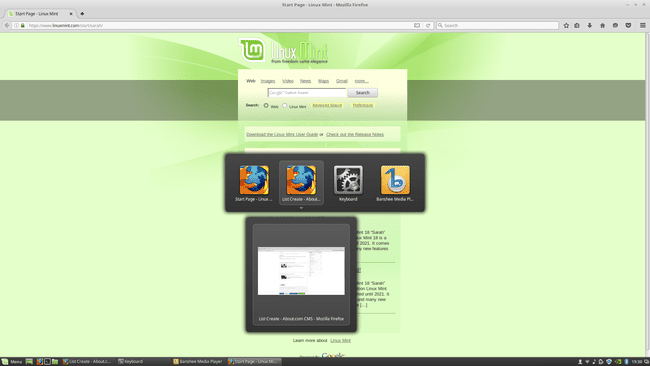
Trykk på for å bla gjennom de åpne vinduene Alt+Tab. Trykk på for å sykle den andre veienSkifte+Alt+Tab.
04
av 24
Åpne Kjør-dialogen
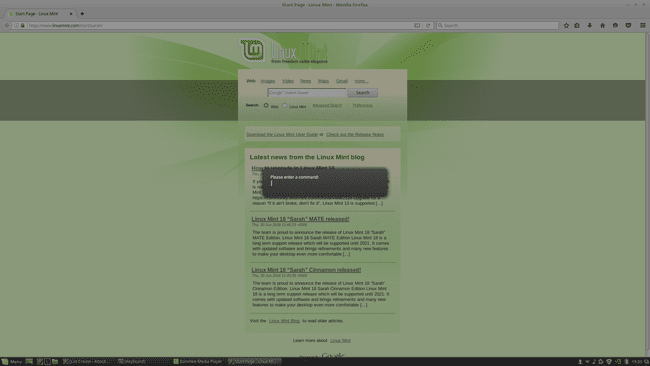
trykk Alt+F2 for å starte dialogboksen Kjør. Bruk den til å kjøre en enkelt kommando eller skriptnavn uten å måtte åpne en separat shell-økt.
05
av 24
Feilsøking av kanel
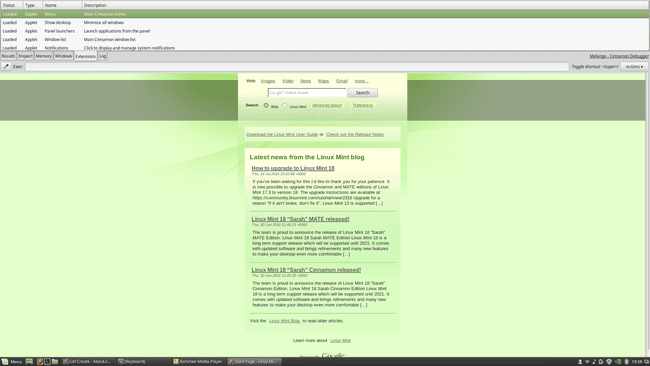
trykk Super (Windows) nøkkel og L for å få frem feilsøkingspanelet.
Du vil se seks faner:
- Resultater
- Undersøke
- Hukommelse
- Windows
- Utvidelser
- Logg
Det beste stedet å starte er loggen, siden den vil gi informasjon om feilene du har støtt på.
Supernøkkelen i Linux er tilordnet Windows-tasten på standard PC-tastaturer.
06
av 24
Maksimer et vindu
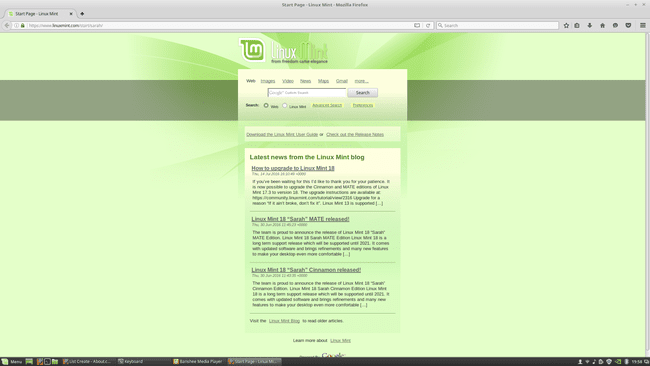
Maksimer et vindu ved å trykke Alt+F10. Gå tilbake til forrige størrelse ved å trykke Alt+F10 en gang til.
Hvis et vindu er maksimert, gjenopprett det til standardstørrelsen ved å trykke Alt+F5.
07
av 24
Lukk et vindu
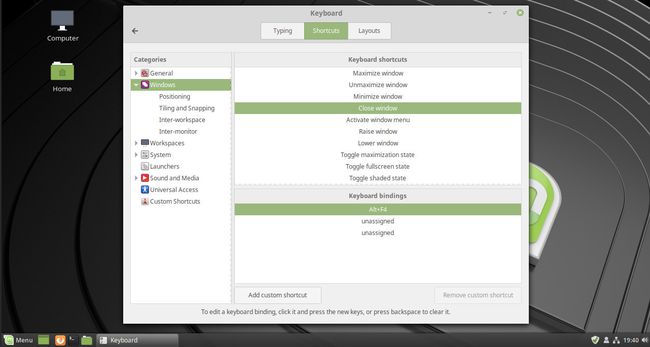
Lukk et vindu ved å trykke Alt+F4.
08
av 24
Flytt et vindu
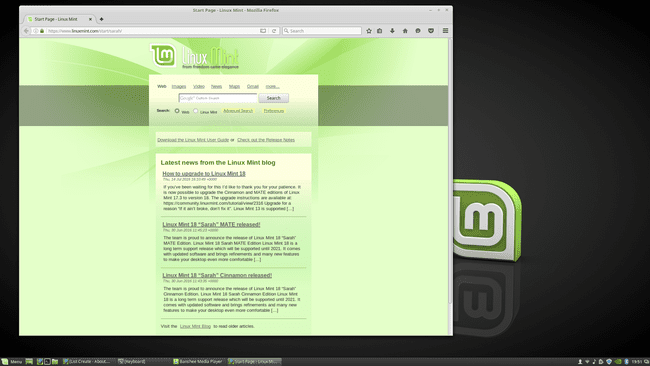
Flytt et vindu ved å trykke Alt+F7 for å feste pekeren til kommandolinjen i vinduet. Dra vinduet til en bedre posisjon og klikk deretter venstre museknapp for å legge det ned.
09
av 24
Vis skrivebordet
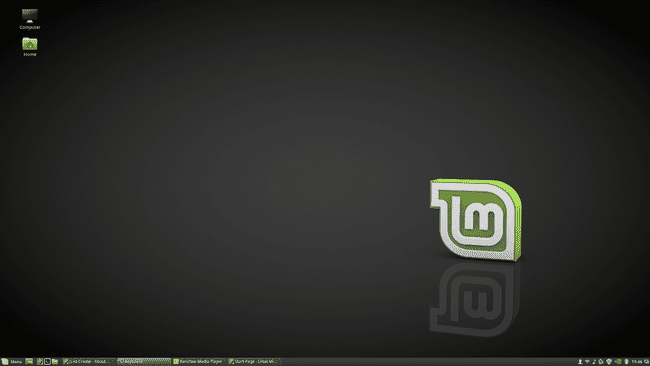
For å se skrivebordet, trykk Super+D. For å gå tilbake til vinduet du så på tidligere, trykk Super+D en gang til.
10
av 24
Vis vindusmenyen
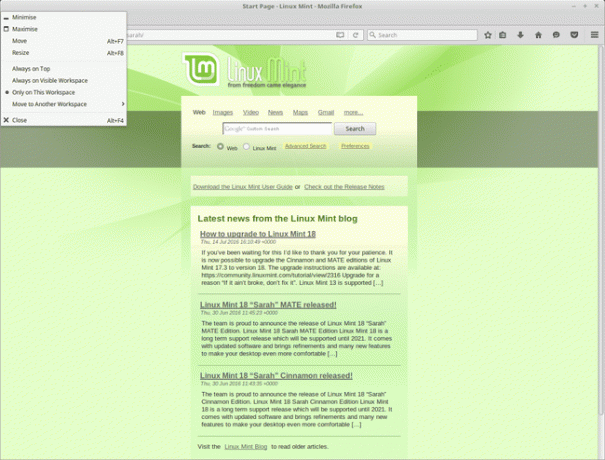
Vis vindusmenyen for en applikasjon ved å trykke Alt+Rom.
11
av 24
Endre størrelsen på et vindu
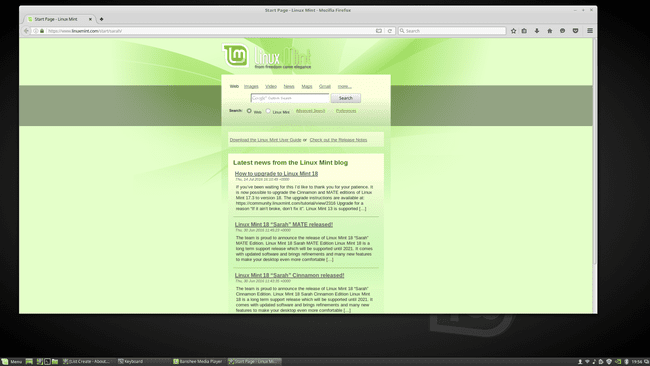
Hvis vinduet ikke er maksimert, endre størrelsen på det ved å trykke Alt+F8. Dra med musen opp og ned, til venstre og høyre for å endre størrelsen på vinduet.
12
av 24
Plasser et vindu til venstre, høyre, topp eller bunn
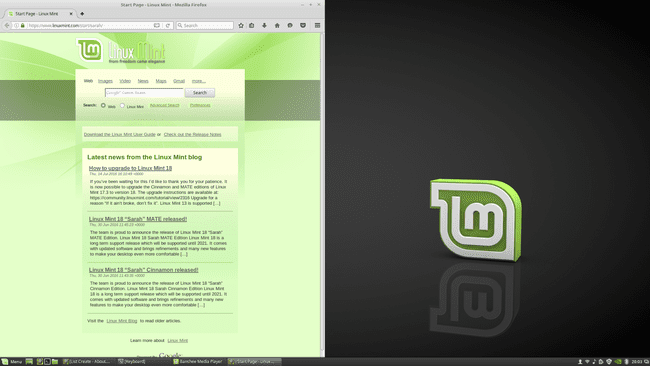
For å skyve gjeldende vindu til venstre side av skjermen, trykk Super+venstrepil. Trykk på for å feste den til venstre Ctrl+Super+Pil venstre.
For å skyve gjeldende vindu til høyre side av skjermen, trykk Super+høyrepil. Trykk på for å feste den til høyre Ctrl+Super+høyrepil.
Bytt ut piltastene opp og ned for å skyve eller feste vinduene til toppen eller bunnen av skjermen.
13
av 24
Flytt et vindu til et arbeidsområde til venstre eller høyre
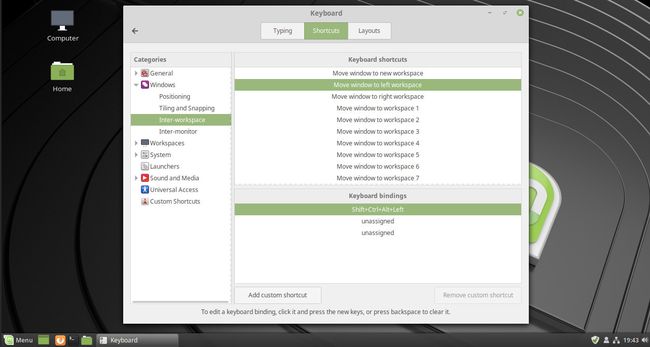
Hvis applikasjonen du bruker er på et arbeidsområde som har et arbeidsområde til venstre for det, trykker du Shift+Ctrl+Alt+Pil venstre for å flytte den til arbeidsområdet til venstre.
Trykk på venstre pil mer enn én gang for å flytte den til venstre igjen.
Hvis du for eksempel er på arbeidsområde 3, flytter du applikasjonen til arbeidsområde 1 ved å trykke Shift+Ctrl+Alt+venstrepil+venstrepil.
Bytt ut høyrepiltasten for lignende oppførsel i motsatt retning.
14
av 24
Flytt et vindu til venstre, høyre, topp- eller bunnskjerm
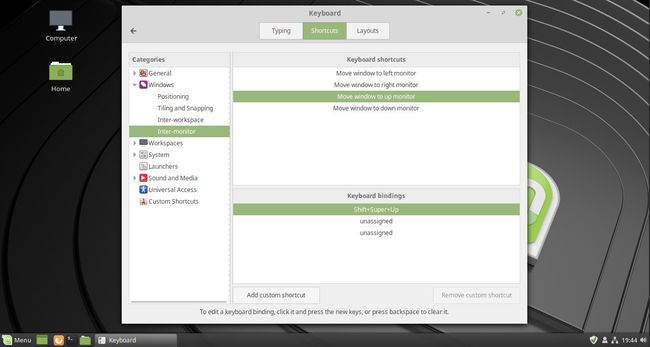
Hvis du bruker mer enn én skjerm, flytt applikasjonen du bruker til den første skjermen ved å trykke Skifte+Super+Venstre pil.
Bruk pil opp, ned eller høyre for å gå til andre skjermer.
Du må ha spesifisert relativ plassering av skjermene i vindusbehandlingen for at denne prosedyren skal fungere.
15
av 24
Flytt til arbeidsområdet til venstre eller høyre
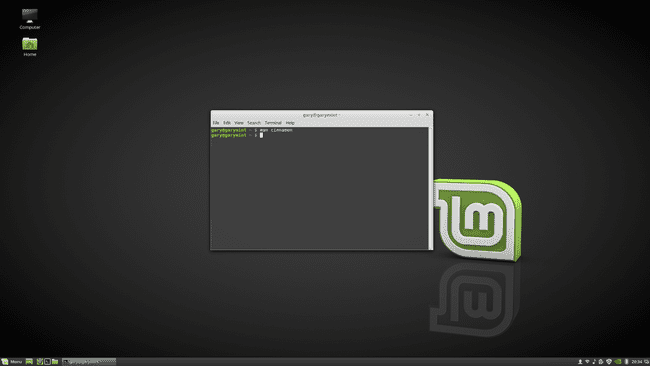
Trykk på for å flytte til arbeidsområdet til venstre Ctrl+Alt+Venstre pil.
trykk venstre pil tasten flere ganger for å fortsette å bevege deg til venstre.
Samme historie med høyre piltast.
16
av 24
Logg ut
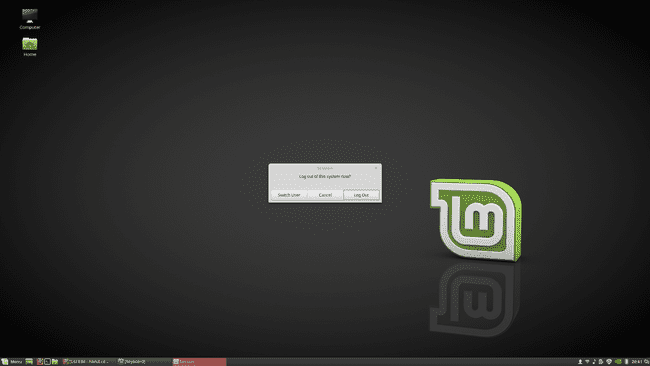
For å logge ut av systemet, trykk Ctrl+Alt+Slett.
17
av 24
Slå av systemet
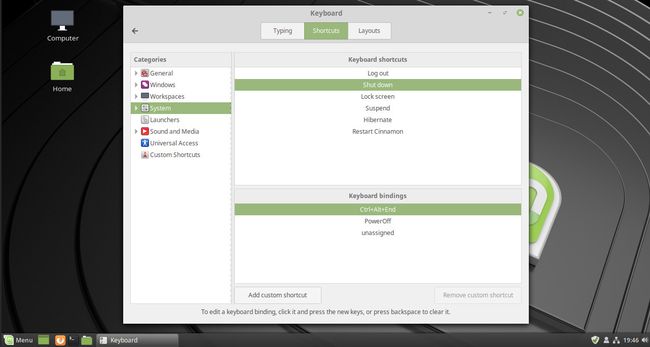
For å slå av systemet, trykk Ctrl+Alt+Slutt.
18
av 24
Lås skjermen
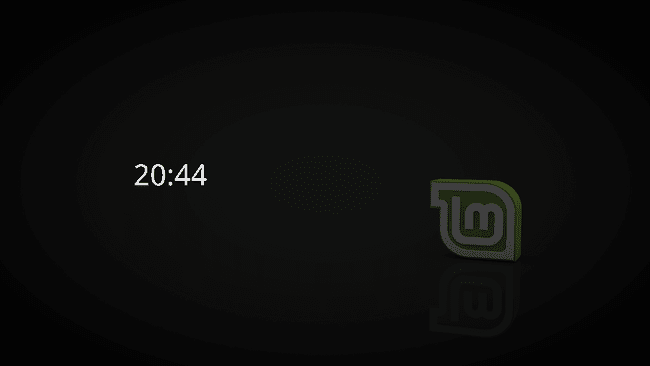
For å låse skjermen, trykk Ctrl+Alt+L.
19
av 24
Start Cinnamon Desktop på nytt
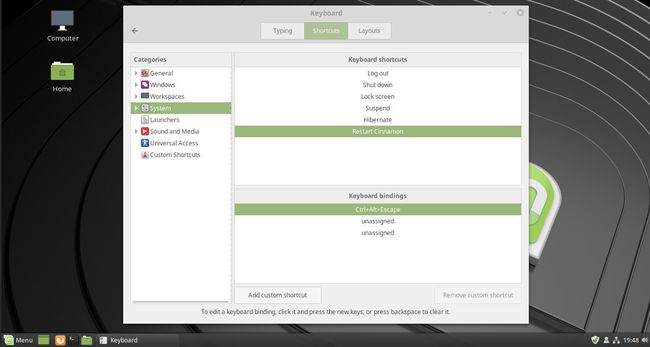
Hvis Cinnamon ikke oppfører seg, før du starter Linux Mint på nytt og før du ser på feilsøkingsguidene, start skrivebordet på nytt ved å trykke på Ctrl+Alt+Flukt for å se om det løser problemet.
20
av 24
Ta et skjermbilde
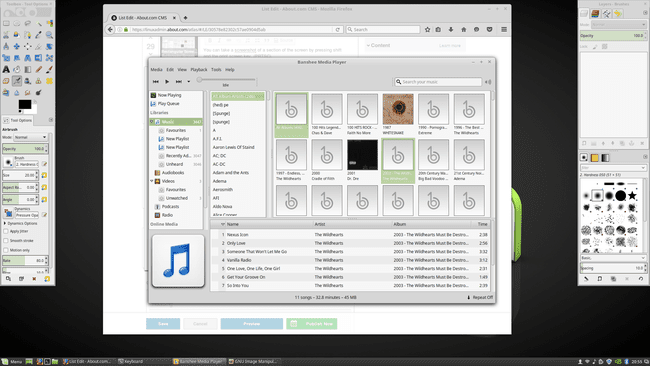
For å ta et skjermbilde, trykk ganske enkelt PrtSc (skriv ut skjermtast).
For å ta et skjermbilde og kopiere det til utklippstavlen, trykk Ctrl+PrtSc.
21
av 24
Ta et skjermbilde av en del av skjermen
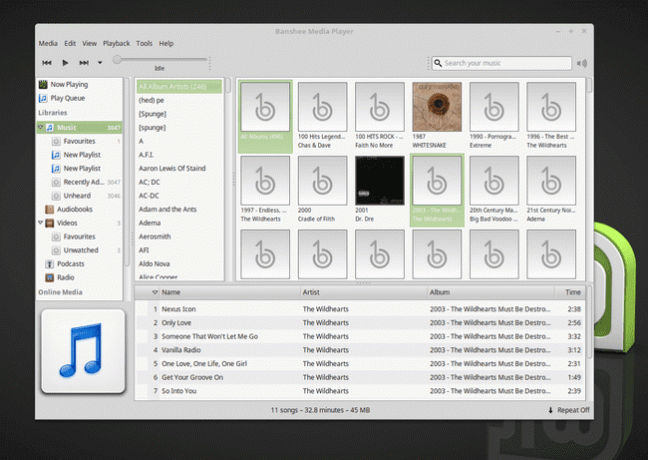
Ta et skjermbilde av en del av skjermen ved å trykke Skifte+PrtSc.
Et lite trådkors vil dukke opp. Klikk øverst til venstre i området du ønsker å ta tak i, og dra ned og til høyre for å lage rektangelet. Klikk på venstre museknapp for å fullføre skjermbildet.
Hvis du holder Ctrl+Skifte+PrtSc, rektangelet kopieres til utklippstavlen, klar til å limes inn i LibreOffice eller et grafikkprogram som GIMP.
Bruk Alt+PrtSc i stedet for regionvelgeren for å fange hele det aktive vinduet.
22
av 24
Ta opp skrivebordet
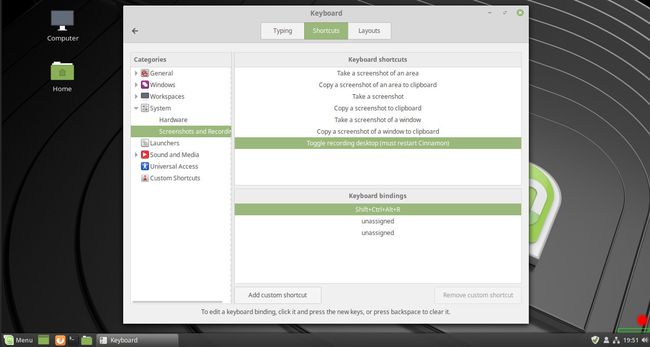
For å lage et videoopptak av skrivebordet trykk Skifte+Ctrl+Alt+R.
23
av 24
Åpne et terminalvindu
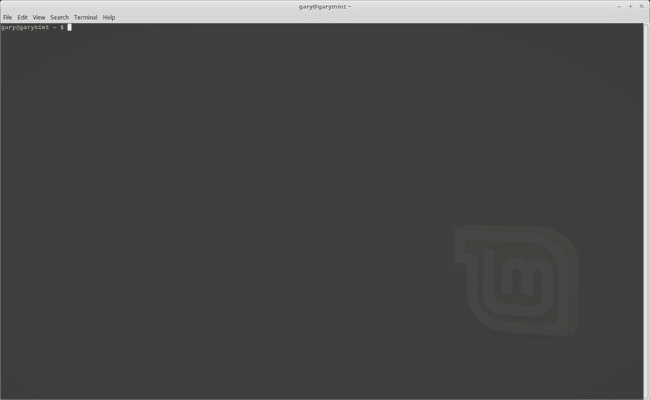
For å åpne et terminalvindu trykk Ctrl+Alt+T.
24
av 24
Åpne filutforskeren til hjemmemappen din
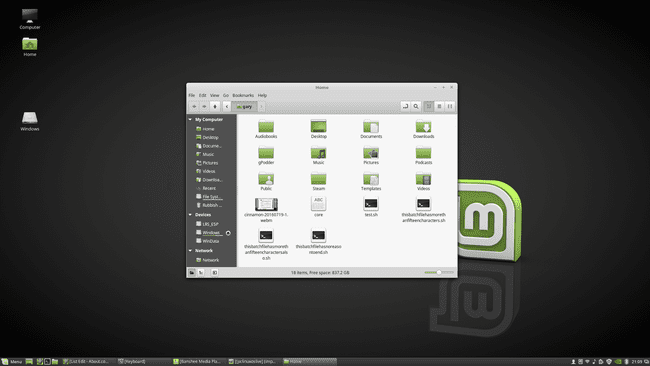
For å åpne en filbehandler for å vise din hjemmemappe, trykk Super+E.
