Hvordan lage en UEFI-oppstartbar Linux Mint USB-stasjon
Hva du bør vite
- Formater USB-stasjonen, last ned Linux Mint ISO-filen, og brenn deretter ISO-en til USB-stasjonen.
- Slå av Windows rask oppstart, start PC-en på nytt mens du holder nede Skifte tasten, og velg deretter å starte opp fra en enhet på UEFI-oppstartsmenyen.
- Hvis du ikke ser den blå UEFI-skjermen, start PC-en på nytt og tving den til å starte opp fra USB-stasjonen under systemoppstart.
Denne artikkelen forklarer hvordan du lager en oppstartbar Linux Mint USB-stasjon. Instruksjonene gjelder for Windows-PCer.
Hvordan formatere USB-stasjonen
Klargjør stasjonen for å godta ISO-til-USB Linux-overføringen.
Åpne Windows Utforsker, og høyreklikk på stasjonsbokstaven som er tildelt stasjonen.
-
Velg Format alternativet på menyen.
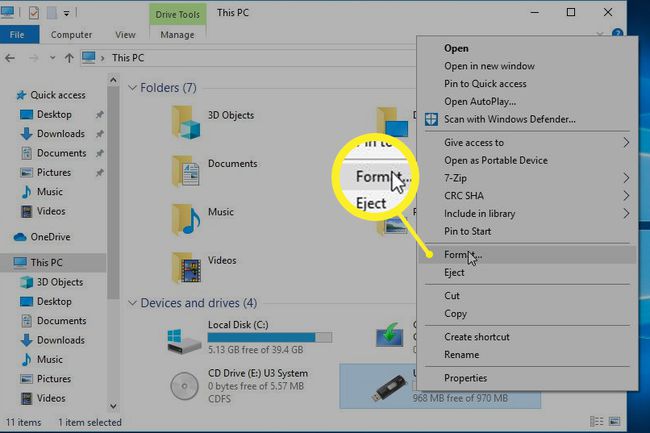
-
Når skjermbildet Formater volum vises, kontrollerer du at kjapt format alternativet er merket av og filsystemet er satt til FAT32.
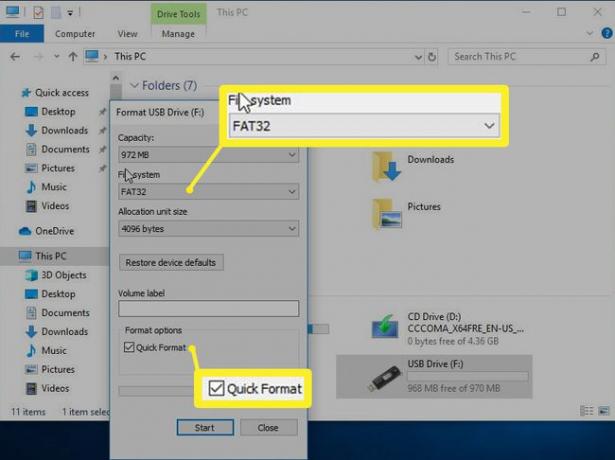
-
trykk Start.
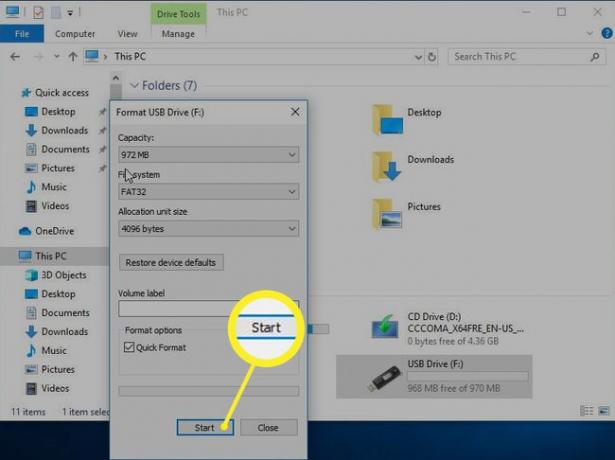
Skriv Linux Mint-bilde til USB-stasjonen
Etter at USB-stasjonen er formatert, overfører du ISO-fil til det.
Start Win32 Disk Imager.
Sett stasjonsbokstaven til USB-stasjonen du forberedte.
-
Velg mappeikonet og finn Linux Mint ISO-filen du allerede har lastet ned. Du må endre filtypen for å vise alle filene. Velg ISO slik at banen vises i boksen på hovedskjermen.
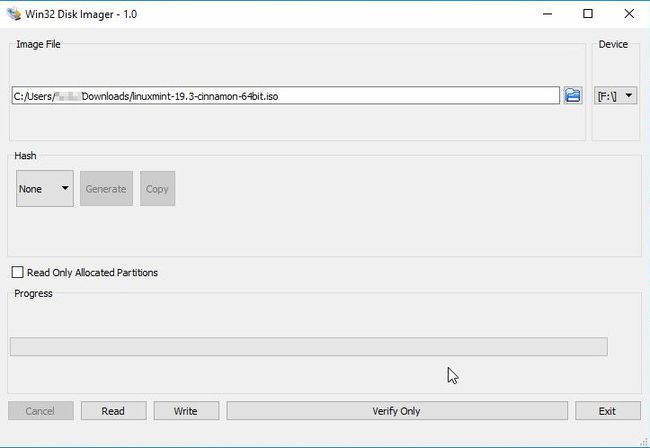
-
trykk Skrive.
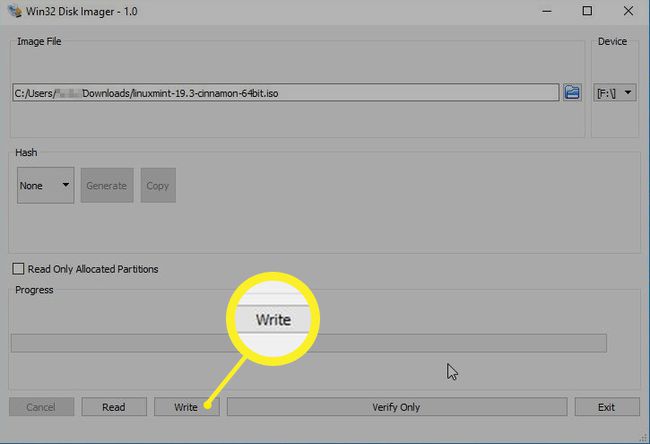
Slå av Fast Boot
For å starte en UEFI-oppstartbar Ubuntu-basert USB-stasjon (som Linux Mint), må du slå av Rask oppstart fra Windows.
-
Høyreklikk på Start knappen, eller trykk Vinne+X.
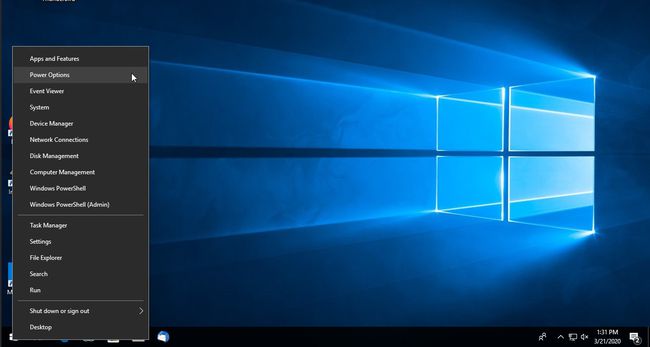
-
Velge Strømalternativer.
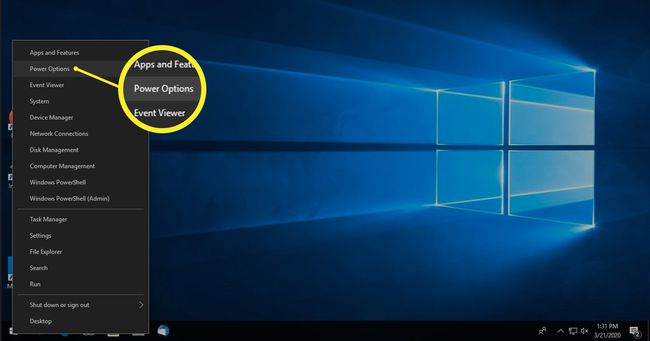
-
På Strøm og dvale skjerm, trykk Ytterligere strøminnstillinger.
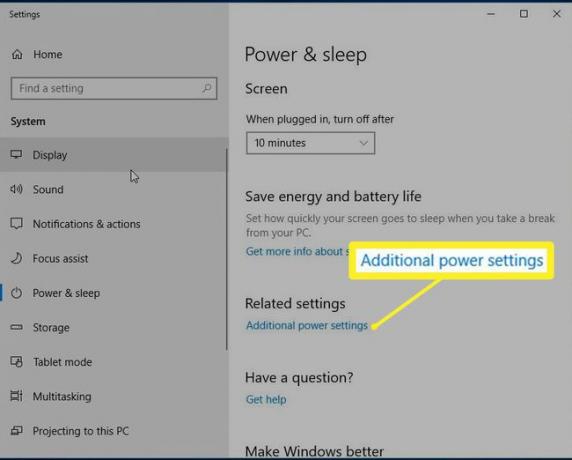
-
Når Ekstra strømalternativer skjermbildet vises, velg det andre menyelementet på venstre side: Velg hva strømknappen gjør.
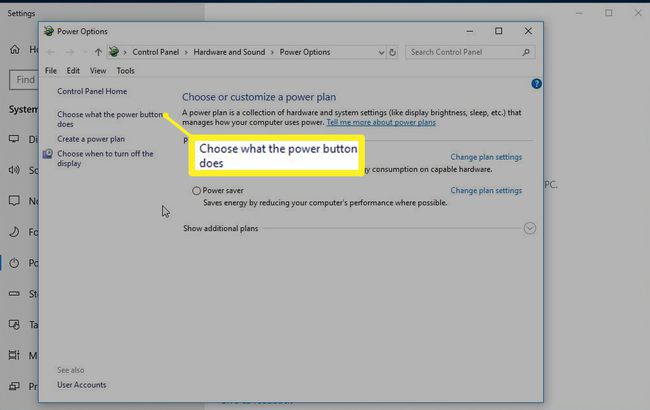
-
Det vil ikke være mye på innstillingsskjermen for strømknappen til å begynne med. Plukke ut Endre innstillinger som er tilgjengelige for øyeblikket for å se mer.
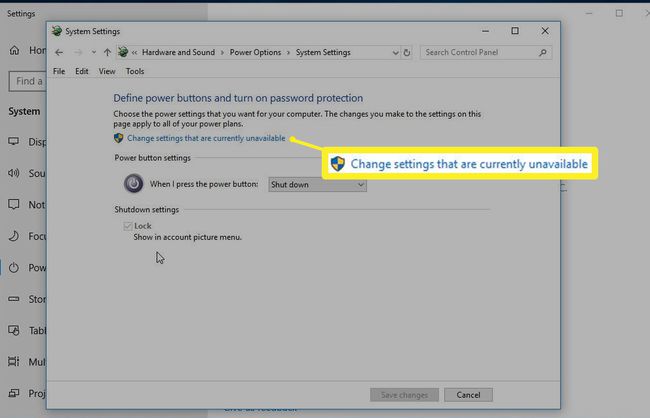
-
Finn Avslutningsinnstillinger delen nederst på listen. Sørg for at Slå på Rask oppstart avkrysningsboksen er umerket.
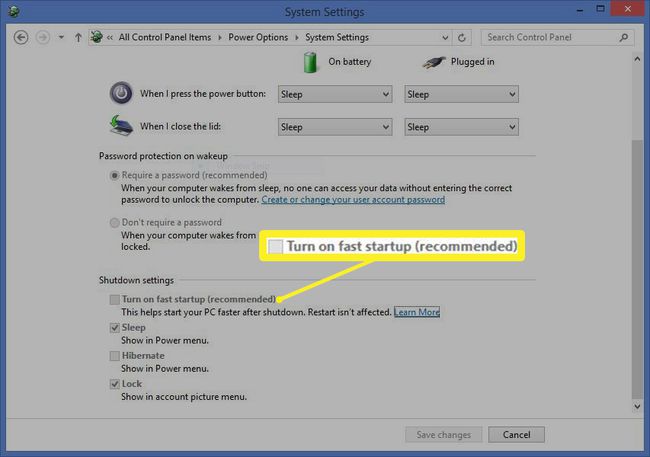
-
trykk Lagre endringer.
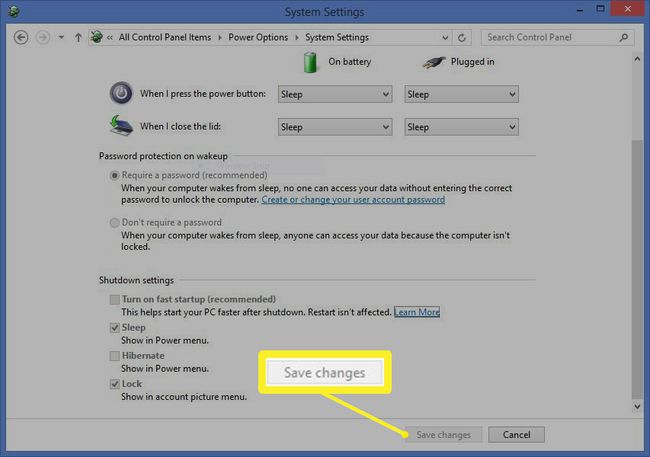
Boot fra en UEFI-oppstartbar Linux Mint USB-stasjon
Etter at du har deaktivert hurtigstartmodus i Windows, starter du PC-en på nytt.
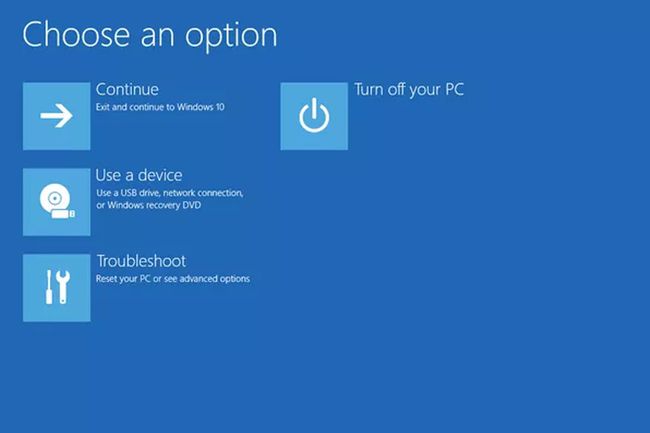
For å starte opp i Linux Mint, start datamaskinen på nytt mens du trykker på Skifte nøkkel.
-
Når UEFI-oppstartsmenyen vises, velg Bruk en enhet alternativet og velg USB EFI-stasjon.
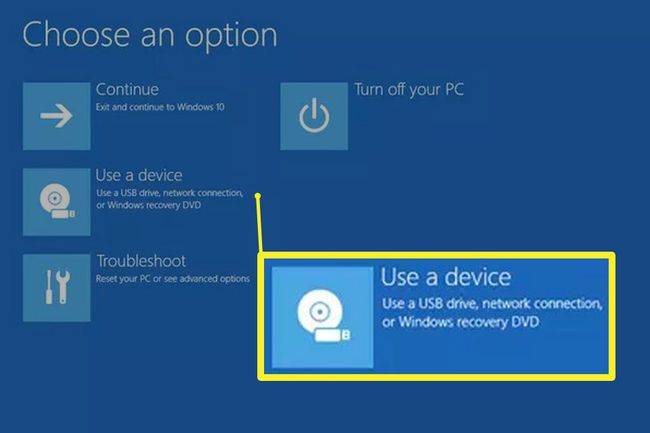
Hvis du ikke ser den blå UEFI-skjermen for å velge å starte opp fra EFI, prøv å starte PC-en på nytt og tvinge den til å starte opp fra USB-stasjonen under systemoppstart. Ulike produsenter krever forskjellige tastetrykk for å få tilgang til denne oppstartstilpasningsfunksjonen:
- Acer - F2 eller slette
- Asus - F2, F9, eller slette
- Compaq - F10
- Dell - F2
- E-maskiner - Tab eller slette
- HP - Flukt, F1, eller F10
- Lenovo - F1 eller F2
- NEC - F2
- Packard Bell - F1 eller F2
- Samsung - F2 eller F10
- Sharp - F2
- Sony - F1, F2, eller F3
- Toshiba - Flukt, F1, F2, eller F12
Skrive et live system til disk
Etter at du har lansert Linux Mint fra USB og har utforsket det levende filsystemet, kan du enten fortsette å bruke USB-stasjonen for å start en Linux-økt når du trenger det, eller du kan bruke Mints egne verktøy for å overføre Linux-operativsystemet til PC-en din. kjøre.
Når du installerer på harddisken, adresserer oppstartslasteren automatisk UEFI-kompatibilitet på dine vegne. Du trenger ikke å holde Fast Startup deaktivert i Windows for å doble oppstart i et Linux Mint-system.
Hva du trenger for å lage en oppstartbar Linux Mint USB-stasjon
For å lage en UEFI-oppstartbar Linux Mint USB-stasjon, trenger du:
- Linux Mint-diskbilde
- Win32 Disk Imager
- En tom USB-stasjon
- En datamaskin utstyrt med Windows 7, 8.1 eller Windows 10
Platebildet (en enkelt stor fil med et navn som slutter på .ISO) representerer en direkte kopi av hva innholdet på en CD ville vært hvis en CD med Linux Mint ble rippet til en enkelt fil. Av den grunn trenger du et verktøy som Win32 Disk Imager, som kjører ISO-til-USB for din Linux USB.
Hvorfor lage en Linux Mint oppstartbar USB-stasjon?
Linux Mint er en av de mest populære Linux-distribusjonene siden 2011, ifølge sidetreff-rangeringene hos Distrowatch. Mints popularitet følger av dens enkle installasjon og grunne læringskurve, og fordi den er basert på den langsiktige støtteutgivelsen av Ubuntu, som gir stabilitet og støtte.
Bruk en Linux Mint USB-stasjon som en måte å teste Linux Mint for å se om den passer for dine behov. Hvis du liker det, støtter live-filsystemet på Linux USB-enheten installasjon på harddisken eller til og med dobbel oppstart av Linux Mint og Windows 8 og 10.
Før PC-er ble levert med Unified Extensible Firmware Interface teknologi, var det enkelt å spinne opp en tom Linux CD, DVD eller USB-stasjon, og det samme var oppstart med mediet du opprettet. Moderne PC-er som bruker UEFI, et ekstra sikkerhetslag som beskytter operativsystemets kommunikasjon med PC-ens maskinvare, krever noen ekstra trinn for å fungere riktig med Linux USB-er.
