Hvordan flytte fil rundt med Linux mv-kommandoen
Den enkleste måten å flytte filer på er å bruke filbehandleren som følger med din Linux distribusjon. En filbehandling gir en grafisk visning av mappene og filene som er lagret på datamaskinen din. Windows-brukere vil være kjent med Windows Utforsker som er en type filbehandler.
De mest brukte filbehandlerne i Linux er som følger:
- Nautilus
- delfin
- Thunar
- PCManFM
- Caja
Nautilus er en del av GNOME-skrivebordsmiljøet og er standard filbehandler for Ubuntu, Fedora, openSUSE og Linux Mint.
Delfin delen av KDE skrivebordsmiljø og er standard filbehandler for Kubuntu og KaOS.
Thunar kommer med XFCE-skrivebordsmiljøet, PCManFM er installert med LXDE-skrivebordsmiljøet og Caja er en del av MATE-skrivebordsmiljøet.
EN skrivebordsmiljø er en samling grafiske verktøy som lar deg administrere systemet ditt.
Hvordan bruke Nautilus til å flytte filer
-
Hvis du bruker Ubuntu, kan du åpne Nautilus filbehandling ved å velge arkivskapikonet øverst på startprogrammet.
For andre av dere som bruker GNOME-skrivebordsmiljøet, trykk på supertasten på tastaturet (har vanligvis Windows-logoen og er ved siden av venstre alt-tast) og søk etter Nautilus i boksen som følger med.
-
Når du har åpnet Nautilus vil du se følgende alternativer i venstre panel:
- Nylige steder
- Hjem
- Skrivebord
- Nedlastinger
- Musikk
- Bilder
- Videoer
- Søppelkasse
- Andre steder
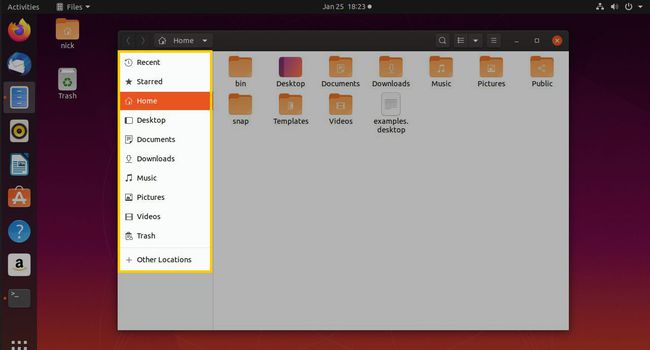
De fleste av filene dine vil være under Hjem mappe. Åpning av en mappe viser en liste over undermapper og filer i den mappen.
-
For å flytte en fil, høyreklikk den og velg Flytte til.
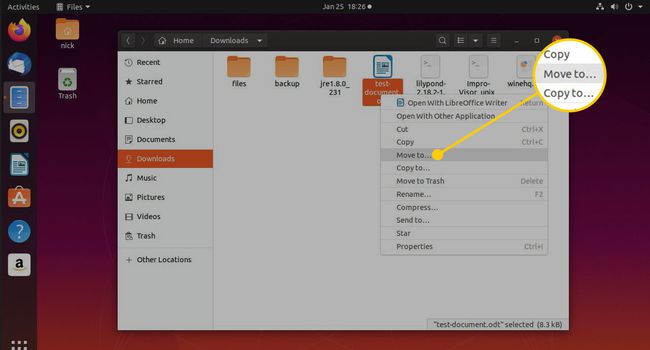
Et nytt vindu åpnes. Naviger gjennom mappestrukturen til du finner katalogen der du vil plassere filen.
-
trykk Plukke ut for å fullføre flyttingen.
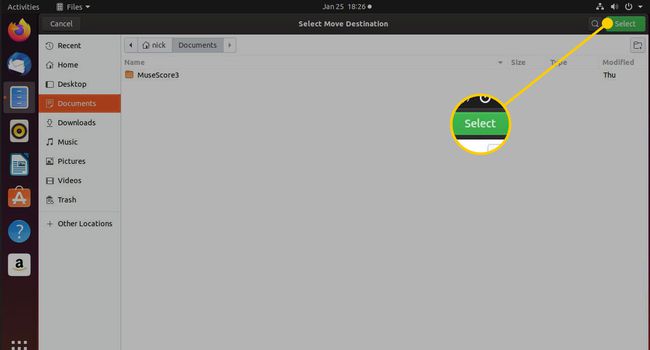
Hvordan flytte filer ved hjelp av Dolphin
Dolphin er tilgjengelig som standard med KDE-skrivebordsmiljøet. Hvis du ikke bruker KDE, bør du holde deg til filbehandleren som fulgte med distribusjonen.
Filbehandlere er veldig like, og det er ingen god grunn til å installere en annen enn standarden for systemet ditt.
Dolphin har ikke en kontekstmeny for flytting av filer. I stedet er alt du trenger å gjøre for å flytte filer å dra dem til ønsket plassering.
Trinnene for å flytte filer er som følger:
-
Naviger til mappen der filen ligger.
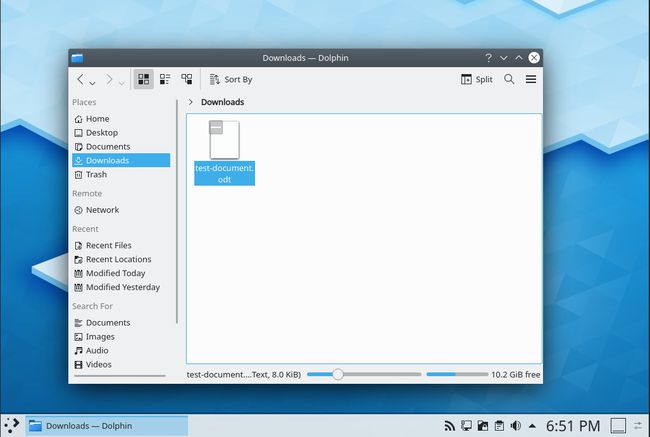
-
trykk Dele øverst til høyre i vinduet.
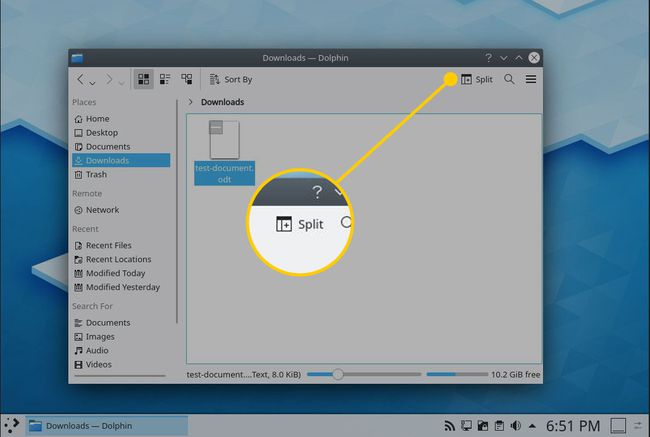
-
I den nye fanen velger du pil ved siden av mappenavnet. Bruk menyen som vises for å navigere til mappen du ønsker å flytte filen til.
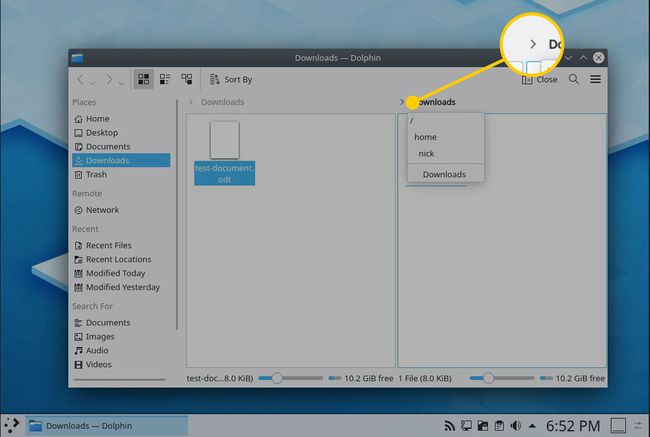
-
Gå tilbake til den opprinnelige fanen og dra filen du ønsker å flytte til den nye fanen.
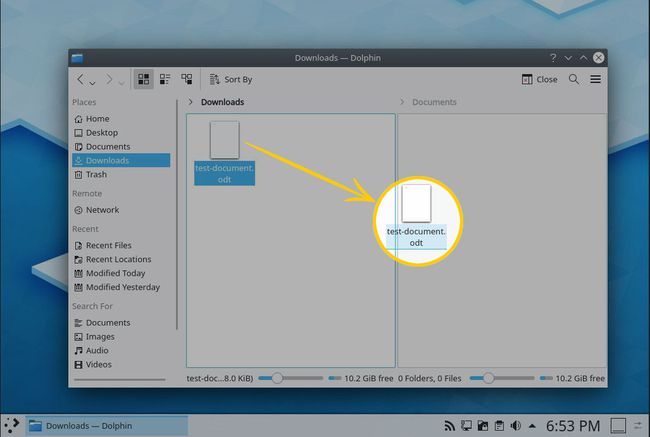
-
En meny vises med muligheten til å Flytt her.
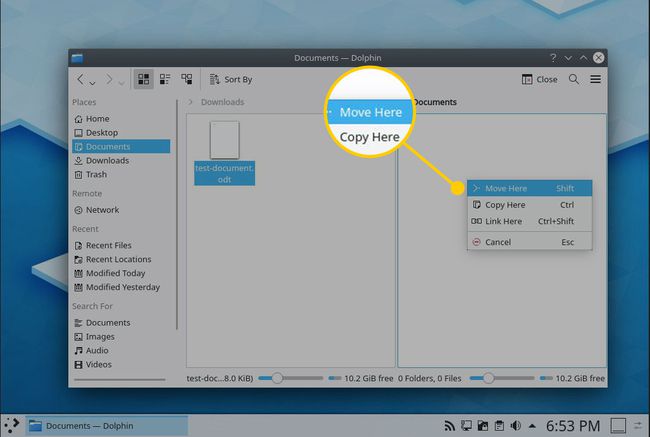
-
trykk Lukk, som er erstattet Dele for å lukke fanen.
Du kan også gjerne høyreklikke på filen og velge Kopier. Naviger deretter til mappen der du vil ha filen, og høyreklikk igjen, denne gangen velger du Lim inn.
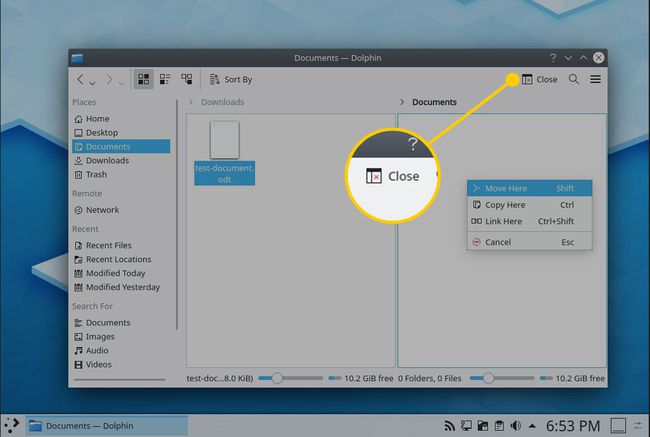
Hvordan flytte filer med Thunar
Thunar har et lignende grensesnitt som Nautilus. Det venstre panelet er imidlertid delt inn i tre seksjoner:
- Enheter
- Steder
- Nettverk
Enhetsdelen viser partisjonene som er tilgjengelige for deg. Stedsdelen viser elementer som f.eks Hjem, Skrivebord, Søppelkasse, Dokumenter, Musikk, Bilder, Videoer, og Nedlastinger. Til slutt lar nettverksdelen deg bla gjennom nettverksstasjoner.
De fleste av filene dine vil være under hjemmemappen, men du kan også åpne filsystemalternativet for å komme til roten til systemet ditt.
-
Thunar bruker konseptet klipp og lim for å flytte rundt på gjenstander. Høyreklikk på filen du ønsker å flytte og velg Skjære fra kontekstmenyen.
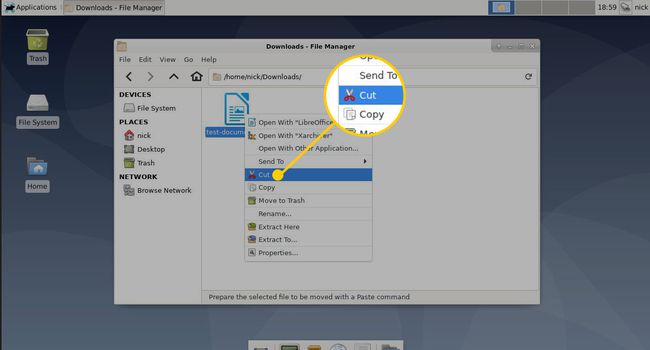
Naviger til mappen der du ønsker å plassere filen.
-
Høyreklikk i det tomme rommet, og velg Lim inn.
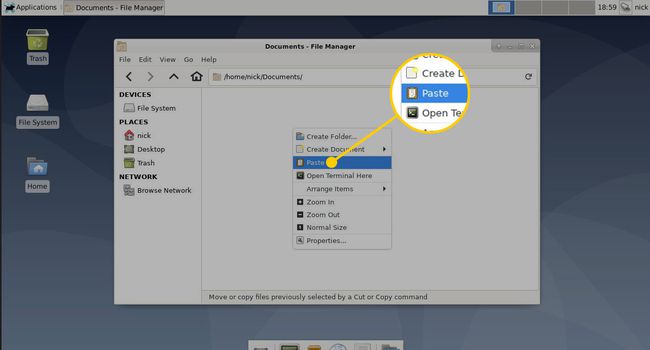
Hvordan flytte filer ved hjelp av PCManFM
PCManFM ligner også på Nautilus.
Det venstre panelet har en liste over steder som følger:
- Hjem
- Skrivebord
- Søppelkasse
- applikasjoner
- Dokumenter
- Musikk
- Bilder
- Videoer
- Nedlastinger
Du kan navigere gjennom mappene ved å klikke på dem til du finner filen du ønsker å flytte.
-
Prosessen med å flytte filer er den samme for PCManFM som for Thunar. Høyreklikk på filen, og velg Skjære fra kontekstmenyen.
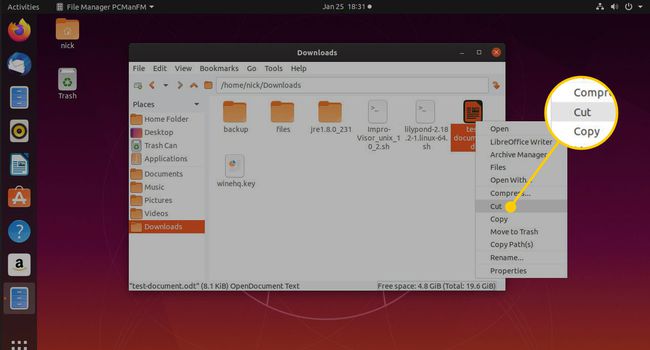
Naviger til mappen der du ønsker å plassere filen.
-
Høyreklikk igjen, og velg Lim inn.
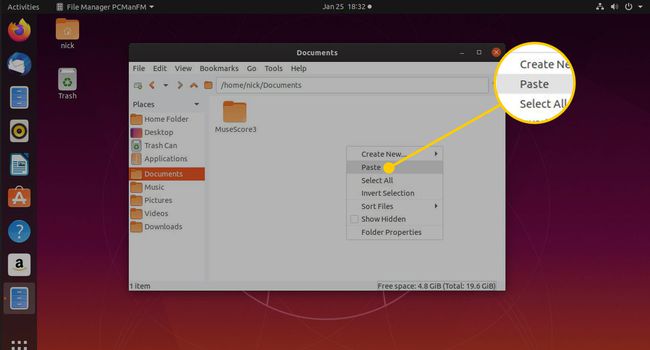
Hvordan flytte filer ved hjelp av Caja
Caja-filbehandleren er standardalternativet for Linux Mint MATE, og det er praktisk talt det samme som Thunar.
For å flytte en fil, naviger gjennom mappene ved å klikke med venstre museknapp.
-
Når du finner filen du ønsker å flytte, høyreklikk og velg Skjære.
Du vil legge merke til på høyreklikkmenyen at det er en Flytte til alternativet, men stedene du kan flytte filer til ved å bruke dette alternativet er svært begrenset.
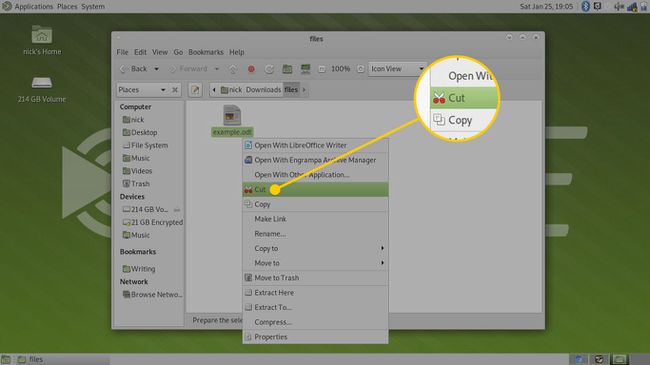
-
Naviger til mappen der du ønsker å legge filen, høyreklikk og velg Lim inn.
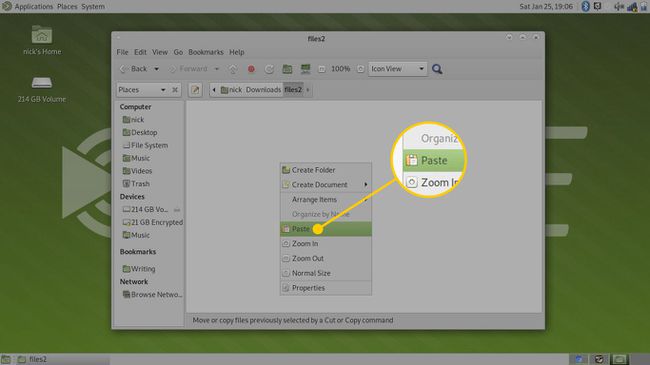
Hvordan flytte filer ved hjelp av MV-kommandoen
På Linux kan mv-kommandoen flytte filer og mapper rundt på datamaskinen. Du trenger bare å fortelle mv hvilken fil eller mappe du vil flytte og gi den et mål å plassere den i. Prøv det med noe enkelt først.
Åpne et terminalvindu, enten via applikasjonsmenyen eller med Ctrl+Alt+T hurtigtast.
-
Se etter en fil du vil flytte. Du kan gjøre dette med ls-kommandoen.
ls ~/Nedlastinger
-
Si at du fant et dokument du nettopp lastet ned for jobb, og at du må flytte det til dokumentkatalogen. Gi mv den fullstendige banen til hvor filen er, og fortell den hvilken mappe den skal flytte den til.
mv ~/Downloads/work-doc.odt ~/Documents/
-
Sjekk nå dokumentkatalogen for å se den der.
ls ~/Dokumenter | grep -i work-doc
Flytt og sorter flere filer samtidig
Å flytte én fil om gangen kan være kjedelig, og det gir ingen fordel i forhold til den grafiske måten. Kommandolinjen er imidlertid bygget for fleksibilitet, og den lar deg enkelt flytte og organisere flere filer samtidig.
Tenk deg at du har kopiert et stort antall bilder fra din digitalkamera til Bilder-mappen under hjemmemappen. (~/Bilder).
Å ha mange bilder under en enkelt mappe gjør dem vanskelige å sortere gjennom. Det ville være bedre å kategorisere bildene på en eller annen måte.
Du kan selvfølgelig kategorisere bildene etter år og måned, eller du kan kategorisere dem etter en bestemt hendelse.
For dette eksemplet kan vi anta at under bildemappen har du følgende filer:
- img0001_01012015.png
- img0002_02012015.png
- img0003_05022015.png
- img0004_13022015.png
- img0005_14042015.png
- img0006_17072015.png
- img0007_19092015.png
- img0008_01012016.png
- img0009_02012016.png
- img0010_03012016.png
Det er vanskelig å si på bildene hva de faktisk representerer. Hvert filnavn har en dato knyttet til seg slik at du i det minste kan plassere dem i mapper basert på datoen.
-
Når du flytter filer rundt i målmappen, må du allerede eksistere, ellers får du en feilmelding.
For å opprette en mappe, bruk mkdir-kommandoen følgende:
mkdir -p {2015,2016}/{januar, februar, mars, april, mai, juni, juli, august, september, oktober, desember}Det kan virke som mye, men det er faktisk mye enklere enn å gjøre alt manuelt. '-p'-bryteren lar mkdir-kommandoen opprette en hel mappebane samtidig.
Deretter lar parentesene deg liste opp flere ting du kan bruke samme handling på. Så denne kommandoen oppretter to overordnede mapper for 2015 og 2016, hver med en mappe for hver måned.
-
Med mappene opprettet kan du nå begynne å flytte bildefilene til de riktige mappene som følger:
mv img*012015.png 2015/januar/.
Det er et par ting å bryte ned her. For det første er stjernetegnet(*) et jokertegn som forteller mv å flytte enhver fil som begynner med "img" og slutter med "012015.png" I hovedsak kutter den ut delene som endres midt mellom filene og bruker bare informasjonen som teller, måneden og år. På denne måten kan du enkelt flytte flere filer som oppfyller de samme kriteriene samtidig.
Punktum (.) på slutten av linjen er det som kalles en metakarakter. Det sørger i utgangspunktet for at filen beholder samme navn. Det er imidlertid ikke strengt nødvendig. Du kan la det være og oppnå samme resultat.
-
Prøv igjen med de andre filene. Mønsteret forblir det samme, og bruker måneden og året til å sortere filene dine.
mv img*022015.png 2015/februar/.
mv img*042015.png 2015/April/.
mv img*072015.png 2015/juli/.
mv img*092015.png 2015/September/.
mv img*012016.png 2016/januar/. Det er alt du trenger for å flytte og sortere alle filene fra den listen. Klart, hvis du hadde flere filer, kan denne metoden spare alvorlig tid på å flytte dem med en grafisk filbehandling.
Hvordan gi nytt navn til en fil ved å bruke Linux mv-kommandoen
Selv om filene nå er pent sortert etter dato, ville det være fint å vite hva hvert bilde inneholder. Den eneste måten å gjøre dette på er å åpne filen en bildeviser. Når du vet hva bildet handler om, kan du gi nytt navn til filen ved å bruke mv-kommandoen som følger:
mv img0008_01012016.png newyearfireworks.png
Det er egentlig alt som skal til for å gi nytt navn med mv. Det krever faktisk ingen spesiell syntaks for å endre navn på filer. Bare oppgi et destinasjonsfilnavn.
Hva skjer hvis filen allerede eksisterer
Den dårlige nyheten er at hvis du flytter en fil til en mappe der det allerede er en fil med samme navn, overskrives målfilen.
Det finnes måter å beskytte deg selv på. Du kan lage en sikkerhetskopi av målfilen ved å bruke følgende syntaks.
mv -b test1.txt test2.txt
Dette gir nytt navn til test1.txt til å bli test2.txt. Hvis det allerede finnes en test2.txt, blir den test2.txt~.
En annen måte å beskytte deg selv på er å få mv-kommandoen til å fortelle deg om filen allerede eksisterer, og så kan du velge om du vil flytte filen eller ikke.
mv -i test1.txt test2.txt
Hvis du flytter hundrevis av filer, vil du sannsynligvis skrive et skript for å utføre flyttingen. I dette tilfellet vil du ikke at det skal vises en melding som spør om du vil flytte filen eller ikke.
Du kan bruke følgende syntaks til å flytte filer uten å overskrive de eksisterende filene.
mv -n test1.txt test2.txt
Til slutt er det enda en bryter som lar deg oppdatere målfilen hvis kildefilen er nyere.
mv -u test1.txt test2.txt
