Hoe u productiever kunt zijn op uw iPad op het werk
Het is gemakkelijk om de iPad om je werk gedaan te krijgen, maar om er efficiënt mee om te gaan, moet je de juiste functies gebruiken en de juiste apps ervoor downloaden. Dit omvat het instellen van de iPad om uw persoonlijke assistent te worden, het gebruik van de nieuwste apps om documenten op te stellen, het gebruik van de cloud om documenten tussen apparaten te synchroniseren en het samenwerken met teamgenoten.
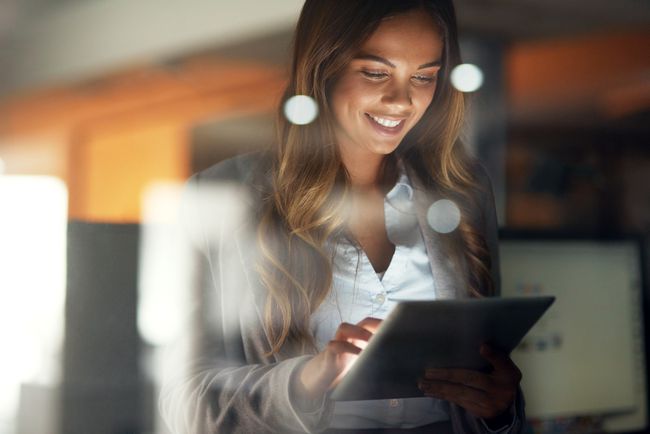
Profiteer van Siri
Siri is niet alleen voor het bestellen van pizza of het controleren van het weer. Siri is een effectieve productiviteitstool dat is gebundeld met de iPad en kan het beste worden gebruikt als persoonlijke assistent. Siri kan op veel manieren helpen. Gebruik Siri om herinneringen bij te houden, vergadertijden in te stellen en afspraken te plannen. Siri neemt ook stem dicteren, zodat u het schermtoetsenbord niet hoeft te gebruiken.
Siri werkt in combinatie met de iPad Agenda, Herinneringen en andere apps. Deze apps worden ook gesynchroniseerd via iCloud, dus je kunt een herinnering instellen op je iPad en deze laten weergeven op je iPhone. Wanneer meerdere mensen hetzelfde iCloud-account gebruiken, hebben ze allemaal toegang tot die agenda-afspraken.
Hier zijn een paar dingen die Siri voor u kan doen:
- Zeg: "Herinner me eraan dat ik dinsdag om 8.30 uur de Miller-vergadering van 9 uur bijwoon." Siri stelt om 8.30 uur een herinnering in voor een vergadering van 9.00 uur, wat handig is als je je erop moet voorbereiden.
- Zeg: "Maak een afspraak met Chris Miller morgen om 9.00 uur." Siri blokkeert je agenda voor 9.00 uur de volgende dag. De standaardgebeurtenistijd is één uur, maar u kunt Siri vertellen hoe lang het zal duren.
- Zeg: "Houd er rekening mee dat de afmetingen van mijn bureau 36 bij 24 zijn." Siri opent de Notes-app en voert de informatie in.
Een Office-suite downloaden
Een van de weinig bekende geheimen van de iPad is dat deze wordt geleverd met een kantoorsuite. Apple iWork, dat Pages, Numbers en Keynote omvat, is een gratis download voor iedereen die de afgelopen jaren een iPad of iPhone heeft gekocht. Apple iWork bevat apps voor tekstverwerking, spreadsheets en presentaties.
Als je wilt: Microsoft Office, is er een uniforme iPad-versie van de app die een alles-in-één is met Excel, Word en PowerPoint. Bovendien kunt u Outlook downloaden, Een notitie, Skype en SharePoint-nieuwsfeed.
Er zijn ook apps voor Google Docs en Google Spreadsheets die het gemakkelijker maken om de cloudgebaseerde tools van Google te gebruiken.
Cloudopslag integreren
Dropbox is een andere productieve app voor de iPad. Het maakt het maken van een back-up van documenten op de iPad een fluitje van een cent en is geweldig als je tegelijkertijd op een iPad en een pc wilt werken. Dropbox synchroniseert bestanden in seconden. Maak een foto en retoucheer op uw iPad, voer een diepere laag van bewerkingen uit op uw pc en ga vervolgens terug naar uw iPad om de foto te delen.
Er zijn andere geweldige oplossingen voor cloudopslag voor de iPad. Apple heeft het gehaald eenvoudig te beheren clouddocumenten met de app Bestanden en de slepen en neerzetten functie.
Videovergaderen
De iPad blinkt uit in communicatie. Gebruik de iPad als telefoon, en tussen FaceTime en Skype, toegang tot videoconferenties. Wanneer u een volledige videovergadering plant, kiest u tussen Cisco WebEx-vergaderingen en GoToMeeting. Deze apps maken het mogelijk om samen te werken, te brainstormen en georganiseerd te blijven met een team van mensen.
Documenten scannen met uw iPad
De iPad-camera kan fungeren als een scanner, en samen met een app is het een koud kunstje om een foto van een document te maken en de afbeelding perfect te knippen, zodat het lijkt alsof het door een echte scanner is gegaan. Het beste is dat de meeste scanner-apps het document naar cloudopslag kunnen kopiëren, het document kunnen markeren, afdrukken en als e-mailbijlage kunnen verzenden.
Scanner Pro is een van de toonaangevende apps die documenten scant. Om een document te scannen met Scanner Pro, tikt u op de Plus-knop om de iPad-camera te activeren. Lijn het document vervolgens uit binnen de camerazones. Scanner Pro wacht tot hij een stabiele opname heeft, maakt automatisch een foto en snijdt deze bij zodat alleen het document wordt weergegeven.
Koop een AirPrint-printer
De iPad is direct uit de doos compatibel met veel printers. AirPrint laat de iPad en printer communiceren via een lokaal Wi-Fi-netwerk, dus het is niet nodig om de iPad op een printer aan te sluiten. Koop gewoon een printer die AirPrint ondersteunt, sluit hem aan op je wifi-netwerk en de iPad zal hem herkennen.
U kunt afdrukken vanuit iPad-apps door op de Delen-knop, die eruitziet als een doos met een pijl die eruit komt. Als de app afdrukken ondersteunt, verschijnt de knop Afdrukken in de tweede rij knoppen in het menu Delen.
2:27
Hoe u uw iPad als tweede monitor kunt gebruiken
Download de juiste apps
Als u aantekeningen moet maken die buiten de mogelijkheden van de ingebouwde Notes-app vallen, en als u notities wilt delen met niet-iOS-apparaten, probeer dan Evernote. Evernote is een multi-platform cloudgebaseerde versie van Notes.
Als je met PDF-bestanden werkt, probeer dan GoodReader om notities te lezen en te bewerken. GoodReader maakt verbinding met de populaire cloudopslagoplossingen, zodat u het kunt aansluiten op uw workflow.
Als uw behoefte om taken te beheren verder gaat dan wat de iPad-herinneringen en agenda-apps kunnen bieden, probeer dan Things. Things is een van de beste productiviteits-apps op de iPad vanwege zijn superioriteit als taakbeheerder.
Multitasking en taakwisseling
Nadat je je iPad hebt volgeladen met geweldige apps, leer je hoe je efficiënt tussen die apps navigeert. Gebruik Taakwisseling om snel naadloos tussen verschillende apps te schakelen. Om Taakwisseling te activeren, dubbelklikt u op de Huis om het taakscherm weer te geven en tik vervolgens op de app die u wilt gebruiken. De iPad houdt de app in het geheugen wanneer deze op de achtergrond staat, zodat hij snel laadt wanneer je hem activeert.
Een andere manier om het taakscherm weer te geven, is door vier vingers op het iPad-scherm te plaatsen en uw vingers naar boven te bewegen. Om dit te laten werken, moeten multitasking-bewegingen zijn ingeschakeld in de iPad-instellingen.
De snelste manier om tussen taken te wisselen, is door het iPad-dock te gebruiken. De nieuw dok stelt je in staat om er meer pictogrammen op te plaatsen voor snelle toegang, en het bevat de laatste drie apps die je hebt geopend. Deze pictogrammen bevinden zich aan de rechterkant van het dock. Om vanuit elke app toegang te krijgen tot het dock, veegt u omhoog vanaf de onderkant van het scherm.
U kunt het dock ook gebruiken om: multitasken. In plaats van op een app-pictogram te tikken om ernaar te schakelen, houdt u uw vinger erop. Wanneer een app is geopend, houdt u een pictogram op het dock ingedrukt en sleept u het naar de zijkant van het scherm. Als beide apps multitasking ondersteunen, wordt de app op volledig scherm verplaatst zodat de nieuwe app aan de zijkant van het scherm kan worden gestart. Als er twee apps tegelijk worden weergegeven, gebruik dan de scheidingswand tussen beide apps, zodat ze elk de helft van het scherm kunnen beslaan of één aan de zijkant van het scherm. Verplaats de verdeler van de zijkant van het scherm om een multitasking-app te sluiten.
De 12,9-inch iPad Pro
Om de productiviteit te verhogen, bekijk de iPad Pro. Er is een groot verschil tussen de iPad Pro en de iPad Air (of iPad) lijn. De iPad Pro wedijvert met de meeste laptops op het gebied van verwerkingskracht, verdubbelt het RAM-geheugen van andere iPads en heeft het meest geavanceerde scherm van alle iPads, inclusief ondersteuning voor brede kleurengamma's.
Maar het is niet alleen de snelheid die u productiever maakt. De extra schermruimte op het 12,9-inch model is prima geschikt voor multitasking. En als u veel inhoud maakt, is het grotere schermtoetsenbord ongeveer even groot als een gewoon toetsenbord. Het heeft de rij met cijfer- en symbooltoetsen bovenaan, in plaats van u te laten schakelen tussen verschillende lay-outs.
Leer hoe de profs op de iPad navigeren
Zijn productiever op de iPad, ontdek hoe u het efficiënter kunt gebruiken. Er zijn een aantal navigatiesnelkoppelingen waarmee u sneller kunt komen waar u heen wilt. In plaats van op zoek te gaan naar een app, start u deze bijvoorbeeld snel door naar beneden te vegen op de Thuis scherm om Spotlight-zoekopdracht te openen. Typ vervolgens de app-naam in de zoekbalk. U kunt ook apps starten met Siri.
Maak ook gebruik van het taakscherm. U kunt dubbelklikken op de Home-knop om het taakscherm weer te geven. Zelfs als je niet heen en weer schakelt tussen apps, is dit een geweldige manier om een app te starten als je deze onlangs hebt gebruikt.
Websites toevoegen aan het startscherm
Als je bepaalde websites vaak voor je werk gebruikt, bijvoorbeeld een content management systeem (CMS), bespaar dan tijd door de website toe te voegen aan het iPad-startscherm. Hierdoor kan de website werken als elke andere app. Om de website op te slaan als een app-pictogram, navigeert u naar de webpagina, tikt u op de Deel knop, en kies Toevoegen aan startscherm. Zet het in een map of verplaats het naar het iPad-dock, zodat je er altijd snel toegang toe hebt.
Speciale e-mail naast uw pc
Uw iPad-gebruik zou niet moeten stoppen alleen maar omdat u achter uw desktopcomputer bent gaan zitten. De iPad kan een aantal geweldige functies hebben terwijl u werkt. Gebruik het als een e-mailclient of instant message-client, of als snelle toegang tot een webbrowser.
Dit werkt nog beter als je een dock voor je iPad hebt, waardoor het bijna een andere monitor is. Als je dat wilt fungeren als een extra monitor, download een app zoals Duet Display.
Koop een toetsenbord
Veel mensen zijn verbaasd over hoe snel ze kunnen typen met het schermtoetsenbord, vooral nadat ze het geleerd hebben Toetsenbord sneltoetsen zoals het overslaan van de apostrof en toestaan dat AutoCorrectie deze invoegt. Met de iPad kunt u ook dicteren wanneer het toetsenbord zich op het scherm bevindt door op de microfoonknop te tikken die in het standaardtoetsenbord is ingebouwd.
Als je van plan bent veel op de iPad te typen, gaat er niets boven een fysieke toetsenbord. De iPad Pro-lijn van tablets ondersteunt het Apple Smart Keyboard, dat misschien wel het beste algemene toetsenbord voor de iPad is. Een leuk aspect van Apple-toetsenborden is dat pc-snelkoppelingen zoals Command + C voor kopiëren ook werken op de iPad. En wanneer gebruikt in met de virtueel touchpad, het is bijna alsof je een pc gebruikt.
Als je geen iPad Pro hebt, gebruik dan de Apple Magic Keyboard met de iPad en krijg veel van dezelfde functies. Het enige dat hij niet doet, is opladen via de nieuwe connector op de iPad Pro. Er is ook een grote verscheidenheid aan toetsenborden van derden, zoals de Anker Ultra Compact-toetsenbord en de Logitech Type+, dat is een behuizing met een geïntegreerd toetsenbord.
De sleutel tot het kopen van een draadloos toetsenbord is om ervoor te zorgen dat het Bluetooth ondersteunt en om iOS- of iPad-ondersteuning op de doos te zoeken. Als u liever een toetsenbordbehuizing gebruikt, zorg er dan voor dat deze werkt met uw iPad-model. iPad-modellen vóór iPad Air hebben verschillende afmetingen en met drie verschillende maten voor de iPad moet u ervoor zorgen dat de hoes bij uw model past.
Je kunt een bedraad toetsenbord gebruiken met de iPad, maar je hebt een camera-adapter.
