Hoe u uw Android-startscherm kunt personaliseren
Het Android-startscherm is zeer aanpasbaar. Je kunt er allerlei items aan toevoegen en de achtergrond wijzigen. Naast apps en snelkoppelingen biedt Android ook widgets. Uw favoriete weer-app kan bijvoorbeeld een widget hebben die de huidige temperatuur van uw locatie op uw startscherm laat zien.
Dit zijn alle manieren waarop u uw Android-startscherm kunt aanpassen.
Deze instructies zijn van toepassing op Android 10, 9.0 (Pie) en 8.0 (Oreo).
Instellingen voor het Android-startscherm wijzigen
Druk lang op het startscherm en tik op Thuisinstellingen uit het pop-upmenu.

Er zijn hier meerdere opties:
- Meldingspunten
- In een oogopslag
- Pictogram toevoegen aan startscherm (voor nieuwe apps)
- Google-app weergeven
- Suggesties
- Rotatie van startscherm toestaan
Meldingsstippen zijn kleine pictogrammen die bovenaan het scherm verschijnen wanneer u een nieuwe waarschuwing heeft. At A Glance laat u aankomende vergaderingswaarschuwingen, vluchtinformatie en verkeerswaarschuwingen zien. U kunt het instellen om automatisch een pictogram aan het startscherm toe te voegen voor elke nieuwe app die u downloadt. Google-app weergeven betekent dat wanneer u naar rechts veegt, u uw Google Newsfeed ziet.
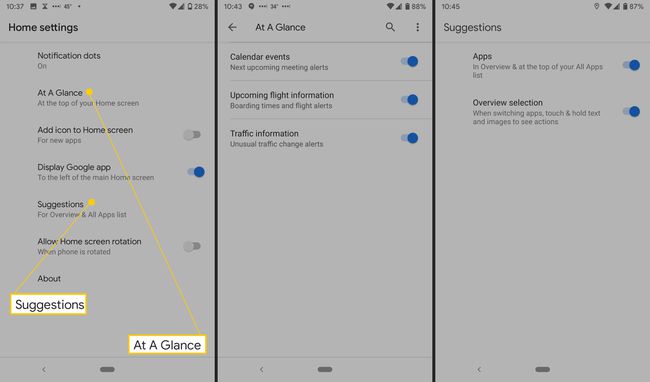
De instelling Suggesties heeft twee opties: Apps en Overzicht selectie. Voor apps, als u het inschakelt, worden uw meest gebruikte apps weergegeven. Voor Overzicht schakelt het een menu in wanneer u lang op een app drukt, waarin u tekst kunt selecteren, kopiëren en plakken, deze kunt delen en andere opties, afhankelijk van de app. Met Rotatie van het startscherm kunt u overschakelen van staand naar liggend wanneer u de telefoon draait.
Beginschermen toevoegen en verwijderen
U kunt meer dan één startscherm maken, afhankelijk van het aantal apps, widgets, snelkoppelingen en andere elementen die u wilt toevoegen. Het verwijderen van startschermen is ook mogelijk als je overboord bent gegaan.
Tik op een app, snelkoppeling of map en houd deze vast.
Schuif het naar rechts totdat je een leeg startscherm ziet en laat het dan los.
Als u een startscherm wilt verwijderen, verplaatst u al uw apps, snelkoppelingen, widgets en mappen naar een ander.
Nadat je alles hebt verwijderd, verdwijnt het startscherm.
Het startscherm wijzigen
Zoals hierboven vermeld, kunt u elementen toevoegen aan en verwijderen uit het startscherm en deze naar wens verplaatsen. U kunt ook het formaat van bepaalde widgets en speel met de look en feel van app-pictogrammen. Als je geen ruimte meer hebt op je startscherm, kun je meer creëren.
Achtergrond van het startscherm wijzigen
U kunt de achtergrond van uw startscherm aanpassen met uw favoriete foto's of een afbeelding zoeken die in uw Android-telefoon is ingebouwd. Je kan ook download een wallpaper-app om toegang te krijgen tot duizenden ontwerpen, foto's en andere afbeeldingen.
Tik en houd uw vinger op het startscherm van uw telefoon.
-
Er verschijnt een menu; tik Achtergronden.
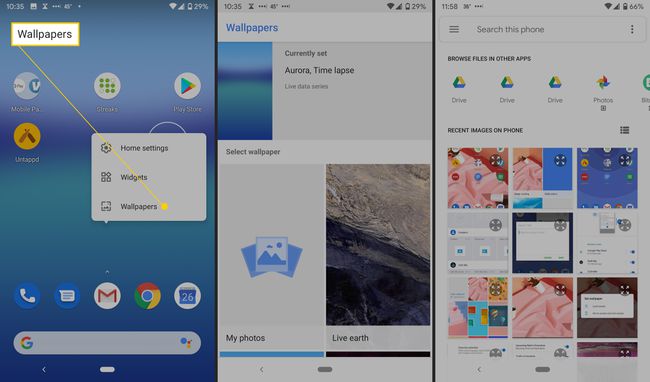
-
Kies een achtergrond uit de opties.
Om een afbeelding te gebruiken waarvan je de eigenaar bent, tik je op Mijn foto's.
-
Nadat je degene hebt gekozen die je wilt, tik je op Stel in als achtergrond.
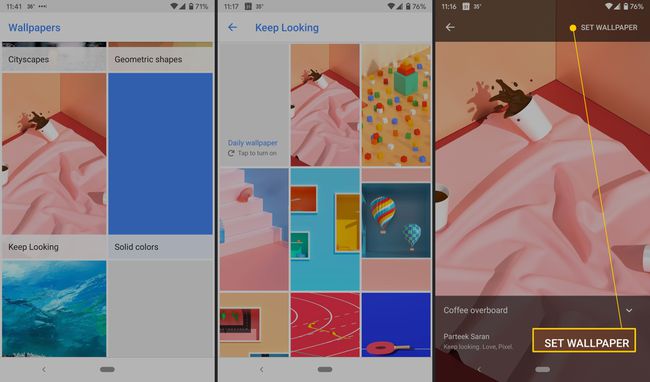
U kunt dan kiezen waar u het wilt plaatsen; tik Thuis scherm of Startscherm en vergrendelscherm.
App-pictogrammen toevoegen en verwijderen
U kunt app-pictogrammen voor uw favoriete apps toevoegen aan uw startschermen en ze verwijderen wanneer het te druk wordt. Zo vind je makkelijker je meest gebruikte apps.
Veeg omhoog vanaf de onderkant van je scherm en je zou al je apps moeten zien.
Tik en sleep een app.
U ziet afbeeldingen van elk startscherm.
Schuif de app naar de plek waar je hem wilt hebben.
Een snelkoppeling toevoegen
Sommige apps hebben snelkoppelingen waarmee u rechtstreeks naar een deel van de app kunt gaan in plaats van handmatig te navigeren.
Evernote heeft bijvoorbeeld vier snelkoppelingen: Camera, Audio, Eenvoudige notitie en Zoeken. Met deze sneltoetsen kunt u snel een notitie maken met afbeeldingen, audio-opnamen of platte tekst. En natuurlijk geeft Zoeken je een directe snelkoppeling naar de zoekfunctie van Evernote.
Tik en houd de app vast en laat hem vervolgens los. Als de app snelkoppelingen heeft, zie je een lijst.
-
Tik op de snelkoppeling en houd deze vast.

-
Schuif de snelkoppeling naar de gewenste plaats en laat deze los.
Als u een snelkoppeling wilt gebruiken zonder deze aan een startscherm toe te voegen, tikt u erop.
Widgets toevoegen en het formaat ervan wijzigen
Android heeft ingebouwde widgets voor apps zoals de klok en rekenmachine, en veel apps bieden ze ook aan. Widgets zijn als snelkoppelingen, maar hebben nog meer functionaliteit.
Evernote heeft een widget waarmee je vijf acties aan je startscherm kunt toevoegen, waaronder Eenvoudige notitie, Camera, Audio, Handschrift, Herinnering en Bijlage. Je kunt ook kiezen in welk notitieboek je notities wilt opslaan die je hebt gemaakt via de widget. Hier leest u hoe u toegang krijgt tot al uw widgets.
Tik en houd vast op het startscherm.
Er verschijnt een menu; tik Widgets.
-
Tik op een widget en houd deze vast. U ziet afbeeldingen van uw startschermen.

-
Tik op een widget, verplaats deze naar de gewenste plek en laat hem vervolgens los.
Een alternatieve manier om widgets te bekijken, is door op een app te tikken en deze vast te houden en vervolgens op. te tikken Widgets.
-
U kunt ook het formaat van sommige widgets wijzigen. Houd de widget op uw startscherm ingedrukt en laat deze los. Je ziet een omtrek met stippen aan de zijkanten.
Als u geen omtrek ziet, kunt u het formaat van de widget niet wijzigen.
-
Sleep de stippen om het formaat van de widget te wijzigen.

Tik buiten de widget om te voltooien.
Mappen maken
Als uw startscherm te druk wordt of als u vergelijkbare apps en snelkoppelingen wilt groeperen, kunt u mappen maken. U kunt zoveel mappen maken als u wilt en ze allemaal een naam geven.
Tik op een app of snelkoppeling en houd deze vast.
Sleep de app of snelkoppeling op een andere en laat deze los.
-
Om meer toe te voegen, sleept u ze allemaal naar de bovenkant van de groep.
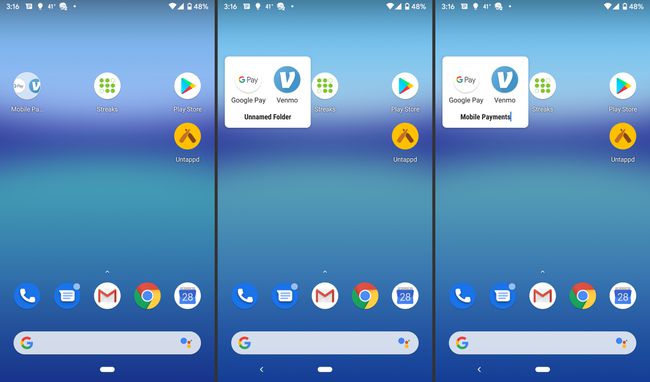
Om de groep een naam te geven, tikt u op de groep, tikt u op Naamloze mapen typ een naam.
Objecten op het startscherm verplaatsen
Nadat u app-pictogrammen, snelkoppelingen, widgets en mappen aan uw startscherm heeft toegevoegd, kunt u ze naar eigen inzicht verplaatsen. U kunt ook items verwijderen die u niet meer nodig heeft.
Tik op het item en sleep het. U ziet afbeeldingen van uw startschermen.
Schuif het item naar de plaats waar u het wilt hebben en laat het los.
Het is ook eenvoudig om objecten van het startscherm te verwijderen. Tik op degene die je wilt verwijderen en houd vast.
-
Sleep het item naar het woord Verwijderen en laat het los.
Voor de meeste apps kunt u ook kiezen voor Verwijderen, waardoor het van uw telefoon wordt verwijderd.
Overweeg een Android Launcher te downloaden
De beste Android-draagraketten laat je verder gaan dan wat het ingebouwde startscherm te bieden heeft. Launcher-functies omvatten: pictogrampakketten, aangepaste thema's en verschillende manieren om het uiterlijk van de interface te veranderen. Ze bieden ook verschillende manieren om met het scherm te communiceren, inclusief aangepaste gebaren. Deze apps bieden vaak eerder functies dan voorraad Android, zoals nachtstand.
