Een schone installatie van OS X Mountain Lion uitvoeren op de opstartschijf?
Wat te weten
- Start de Mac opnieuw op vanuit het opstartbare installatieprogramma terwijl u de. ingedrukt houdt Optie toets. Selecteer het installatieprogramma en druk op Binnenkomen.
- Selecteer Schijfhulpprogramma > Doorgaan met. Kies het opstartvolume van de Mac en selecteer Wissen. Bevestigen Mac OS X Uitgebreid (journaled).
- Kiezen Wissen. Ontslag nemen Schijfhulpprogramma en selecteer Installeer Mac OS X opnieuw.
In dit artikel wordt uitgelegd hoe u een schone installatie van OS X Mountain Lion op de opstartschijf van uw Mac uitvoert. Het bevat informatie over de beslissingen die u neemt bij het uitvoeren van een schone installatie.
Installeren vanaf een opstartbaar Mountain Lion-installatieprogramma
Als je Mountain Lion op de opstartschijf van je Mac gaat installeren, moet je eerst je Mac opnieuw opstarten van een opstartbare kopie van het installatieprogramma omdat de opstartschijf is gewist voordat u de installatie. Doe dit met Schijfhulpprogramma, dat bij het installatieprogramma wordt geleverd.
Plaats de opstartmedia of sluit deze aan op uw Mac en start de Mac vervolgens opnieuw op terwijl u de ingedrukt houdt Optie toets. Dit zorgt ervoor dat de Mac zijn ingebouwde opstartmanager weergeeft, waar je het apparaat selecteert waarvan je wilt opstarten. Gebruik de pijltoetsen om het opstartbare Mountain Lion-installatieprogramma te selecteren dat u eerder hebt gemaakt en druk vervolgens op de Binnenkomen toets om het opstartproces te starten. Het venster Mac OS X Utilities wordt weergegeven alsof u opstart vanaf de Recovery HD-partitie. Er is nog geen Recovery HD-partitie beschikbaar, omdat je het besturingssysteem niet hebt geïnstalleerd. Dit is waarom je je eigen opstartbare media hebt gemaakt.
-
Selecteer Schijfhulpprogramma uit de lijst met opties en selecteer vervolgens Doorgaan met.

Selecteer het opstartvolume van uw Mac in de lijst met apparaten in Schijfhulpprogramma. Als u de naam nooit hebt gewijzigd, wordt het opstartvolume vermeld als Macintosh HD. Zorg ervoor dat u de volumenaam selecteert en niet de apparaatnaam, dit is meestal de naam van de fysieke schijf, zoals 500 GB WDC WD5.
Selecteer de Wissen tabblad en bevestig dat Mac OS X Uitgebreid (journaled) is geselecteerd in het vervolgkeuzemenu Opmaak.
Geef het opstartstation een naam of gebruik de standaardnaam en selecteer vervolgens Wissen.
Wanneer u wordt gevraagd of u zeker weet dat u de schijf wilt wissen, selecteert u Wissenen selecteer vervolgens Sluit Schijfhulpprogramma af in het menu Schijfhulpprogramma om terug te keren naar het venster Mac OS X-hulpprogramma's.
Selecteer Installeer Mac OS X opnieuw uit de lijst en selecteer vervolgens Doorgaan met.
Wanneer de OS X installeren venster wordt geopend, selecteer Doorgaan met.
De geschiktheid van uw computer moet worden geverifieerd voordat u OS X kunt downloaden en herstellen. Dit gebeurt omdat het opstartbare medium dat u hebt gemaakt niet alle bestanden bevat die nodig zijn voor de installatie. Het installatieprogramma controleert op ontbrekende of nieuwe bestanden, downloadt de bestanden van de servers van Apple en start vervolgens het installatieproces. Selecteer Doorgaan met.
Lees de licentieovereenkomst (of niet) en selecteer vervolgens Mee eens. Selecteer Mee eens nogmaals ter bevestiging.
Het installatieprogramma toont een lijst met stations waarop u Mountain Lion kunt installeren. Selecteer de doelschijf (de opstartschijf die u eerder hebt gewist) en selecteer vervolgens Installeren.
Het installatieprogramma controleert de Mac App Store op updates en andere bestanden die het nodig heeft. Voer uw Apple-ID en selecteer Inloggen. Het installatieprogramma kopieert de benodigde bestanden naar de doelschijf en start de Mac opnieuw op.
Het schone installatieproces op een opstartschijf voltooien
Het voltooien van een schone installatie van OS X Mountain Lion op een opstartschijf is relatief eenvoudig. De aanwijzingen op het scherm van het installatieprogramma leiden u door het grootste deel, maar er zijn een paar lastige plekken.
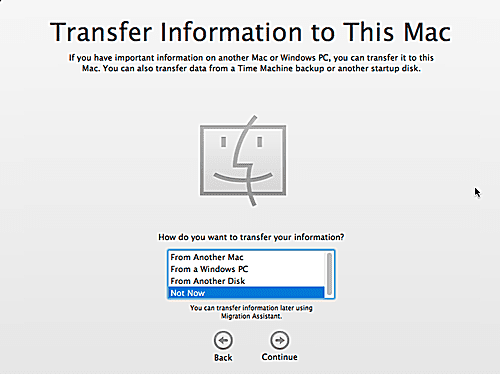
Wanneer uw Mac opnieuw opstart, geeft een voortgangsbalk de resterende tijd van de installatie weer. De tijd varieert afhankelijk van het apparaat, maar het zou relatief kort moeten zijn - in de meeste gevallen minder dan 30 minuten. Wanneer de voortgangsbalk nul bereikt, wordt uw Mac automatisch opnieuw opgestart en wordt u om informatie gevraagd.
Nadat je Mac opnieuw is opgestart, begint het systeemconfiguratieproces, inclusief het maken van een beheerdersaccount en het maken van een iCloud-account (als je er nog geen hebt). Selecteer uw land in de lijst op het welkomstscherm en selecteer vervolgens Doorgaan met.
Selecteer uw toetsenbordindeling in de lijst en selecteer vervolgens Doorgaan met.
Kies of u gebruikersgegevens, toepassingen en andere informatie van een andere Mac, pc of harde schijf wilt overbrengen. U kunt er ook voor kiezen om nu geen gegevens over te dragen. Selecteer Niet nu. U kunt later gegevens overzetten met behulp van de Migratie-assistent die bij Mountain Lion wordt geleverd. Op deze manier kunt u ervoor zorgen dat uw Mac probleemloos werkt voordat u zich bezighoudt met het langdurige proces van gegevensoverdracht. Maak uw keuze en selecteer vervolgens Doorgaan met.
Kies of u wilt inschakelen locatiediensten. Met deze functie kunnen uw apps uw geschatte locatie bepalen en die gegevens vervolgens voor verschillende doeleinden gebruiken, waaronder kaarten, advertenties en apparaatlocatie. Safari, Herinneringen, Twitter en Zoek mijn Mac zijn slechts enkele van de apps die gebruikmaken van locatieservices. U kunt locatieservices op elk moment inschakelen, zodat u nu niet hoeft te beslissen. Maak uw keuze en selecteer vervolgens Doorgaan met.
Het installatieprogramma vraagt om uw Apple ID. Je kunt deze stap overslaan als je wilt, maar als je de informatie nu opgeeft, configureert het installatieprogramma iTunes, de Mac App Store en iCloud. Het haalt ook accountinformatie op die u in het verleden hebt verstrekt om het registratieproces te vergemakkelijken. Maak uw keuze door te selecteren Overslaan of Doorgaan met.
Lees de algemene voorwaarden voor de verschillende services die bij OS X Mountain Lion zijn inbegrepen en selecteer vervolgens Mee eens. Selecteer Mee eens nogmaals om te bevestigen.
Laat het installatieprogramma iCloud instellen op uw Mac. U kunt dit later zelf doen, maar als u van plan bent iCloud te gebruiken, laat het installatieprogramma dan voor het installatieproces zorgen. Maak uw keuze en selecteer vervolgens Doorgaan met.
Als je ervoor hebt gekozen om het installatieprogramma iCloud te laten instellen, worden je contacten, agenda's, herinneringen en bladwijzers geüpload en opgeslagen in iCloud. Selecteer Doorgaan met.
Opgericht Zoek mijn Mac, een service die locatieservices gebruikt om te bepalen waar je Mac is als deze zoekraakt of zoekraakt. Met Zoek mijn Mac kun je de Mac op afstand vergrendelen of de schijf wissen, wat handig is voor verloren of gestolen Macs. Maak uw keuze en selecteer vervolgens Doorgaan met.
Als u ervoor kiest Zoek mijn Mac in te stellen, wordt u gevraagd of Zoek mijn Mac uw locatie weergeeft wanneer u probeert uw Mac te vinden. Selecteer Toestaan.
Maak uw beheerdersaccount aan. Vul uw volledige naam in. De accountnaam is standaard uw volledige naam, waarbij alle spaties en speciale tekens zijn verwijderd. De accountnaam bestaat ook uit kleine letters. Accepteer de standaard accountnaam of maak uw eigen accountnaam als u dat liever heeft - zonder spaties, geen speciale tekens en alle kleine letters. U moet ook een wachtwoord invoeren. Laat de wachtwoordvelden niet leeg.
U kunt ervoor kiezen om uw Apple ID toe te staan het wachtwoord van het beheerdersaccount opnieuw in te stellen. Als u af en toe belangrijke wachtwoorden vergeet, kan dit een goede optie voor u zijn. Je kunt ook kiezen of er al dan niet een wachtwoord nodig is om in te loggen op je Mac. Maak uw selecties en selecteer vervolgens Doorgaan met.
Registratie is optioneel. Selecteer de Overslaan knop, als u zich nu niet wilt registreren. Selecteer anders Doorgaan met om uw registratiegegevens naar Apple te verzenden.
Er wordt een bedankscherm weergegeven. Het enige dat u nu hoeft te doen, is selecteren Begin je Mac te gebruiken.
Het bureaublad verschijnt. Het is bijna tijd om uw nieuwe besturingssysteem te gaan verkennen, maar eerst een beetje huishoudelijk werk.
Controleren op updates voor OS X Mountain Lion
Je zult waarschijnlijk in de verleiding komen om Mountain Lion meteen uit te proberen, maar voordat je dat doet, is het een goed idee om te zoeken naar software-updates.
Selecteer Software-update van de appel menu en volg de instructies voor alle vermelde updates. Na u installeer alle beschikbare updates, je bent klaar om te gaan.
Hoewel Apple de ondersteuning voor Mountain Lion in augustus 2016 beëindigde, is het nog steeds beschikbaar voor aankoop in de Apple Store.
Wat u nodig hebt om een schone installatie van OS X Mountain Lion uit te voeren
OS X Mountain Lion (10.8) kan zowel an upgrade installatie en een schone installatie. Een schone installatie betekent dat u opnieuw begint door alle gegevens op de doelschijf te wissen. U kunt een schone installatie uitvoeren op uw opstartschijf, een ander intern station of volume, of een extern station of volume.
Het proces is uitdagender om uit te voeren op een opstartschijf, omdat Apple deze niet biedt opstartbare media voor het OS X Mountain Lion-installatieprogramma. Omdat u het installatieprogramma vanaf uw Mac uitvoert, kunt u de opstartschijf niet wissen en het installatieprogramma tegelijkertijd uitvoeren.
Gelukkig zijn er alternatieve manieren om een schone installatie op een Mac uit te voeren wanneer het doel voor de installatie de opstartschijf is.
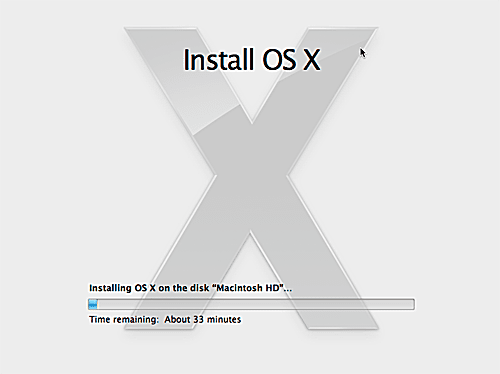
- Een ondersteunde Mac. De Minimale vereisten voor OS X Mountain Lion gids vermeldt de Macs die Mountain Lion kunnen draaien, evenals aanbevelingen die verder gaan dan het minimum. Je hebt ook een draaiende Mac nodig OS X Sneeuwluipaard (10.6) of hoger om toegang te krijgen tot de Mac App Store.
- Een doelstation of -partitie. Het doelvolume moet minimaal 8 GB groot zijn. Je kunt Mountain Lion op een kleinere schijf persen, maar er zal niet veel ruimte meer over zijn voor gebruikersgegevens en applicaties. Een minimale volumegrootte van minimaal 60 GB biedt voldoende ruimte voor het besturingssysteem, gebruikersgegevens, apps en wat vrije ruimte.
- 650 MB vrije ruimte voor de Recovery HD-partitie. Dit is een verborgen partitie die is gemaakt door het installatieprogramma van Mountain Lion. Het bevat een opstartbaar systeem met hulpprogramma's voor het uitvoeren van basisschijfreparaties, evenals de mogelijkheid om het besturingssysteem indien nodig opnieuw te installeren.
- Een actuele back-up. Als u een schone installatie van OS X Mountain Lion uitvoert, worden alle gegevens op de doelschijf gewist. Voor de meeste mensen is dit de opstartschijf van Mac.
Het installatieprogramma downloadt naar de /Toepassingen/ map. Wanneer u Mountain Lion downloadt, start het installatieprogramma automatisch.
Vergeet de back-up niet
Als je nog geen back-up hebt gemaakt, kun je instructies vinden in de volgende handleidingen:
- Mac-back-upsoftware, hardware en handleidingen voor uw Mac
- Time Machine, back-upsoftware die u zou moeten gebruiken
- Maak een back-up van uw opstartschijf met Schijfhulpprogramma
De doelschijf voor de schone installatie van Mountain Lion
Deze handleiding behandelt het uitvoeren van een schone installatie van Mountain Lion op een opstartschijf. Als u van plan bent OS X Mountain Lion te installeren op een tweede interne schijf of volume, of een externe USB-, FireWire- of Thunderbolt-schijf, raadpleeg dan de volgende handleiding:
- Een schone installatie van OS X Mountain Lion uitvoeren op een niet-opstartstation
Voordat u een schone installatie van Mountain Lion op een opstartschijf kunt uitvoeren, moet u een kopie van het Mountain Lion-installatieprogramma op opstartbare media maken. De keuzes zijn een dvd, een USB-flashstation of een opstartbare externe schijf. Raadpleeg de volgende gids om uw opstartbare media voor te bereiden:
- Maak opstartbare kopieën van het OS X Mountain Lion-installatieprogramma
