Hoe te slepen en neerzetten op de iPad
Slepen en neerzetten op de iPad is een alternatief voor knippen en plakken. Wanneer u een bestand van de ene map naar de andere op uw pc verplaatst, gebruikt u uw muis in plaats van menuopdrachten. Apple-apparaten ondersteunen a universeel klembord. U kunt dus een foto kopiëren uit de Foto's app naar het klembord, open de app Notities en plak deze in een van je notities.
Maar op de iPad kun je de apps Foto's en Notities naast elkaar openen en foto's van de ene naar de andere slepen, wat het proces soepeler maakt. Wat nog belangrijker is, u kunt meerdere foto's ophalen en ze allemaal tegelijk naar de bestemmings-app verplaatsen. De functie maakt het ook mogelijk om afbeeldingen naar een e-mail snel (en iets dat kopiëren en plakken niet kan).
U kunt zelfs foto's uit meerdere bronnen kiezen. Dus je kunt een afbeelding ophalen in de Foto's-app, open Safari om een afbeelding van een webpagina toe te voegen en open vervolgens uw Mail-app om ze in een bericht te plaatsen.
Deze instructies zijn van toepassing op iPads met iOS 9 en hoger.
Hoe te slepen en neerzetten op de iPad
Het slepen van een object zoals een bestand of een foto van de ene plek naar de andere is net zo eenvoudig als het verplaatsen van uw vinger, maar wanneer u houd rekening met meerdere items en apps, het kan zijn dat u de iPad op een tafel of op uw schoot moet leggen en uw beide handen.
Hier leest u hoe u foto's, koppelingen en tekst tussen apps op een iPad kunt verplaatsen.
-
Open de app met het item dat u wilt overzetten.
Objecten die u kunt slepen en neerzetten, zijn onder meer foto's, koppelingen, gemarkeerde woorden en een combinatie hiervan.
-
Om een object op te pakken, tikt u erop en houdt u het even vast. Zodra het uit zijn oorspronkelijke plaats springt, kunt u uw vinger over het scherm bewegen en blijft de foto of het object aan uw vinger plakken.
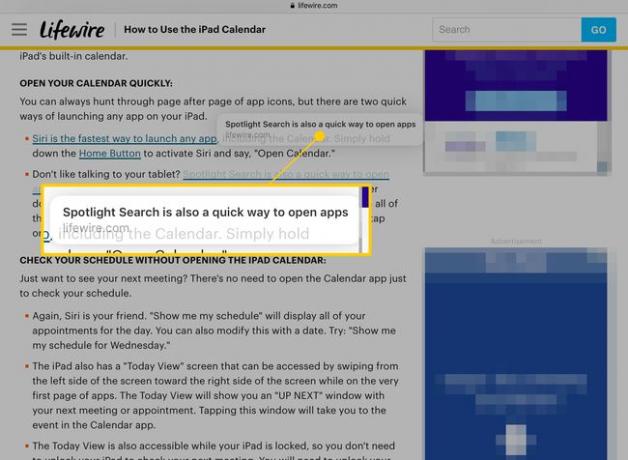
-
Om extra objecten op te pakken, tikt u erop met een van uw andere vingers. Elk extra item dat je oppakt, wordt toegevoegd aan de "stapel" die je verplaatst. Stapels kunnen verschillende soorten objecten bevatten; u kunt bijvoorbeeld een link en een foto tegelijkertijd verplaatsen.
Het getal in de blauwe cirkel op de stapel geeft aan hoeveel items het bevat.
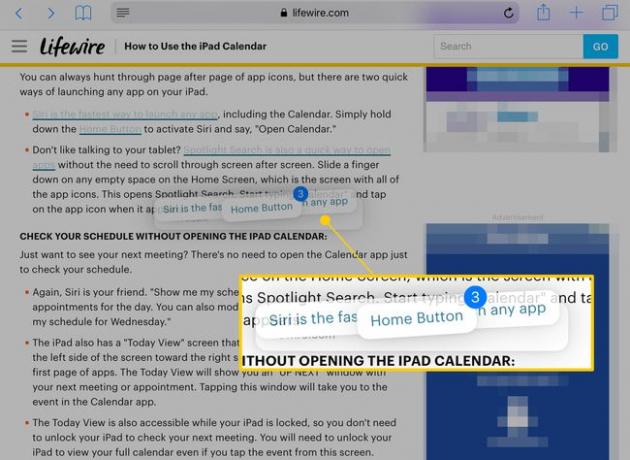
-
Houd uw vinger op het scherm en druk op de Huis om terug te keren naar de hoofdpagina van uw iPad. De stapel blijft onder je vinger.
Plaats een andere vinger dicht bij degene die de stapel vasthoudt om deze over te brengen als u een hand moet vrijmaken voor andere bewerkingen.
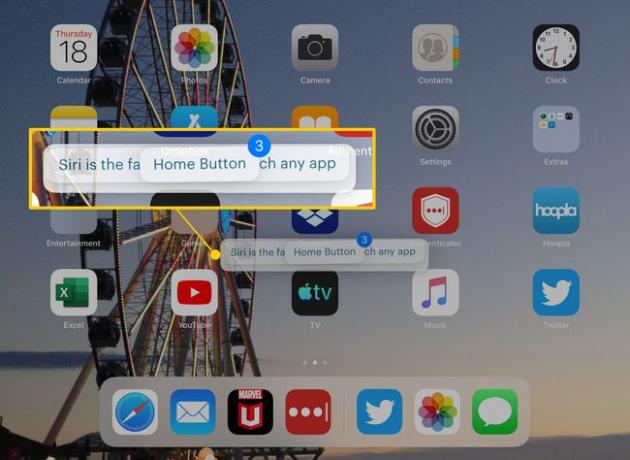
-
Tik op de app waarnaar u de objecten wilt verplaatsen.
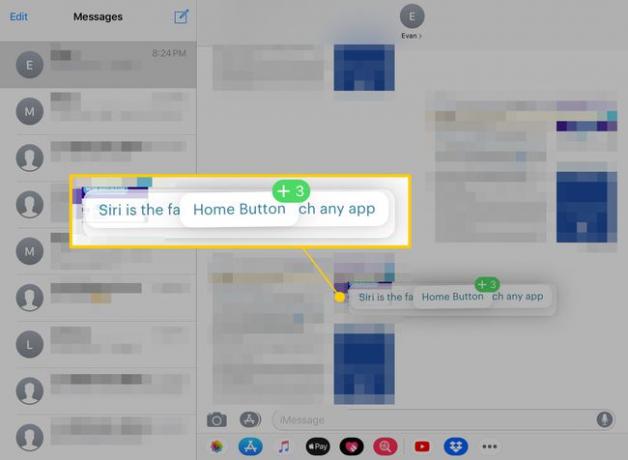
-
Sleep de stapel naar de plaats waar u deze wilt plaatsen en til uw vinger op om deze erin te laten vallen.
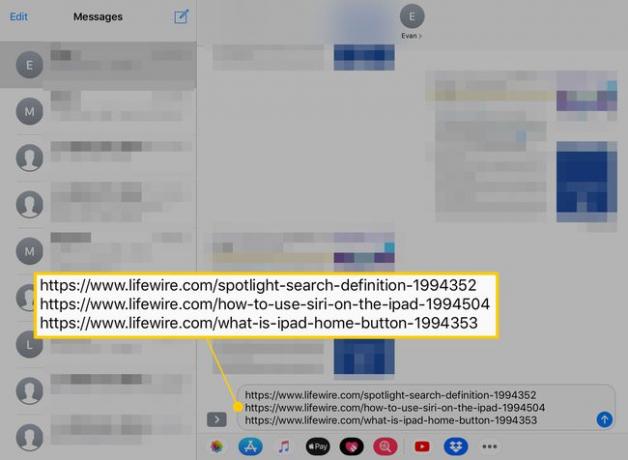
U kunt de iPad zoals gewoonlijk gebruiken terwijl u een stapel sleept, dus u kunt de bestemmings-app ook openen met de Dok of de App-switcher.
Slepen en neerzetten met multitasking
Niet elke app op de iPad ondersteunt multitasking-functies zoals Slide Over en Split View. Maar u kunt slepen en neerzetten tussen twee compatibele programma's zonder dat u een van beide hoeft te sluiten. Hier is hoe.
Open de app met de items die u wilt slepen en neerzetten.
-
Sleep uw vinger omhoog vanaf de onderkant van het scherm om het Dock te openen.
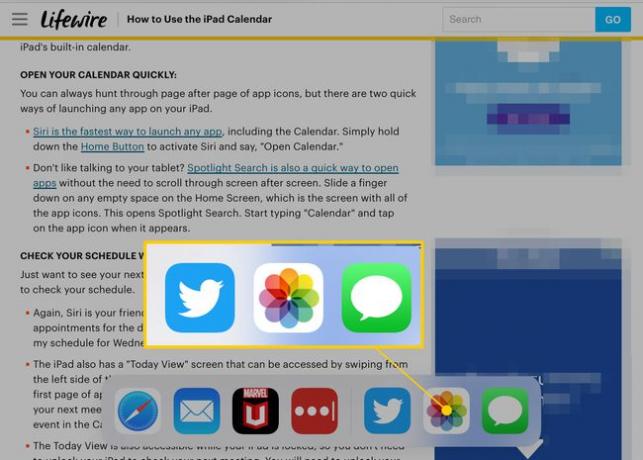
-
Tik en sleep het pictogram van de app waarin u inhoud wilt neerzetten.
Apps die compatibel zijn met Slide Over en Split View verschijnen in een rechthoekig venster wanneer u het uit het Dock sleept. Degenen die dat niet zijn, staan in een vierkant.
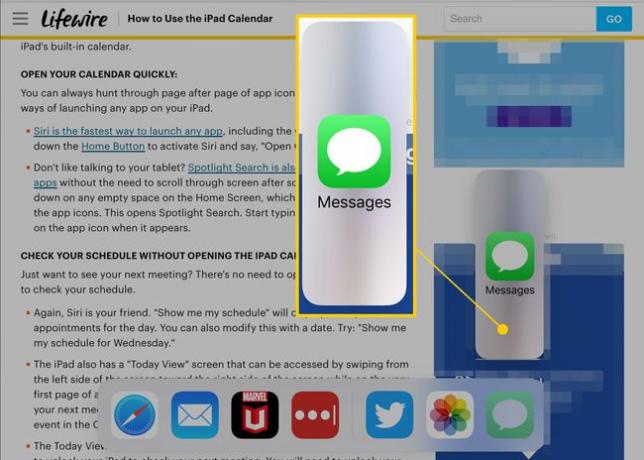
-
Verplaats het pictogram naar beide kanten van het scherm totdat er een ruimte voor wordt geopend en laat de app vallen.
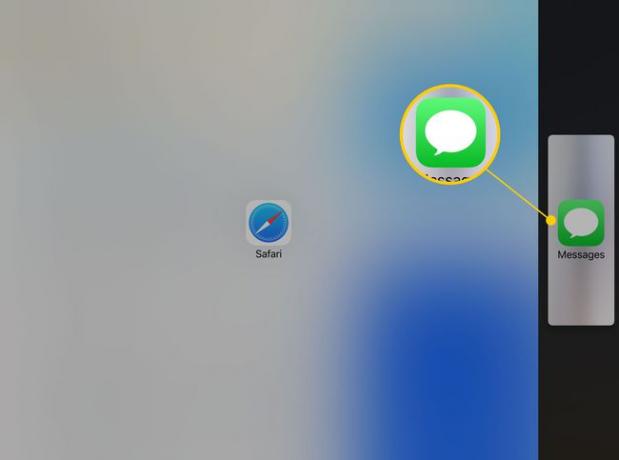
-
Beide apps worden naast elkaar geopend. Sleep de hendel in het midden van het scherm om aan te passen hoeveel schermruimte elk van hen krijgt.
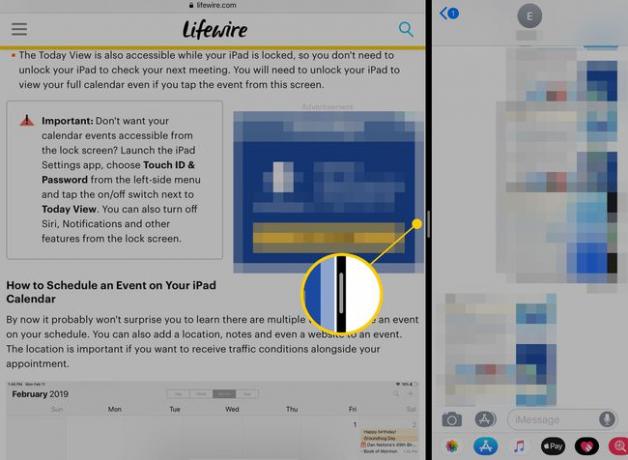
-
Net als bij de andere methode, tikt u op de objecten die u wilt verplaatsen en houdt u ze vast om ze aan een stapel toe te voegen. Verplaats de stapel naar de tweede app en sleep deze vervolgens naar de plaats waar u deze wilt invoegen.
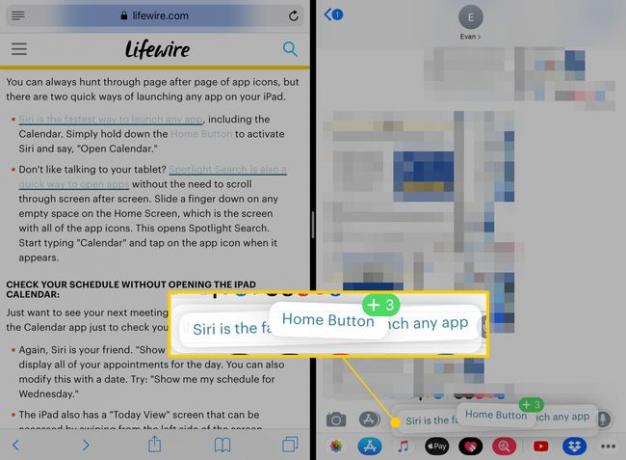
Til je vinger op om de stapel te laten vallen.
