IPad iCloud: back-up maken en terugzetten
Als je ervoor hebt gekozen om een back-up van je iPad te maken naar: iCloud wanneer de iPad voor de eerste keer instellen, worden uw reguliere back-ups opgeslagen op iCloud. Als u er echter voor kiest om die stap over te slaan, kunt u de iPad eenvoudig instellen om automatisch een back-up te maken naar iCloud.
Deze instructies zijn van toepassing op apparaten die actief zijn iOS 8 en later.
Hoe u automatisch een back-up van uw iPad maakt met iCloud
iCloud-back-ups inschakelen voor uw iPad:
-
Open Instellingen.

-
Tik in het linkerdeelvenster op je naam.
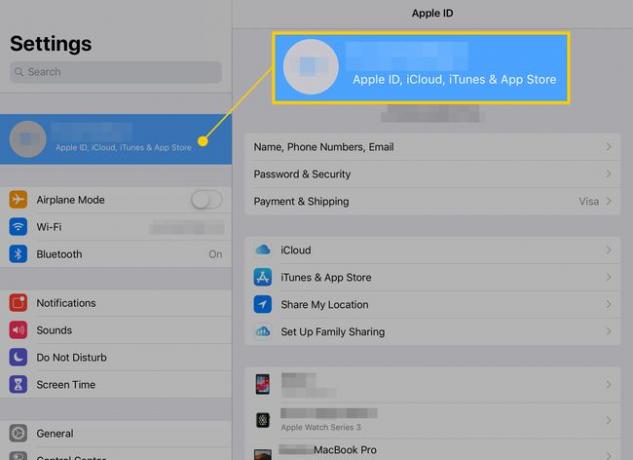
-
Tik iCloud.
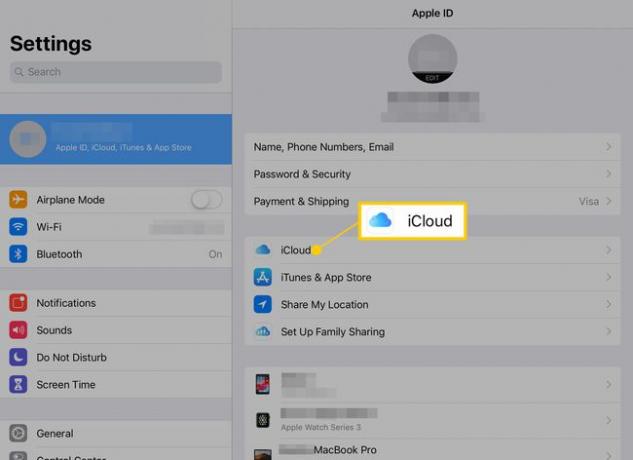
Kies in de iCloud-instellingen waarvan u een back-up wilt maken, inclusief contacten, agenda-afspraken, bladwijzers in de Safari-browser en items in de Notes-app. De meeste hiervan zijn standaard ingeschakeld.
-
Tik iCloud-back-up.
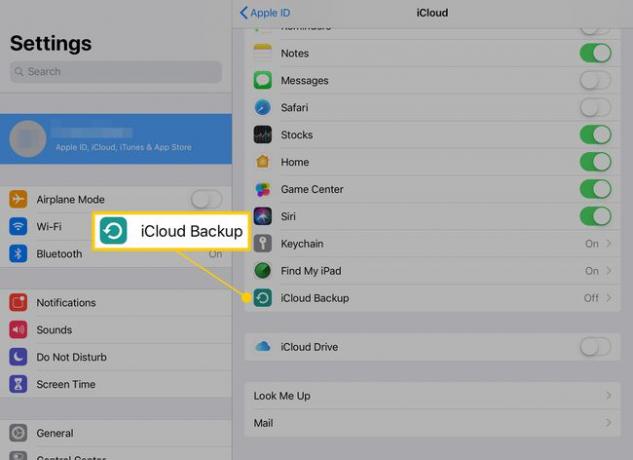
-
Als u automatische back-ups voor de iPad wilt inschakelen, schakelt u de iCloud-back-up tuimelschakelaar. Wanneer deze is ingeschakeld, maakt de iPad een back-up wanneer deze is aangesloten op een stopcontact of computer.
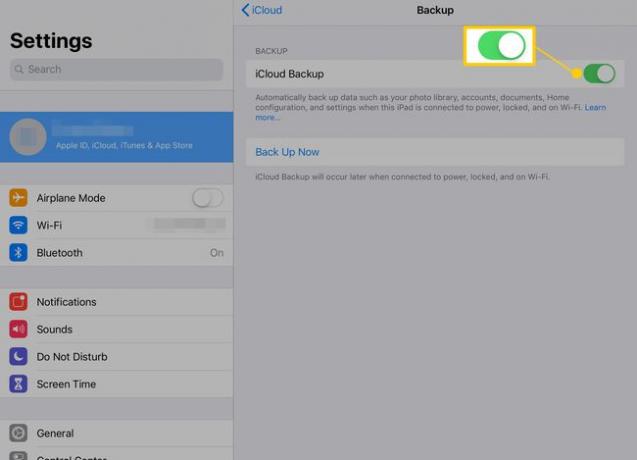
-
Tik Nu backuppen om direct een back-up te maken.
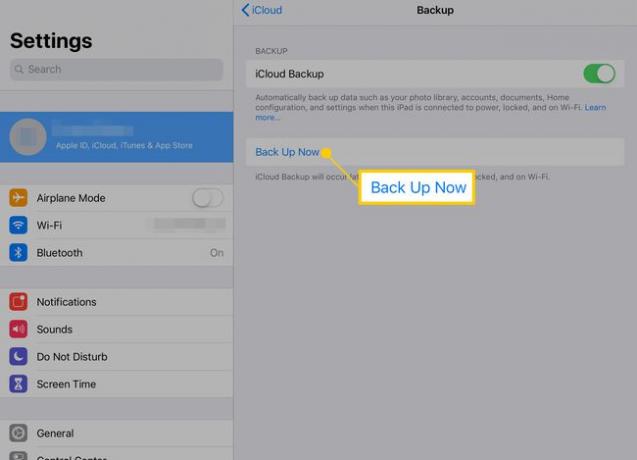
De iPad maakt automatisch een back-up. Onderstaande tekst Nu backuppen geeft de datum en tijd van de laatste back-up weer.
Een iPad herstellen vanaf een iCloud-back-up
Het herstellen van een iPad vanaf een iCloud-back-up begint met het wissen van de iPad, waardoor deze in dezelfde staat komt als toen u hem voor het eerst uit de doos haalde.
Voer een handmatige back-up uit voordat u uw iPad reset om te voorkomen dat u foto's of gegevens verliest.
-
Open Instellingen.

-
Tik Algemeen.

-
Tik Resettenen tik vervolgens op Wis alle inhoud en instellingen.
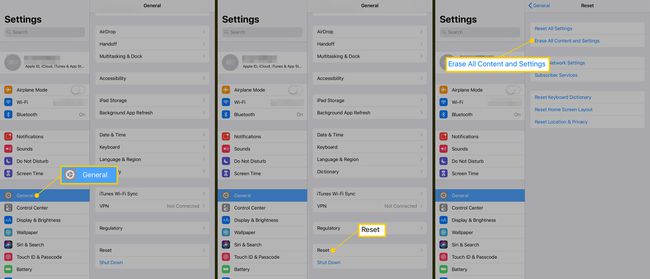
Bevestig uw keuze en de iPad keert terug naar de standaardstatus.
Wanneer de iPad klaar is met het wissen van de gegevens, toont de iPad hetzelfde scherm dat werd weergegeven toen u de iPad voor het eerst kreeg. zoals jij de iPad instellen, het biedt de keuze om de tablet te herstellen vanaf een back-up. Deze optie verschijnt nadat u zich hebt aangemeld bij uw wifi-netwerk en hebt gekozen of u locatieservices wilt gebruiken.
Wanneer u ervoor kiest om te herstellen vanaf een back-up, kunt u kiezen uit de laatste back-up of een van de vorige.
Als u herstelt vanaf een back-up omdat de iPad problemen heeft die alleen kunnen worden opgelost door deze te verwijderen, kiest u de nieuwste back-up. Als de iPad nog steeds niet correct werkt, ga dan naar de volgende meest recente back-up. Herhaal dit proces totdat het probleem is opgelost.
Het herstellen van een back-up kan enige tijd duren. Het proces maakt gebruik van een Wifi verbinding om instellingen, inhoud en gegevens te downloaden. Als er veel inhoud op de iPad staat, kan dit even duren. Het herstelscherm geeft schattingen weer in elke fase van het herstelproces, te beginnen met het herstellen van de instellingen en vervolgens op te starten op de iPad. Wanneer het startscherm van de iPad verschijnt, gaat de iPad verder met het herstelproces door al uw applicaties te downloaden.
Als u een probleem ondervindt met deze fase, download een applicatie opnieuw uit de App Store gratis. Je kan ook apps synchroniseren vanuit iTunes op uw pc. Het herstelproces vervangt ook foto's en andere gegevens, dus als het er niet naar uitziet dat er vooruitgang wordt geboekt, kan de iPad meer dan alleen apps downloaden.
