13 manieren om meer RAM op uw laptop te krijgen
Terwijl je misschien in staat bent om upgrade het RAM-geheugen van je laptop, zijn er andere manieren om ervoor te zorgen dat u het meeste uit het geheugen van uw computer haalt. Hier leest u hoe u meer gebruik kunt maken van het RAM-geheugen op een laptop.
Hoe vergroot ik het RAM-geheugen van mijn computer?
Random-access memory, of RAM, is de fysieke hardware die verantwoordelijk is voor het afhandelen van actieve processen op uw computer. Hoe meer RAM uw machine beschikbaar heeft, hoe meer taken het tegelijkertijd kan uitvoeren. De meest effectieve manier om meer RAM te krijgen, is door de fysieke hardware te upgraden. Maar als dat geen optie is, kun je het beschikbare geheugen vergroten door het aantal applicaties en processen dat tegelijkertijd wordt uitgevoerd te beperken.
Virussen en geheugenlekken kunnen problemen met RAM veroorzaken, dus het oplossen van deze problemen zal een groot verschil maken.
Kan ik 8 GB RAM toevoegen aan een laptop van 4 GB?
Sommige laptops hebben een extra RAM-slot, zodat je zelf meer geheugen kunt toevoegen. Mogelijk kunt u het RAM-geheugen vervangen, maar het maximale geheugen dat uw computer aankan, hangt af van de rest van de hardware. Gebruik de
Apple's notebooklijn van computers (MacBook, MacBook Air en MacBook Pro) ondersteunt niet langer het toevoegen van RAM na aankoop. Elke Mac-notebook met een Retina-display ondersteunt geen door de gebruiker vervangbaar RAM-geheugen.
Hoe krijg ik gratis meer RAM op mijn laptop?
Voordat u eropuit gaat en meer RAM-geheugen aanschaft, volgen hier enkele manieren om optimaal gebruik te maken van het RAM-geheugen van uw computer:
Deze tips zijn van toepassing op Windows-pc's, maar de meeste informatie is ook relevant voor Macs en Linux-machines.
01
van 13
Start je computer opnieuw op
Start uw Windows-pc opnieuw op of sluit je Mac volledig af. In tegenstelling tot de harde schijf van uw computer, wordt alles dat in het RAM-geheugen is opgeslagen, gewist telkens wanneer uw computer opnieuw wordt opgestart. Als programma's langzaam beginnen te werken, kan een herstart om het geheugen van uw computer te wissen voldoende zijn om de zaken glad te strijken.
02
van 13
Stop met het uitvoeren van programma's en processen
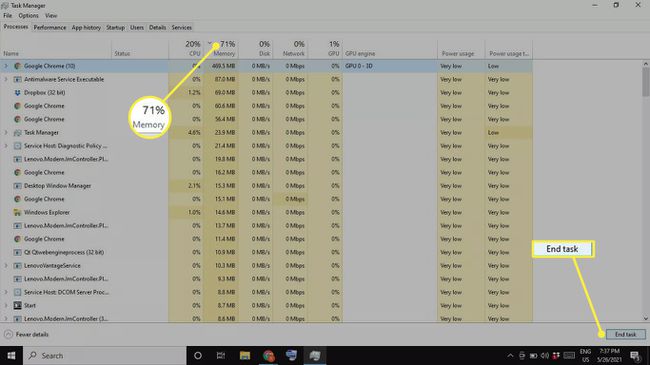
Stop met het uitvoeren van programma's en processen. In Windows kunt u precies zien hoeveel RAM elk programma gebruikt in Taakbeheer onder de Processen tabblad. Selecteer de Geheugen header om processen te sorteren op RAM-gebruik om te bepalen welke programma's de meeste RAM verbruiken, kies het proces dat u wilt afsluiten en selecteer Einde taak. Jij kan geheugengebruik controleren in de Activity Monitor om apps en processen te stoppen die te veel RAM gebruiken op een Mac.
03
van 13
Ruim je achtergrond-apps op
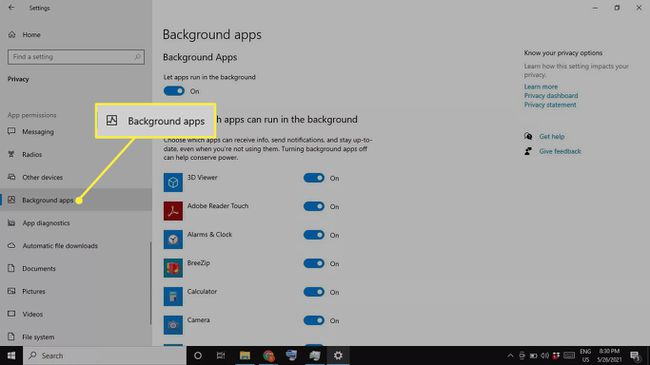
Ruim je achtergrond-apps op. Als u Windows gebruikt, kunnen er apps op de achtergrond draaien waarvan u niet eens weet. Ga naar Instellingen > Privacy > Achtergrond-apps om te bepalen welke apps achter de schermen worden uitgevoerd.
04
van 13
Ruim uw bureaublad op en sluit Finder Windows
Ruim uw bureaublad op en sluit Finder-vensters. Op een Mac worden alle bestanden en apps die je op je bureaublad hebt in het RAM geladen. Dus als uw bureaublad vol staat met pictogrammen, verwijder ze dan of verplaats ze naar een map. Elk Finder-venster laadt ook de inhoud ervan in het RAM-geheugen, dus sluit alle geopende vensters die u niet nodig hebt.
05
van 13
Opstartprogramma's uitschakelen
Schakel onnodige opstartprogramma's op Windows uit of verwijder inlogitems op Mac. Sommige programma's starten standaard op zodra uw computer opstart. In plaats van ze elke keer één voor één te sluiten, kunt u bepalen wat er gebeurt wanneer u uw computer voor het eerst opstart. Schakel alle apps uit die u niet dagelijks gebruikt, zodat ze niet onnodig RAM verbruiken.
06
van 13
Update uw software en besturingssysteem
Update uw software en besturingssysteem. Als er een nieuwe versie van uw besturingssysteem is of een programma dat u vaak gebruikt, is deze waarschijnlijk beter geoptimaliseerd voor uw computer. Het hebben van de nieuwste softwareversies kan geheugenlekken en andere bugs voorkomen die de prestaties beïnvloeden. Zorg dat je Windows up-to-date houden en update je Mac regelmatig.
07
van 13
Programma's die u niet gebruikt verwijderen of uitschakelen
Programma's die u niet gebruikt verwijderen of uitschakelen. Programma's sluiten is de snelste manier om RAM vrij te maken, maar als je een programma niet nodig hebt, kun je het net zo goed verwijderen, zodat je je geen zorgen hoeft te maken dat het ooit op de achtergrond draait. Jij kan apps verwijderen op een Mac met behulp van de Finder.
08
van 13
Scannen op virussen
Scannen op virussen. Virussen en andere malware kan uw computer vertragen, dus gebruik een antivirus programma om schadelijke programma's op te sporen en te verwijderen. Het wordt aanbevolen om regelmatig antivirussoftware te gebruiken om uw computer toch in toppositie te houden; dat gezegd hebbende, als het op de achtergrond draait, gebruikt het RAM dat andere programma's zouden kunnen gebruiken.
09
van 13
Controleer op geheugenlekken
Controleer op geheugenlekken. Een geheugenlek treedt op wanneer een programma geen RAM teruggeeft aan het besturingssysteem wanneer het niet in gebruik is. Meestal veroorzaakt door softwarefouten, kunnen geheugenlekken worden gediagnosticeerd en verholpen met de Windows Resource Monitor-tool. Als je ziet dat een programma een ongebruikelijke hoeveelheid RAM gebruikt in Taakbeheer, kan er een geheugenlek zijn. Jij kan controleer op geheugenlekken op een Mac met de Instruments-app.
10
van 13
Vergroot uw virtueel geheugen
Vergroot uw virtueel geheugen. Wanneer een Windows-pc weinig RAM heeft, gebruikt deze een wisselbestand, ook wel virtueel geheugen genoemd, als back-up. Je virtuele geheugen heeft een limiet, maar deze kan iets worden verhoogd om er iets meer uit te persen.
11
van 13
Windows ReadyBoost gebruiken
Windows ReadyBoost gebruiken. Als u een Windows-pc hebt met een harde schijf (HDD), is er een ingebouwde prestatieverhogende tool genaamd ReadyBoost die gegevens van een USB-flashstation of SD-kaart kan gebruiken als extra RAM. ReadyBoost heeft geen invloed als uw computer een SSD.
12
van 13
Visuele effecten van Windows uitschakelen. Standaard voegt Windows verschillende kleine visuele verbeteringen toe om het algehele uiterlijk van het besturingssysteem te verbeteren. Zoals al het andere, gebruiken deze processen RAM, dus als u ze uitschakelt, komt er wat geheugen vrij.
13
van 13
Gebruik een RAM Cleaner
Programma's zoals Avira of WiseCleaner houd uw RAM en harde schijf schoon door automatisch onnodige gegevens te verwijderen. De merkbare winst zal waarschijnlijk minimaal zijn, maar elk beetje telt.
