Een iPad aansluiten op een projector
Wat te weten
- Als de iPad een USB-C-poort heeft, gebruik dan een USB-C naar HDMI/VGA-adapter. Als het een Lightning-connector heeft, gebruik dan een Lightning-naar-HDMI/VGA-adapter.
- Sluit de projector aan op een Apple TV, veeg omlaag vanaf de rechterbovenhoek van het iPad-startscherm en tik op Scherm spiegelen.
- Voor apps die AirPlay ondersteunen, tikt u op de AirPlay icoon, tik op AirPlay- en Bluetooth-apparaten,en tik vervolgens op de naam van een Apple TV om verbinding te maken.
In dit artikel wordt uitgelegd hoe u een iPad met kabels of draadloos op een projector aansluit met een Apple TV. De instructies zijn van toepassing op iPadOS 14, iPadOS 13 en iOS 12.
Hoe een iPad met een kabel op een projector aan te sluiten
De projector, tv of monitor moet invoer van een HDMI- of VGA-verbinding toestaan. Omdat de iPad een Lightning-poort heeft, gebruikt u een adapter om op de iPad aan te sluiten en een HDMI- of VGA-kabel die op het weergaveapparaat wordt aangesloten.
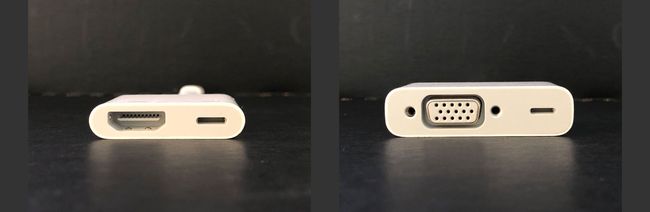
Gebruik in de meeste gevallen de HDMI-aansluiting. HDMI verzendt video en audio via een enkele kabel. Als u regelmatig presentator bent, kunt u oudere systemen tegenkomen die alleen een VGA-verbinding toestaan, dus u kunt beide soorten adapters en kabels meenemen.
Een iPad aansluiten op een projector, tv of monitor:
-
Gebruik de juiste adapter. Op een iPad Pro die eind 2018 of later met een standaard is uitgebracht USB-C-poort, gebruik ofwel a USB-C naar HDMI-adapter of een USB-C naar VGA-adapter afhankelijk van het weergaveapparaat. Dit zijn dezelfde connectoren die een macOS-laptop met een USB-C-aansluiting verbinden met een projector. U kunt dezelfde USB-C-adapter gebruiken met Mac en iPad.
Gebruik op een iPad met een Lightning-kabelconnector een Lightning-naar-HDMI-adapter of een Lightning-naar-VGA-adapter.
Pak de juiste kabel. Gebruik in de meeste gevallen de HDMI- of VGA-kabel die bij de projector, tv of monitor is geleverd. Als je geen HDMI- of VGA-kabel hebt, koop dan een Belkin HDMI-kabel van de Apple Store of koop een HDMI- of VGA-kabel van een externe leverancier, zoals Monoprijs.
Sluit de apparaten aan. Steek de adapter in de iPad, steek de kabel (HDMI of VGA) in het andere uiteinde van de adapter en steek de kabel vervolgens in de projector. Als de adapter een poort voor stroom heeft, sluit dan een stroomkabel aan. Sommige systemen en opstellingen werken alleen met een stroombron.
Schakel de apparaten in. Zet de projector en de iPad aan. De projector of display detecteert de aangesloten iPad en toont automatisch het scherm.
Wijzig de instellingen. Als het scherm niet verschijnt nadat de projector een minuut of twee aan heeft gestaan, moet u mogelijk een instelling op de projector, tv of monitor wijzigen. Zoek naar knoppen of menu-items die de bron bedienen.
Hoe u uw iPad-scherm draadloos kunt delen
Je kunt een iPad ook draadloos verbinden met een projector. Je hebt een beamer met een HDMI-aansluiting, een Apple TV en een HDMI-kabel nodig. Ook de Apple TV en iPad moet worden aangesloten op dezelfde Wi-Fi-netwerk.
Jij kan schermspiegeling gebruiken op een iPad in staande en liggende stand.
Sluit de Apple TV met een HDMI-kabel aan op de projector. De projector is het beeldscherm in plaats van de tv. Zet de projector en de Apple TV aan.
-
Veeg omlaag vanaf de rechterbovenhoek van het iPad-startscherm om open het controlecentrum.
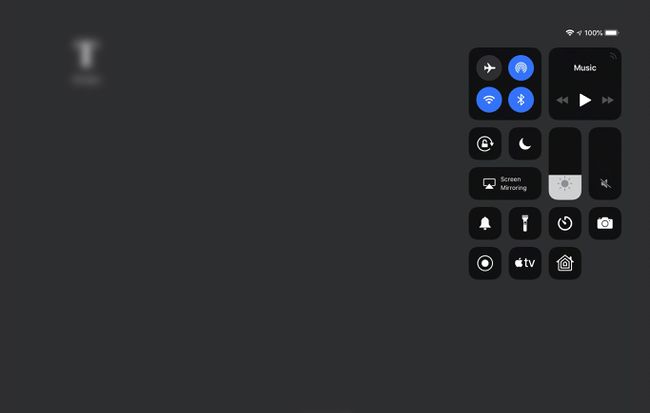
-
Tik Scherm spiegelen.
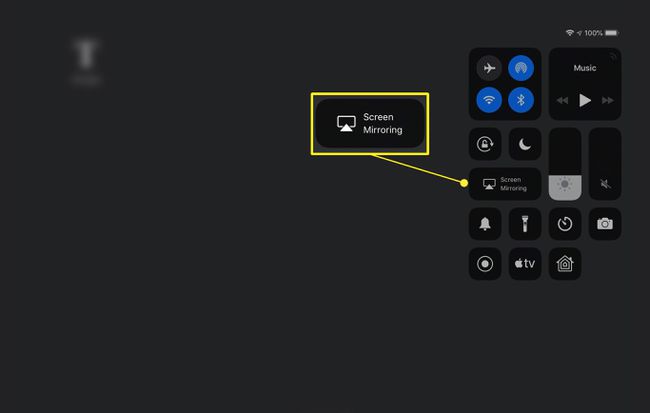
-
Tik op de naam van de Apple TV.
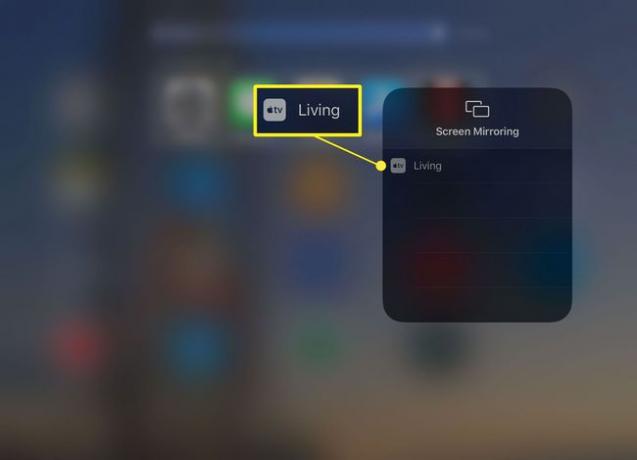
-
Om te stoppen met het delen van het iPad-scherm met de Apple TV, gaat u naar het Control Center, tikt u op de naam van de Apple TV en tikt u vervolgens op Stop met spiegelen.
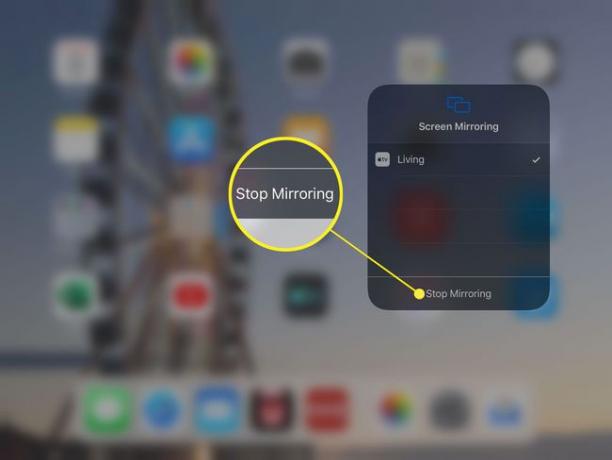
Het Apple TV-scherm keert terug en u kunt de iPad loskoppelen.
AirPlay gebruiken vanuit een app
Veel apps kunnen een foto, video of bestand weergeven via AirPlay vanuit de app. Gebruik AirPlay wanneer u inhoud wilt delen zonder alles op het iPad-scherm te onthullen.
Niet alle apps ondersteunen AirPlay. Controleer op compatibiliteit voordat u deze stappen volgt.
Open een app die AirPlay ondersteunt, zoals YouTube, dat AirPlay ondersteunt voor sommige van zijn video's.
-
Zoek de video die je wilt delen en tik op de AirPlay icoon.
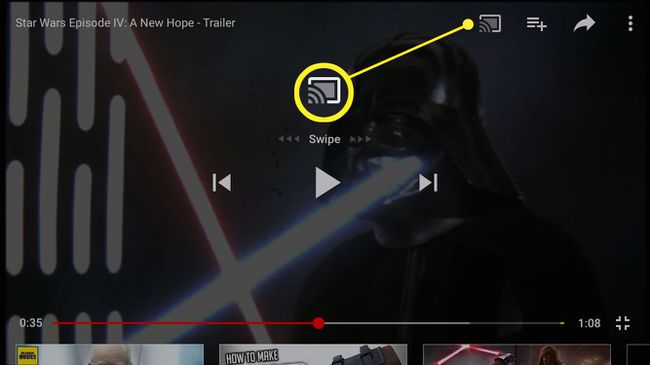
-
Tik AirPlay- en Bluetooth-apparaten.
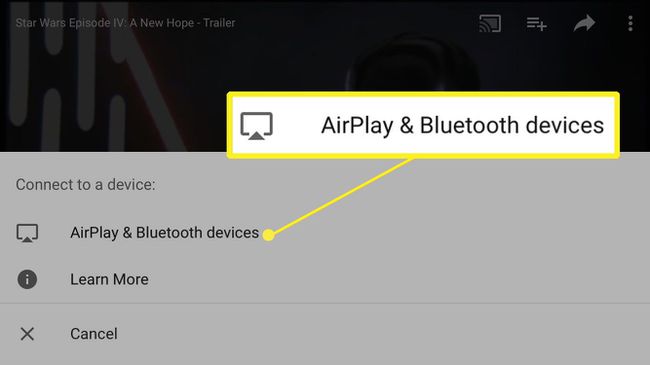
-
Tik op de naam van de Apple TV om er verbinding mee te maken.
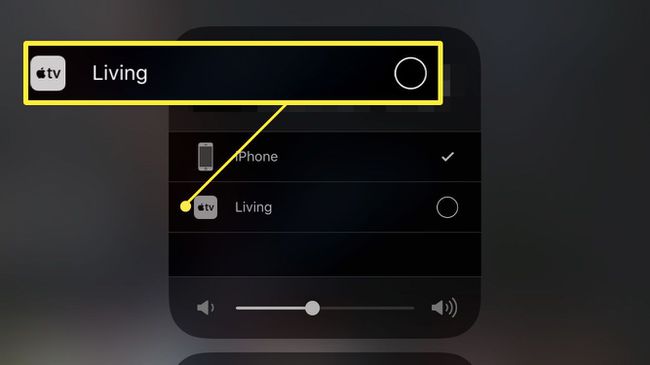
Tik op de om te stoppen met delen AirPlay pictogram en tik vervolgens op de naam van het apparaat om terug te schakelen vanaf de Apple TV.
Waarom een iPad aansluiten op een projector?
Sluit uw iPad aan op een projector om dia's weer te geven, video's te delen en het scherm te spiegelen. Een geprojecteerd scherm maakt het voor anderen gemakkelijker om te zien zonder dat ze zich rond uw apparaat verdringen of het van persoon tot persoon doorgeven. In de meeste gevallen kunt u een iPad ook aansluiten op een televisie of computermonitor.
Bij een bekabelde verbinding verschijnt wat je op de iPad ziet op het projectorscherm. Met een draadloze AirPlay-verbinding kunt u het scherm spiegelen of inhoud delen vanuit elke app die dit ondersteunt.
