Een back-up van uw iPhone maken op een externe harde schijf
Wat te weten
- Lokaliseer huidige back-up: Ga naar Vinder > Locaties > Back-ups beheren. Uitstel Controle en kies een naam, kies dan Weergeven in Finder.
- Verplaatsen naar harde schijf: In Vinder, sleept de back-up map naar de harde schijf vermeld onder Locaties. Hernoem de nieuwe en oude back-upmappen.
- U kunt de locatie van iPhone-back-ups op een Mac permanent wijzigen met behulp van beheerdersinstellingen en Terminal (instructies hieronder).
Als u probeerde een back-up te maken van uw iPhone gegevens naar een Mac computer, kan het zijn dat de ruimte beperkt is. Hoewel Apple het niet gemakkelijk maakt om een iPhone op een externe harde schijf te back-uppen, is het mogelijk. In deze handleiding laten we u zien hoe u dit doet met iOS 13 en macOS Catalina (of hoger).
Hoe u uw huidige back-up kunt vinden op MacOS
Om een iPhone-back-up naar een externe harde schijf te verplaatsen, moet u weten waar deze op uw Mac is opgeslagen. Het is niet moeilijk te vinden.
-
Klik Vinder op het Mac-dock.
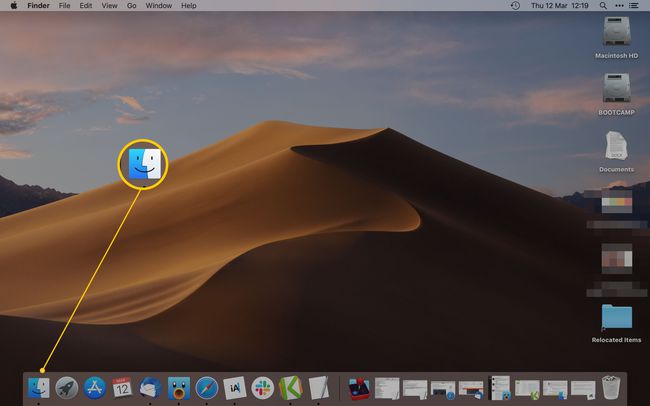
-
Selecteer je iPhone vermeld onder Locaties.
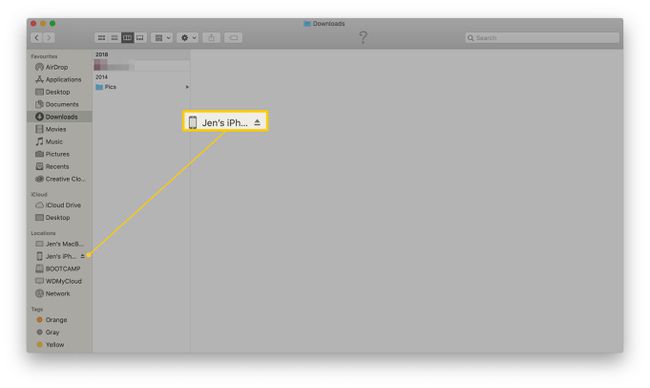
Als je een oudere versie van macOS gebruikt dan macOS Catalina, gebruik dan iTunes om je iPhone te vinden
-
Klik Back-ups beheren.
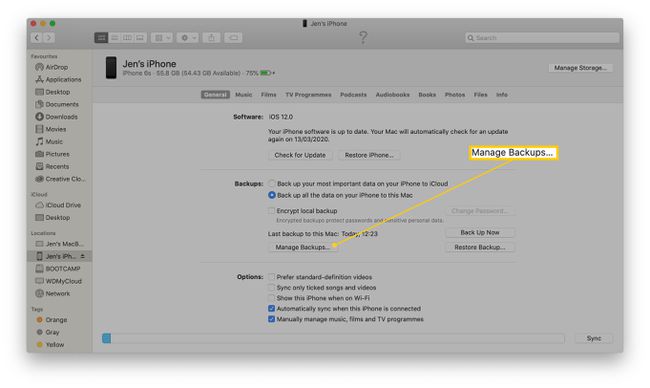
-
Houd de ingedrukt Controle toets en klik op de gewenste back-upnaam.
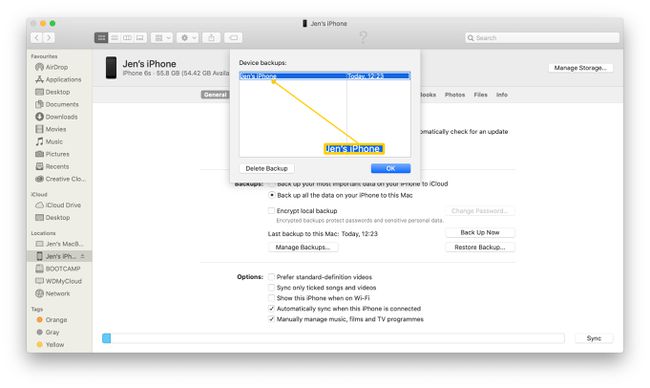
-
Klik Weergeven in Finder.
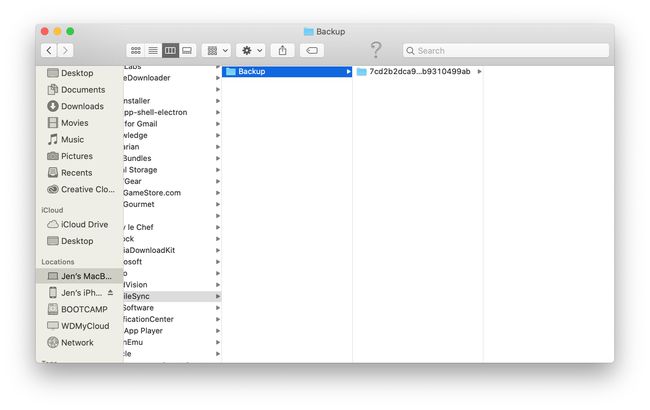
U hebt de back-up met succes opgespoord.
Hoe iPhone-back-up naar een externe harde schijf te verplaatsen
Nu u uw back-up hebt gevonden, moet u deze naar uw externe harde schijf verplaatsen. Deze stap is vrij eenvoudig.
Zorg ervoor dat uw externe harde schijf is aangesloten!
Ga naar het Finder-venster dat uw iOS-back-up weergeeft.
-
Klik op de back-up map.
Het wordt ofwel Back-up genoemd of heeft een reeks cijfers.
-
Sleep het naar de externe harde schijf die wordt vermeld onder Locaties.

Mogelijk moet u hiervoor uw beheerderswachtwoord invoeren.
-
Hernoem de iOS-back-upmap op de externe harde schijf naar ios_backup.

Schakel terug naar het oorspronkelijke zoekervenster en hernoem de oude back-up naar oude_backup.
Hoe u permanent kunt wijzigen waar uw Mac uw iPhone-back-ups opslaat
Het wijzigen van de locatie van de Mac voor iPhone-back-ups is het lastigste onderdeel van dit proces. Om altijd een back-up van uw iPhone op een externe harde schijf te hebben, moet u een zogenaamde symlink maken, zodat uw Mac weet waar hij toekomstige back-ups moet zoeken.
Deze stap is niet essentieel omdat u uw back-ups handmatig kunt verplaatsen, maar het is veel gemakkelijker als u uw Mac zo instelt dat dit automatisch gebeurt. Bovendien hoeft u zich geen zorgen te maken over voldoende vrije ruimte op de interne harde schijf van uw Mac om de back-up uit te voeren.
Het is niet zo moeilijk om de locatie te veranderen als je deze stappen volgt, maar het vereist wel enige concentratie. U moet ook eerst enkele machtigingen op uw Mac wijzigen om bij het eindresultaat te komen. Hier leest u hoe u die machtigingen eerst kunt wijzigen.
Klik op de Apple-pictogram links bovenaan je scherm.
-
Klik Systeem voorkeuren.

-
Klik Beveiliging en privacy.
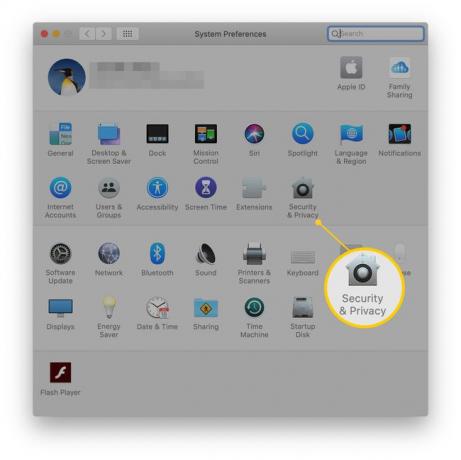
-
Klik Privacy.

-
Klik op de Vergrendelen om wijzigingen aan te brengen.
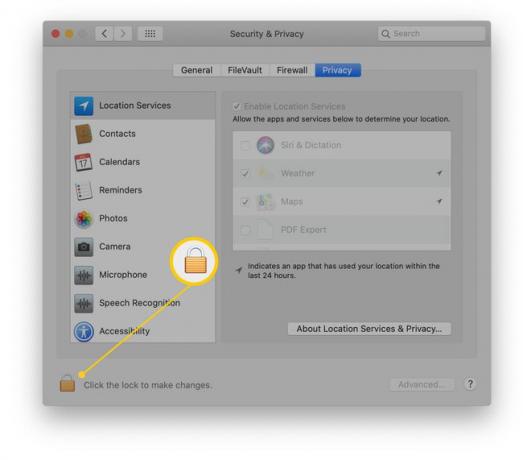
Voer uw beheerderswachtwoord in.
Klik Volledige schijftoegang.
-
Klik op de + (Plusteken).

-
Scroll door je Toepassingen en klik Terminal wanneer je het vindt.

Wijzig iPhone-back-uplocaties op Mac
Nu je die stap hebt voltooid, kun je als volgt de iPhone-back-uplocatie op Mac wijzigen.
U kunt de manier waarop uw Mac een back-up van uw iPhone maakt, 'breken', dus we raden u aan eerst een volledige systeemback-up uit te voeren via Time Machine, zodat u indien nodig uw stappen kunt herhalen.
Open Terminal.
-
Plak deze code en zorg ervoor dat u de relevante onderdelen wijzigt in de naam van uw externe harde schijf.
ln -s /Volumes/**uwexterne hardeschijfnaam**/ios_backup ~/Library/Application\ Support/MobileSync/Backup/
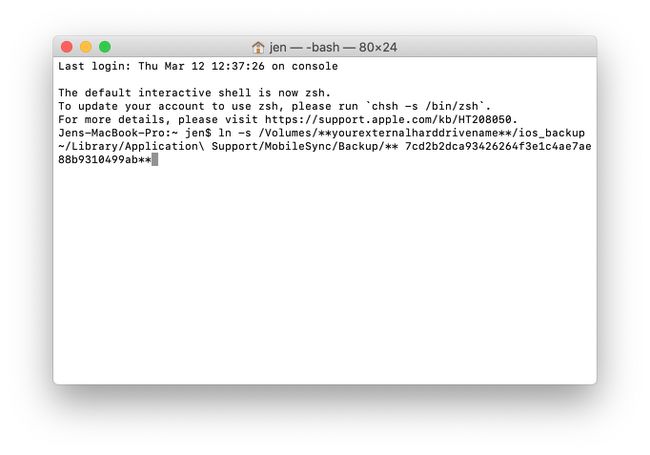
Tik Opbrengst.
Dichtbij Terminal.
Je hebt nu een symbolische link gemaakt tussen de nieuwe map en de oude map die je back-up bevat.
Hoe weet ik of de nieuwe iPhone-back-up heeft gewerkt?
Als u met back-ups werkt, wilt u er zeker van zijn dat u alles goed hebt gedaan. Hier leest u hoe u kunt dubbelchecken.
-
Klik vanuit de iPhone-locatie in Finder op Nu backuppen.

Zodra de back-up is voltooid, opent u de nieuwe map ios_backup op uw externe harde schijf en controleert u of de Datum gewijzigd ernaast is gewijzigd in de huidige tijd.
Hoe u uw back-uplocatie nog netter kunt wijzigen
Het nadeel van het hebben van een back-up op je externe harde schijf is dat als je de externe harde schijf niet altijd hebt aangesloten, je problemen kunt krijgen. Hier leest u hoe u automatische back-ups uitschakelt, zodat u alleen een back-up van uw iPhone maakt wanneer u dat wilt.
Klik Vinder.
Klik op je iPhone vermeld onder Locaties.
-
vink de uit Automatisch synchroniseren wanneer deze iPhone is aangesloten doos.
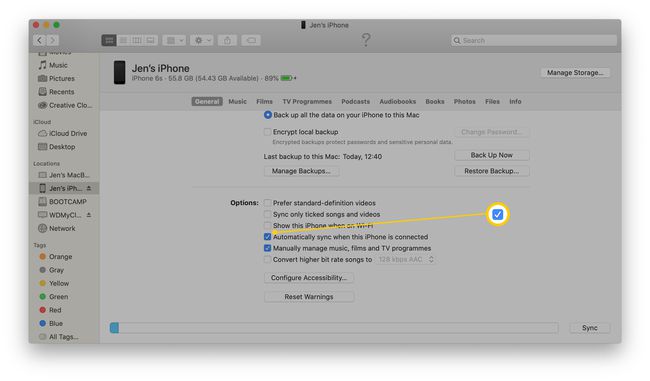
Vergeet niet regelmatig handmatig een back-up te maken!
Waarom een back-up maken op een externe harde schijf een goed idee is?
Het verplaatsen van uw iPhone-back-up naar een externe harde schijf is niet eenvoudig. Het houdt in dat u zich op uw gemak voelt bij het wijzigen van een paar achtergrondinstellingen op uw Mac via de Terminal-opdracht. Als je nog nooit met Terminal te maken hebt gehad, kan het intimiderend zijn omdat het krachtig en niet bepaald gebruiksvriendelijk is.
Het is mogelijk om dingen te 'breken' met Terminal. We raden aan om een back-up van je Mac te maken via Time Machine voordat je aan Terminal begint.
Ondanks de moeilijkheidsgraad is het erg handig om je iPhone-back-up zo vaak te kunnen verplaatsen, het kan vele gigabytes aan gegevens op je harde schijf in beslag nemen. Je kunt altijd een back-up maken naar iCloud, maar vaak is het handig om te weten dat je een fysieke back-up ergens veilig hebt opgeslagen, vooral als je honderden of duizenden belangrijke foto's op je iPhone hebt opgeslagen.
Vanwege de complexiteit hebben we opgesplitst wat er moet gebeuren voordat u uw iPhone-back-up in meerdere stappen naar een externe harde schijf verplaatst. Dit is wat u moet doen.
