Basis upgrade-installatie van Snow Leopard
De standaardinstallatiemethode voor Snow Leopard (OS X 10.6) is een upgrade van Leopard. Als je wilt, kun je je harde schijf wissen en opnieuw beginnen met een schone installatie maar in deze stapsgewijze handleiding zullen we de basisupgrade-installatie uitvoeren.
02
van 05
Snow Leopard Basisinstallatie: Voorbereiding op de installatie
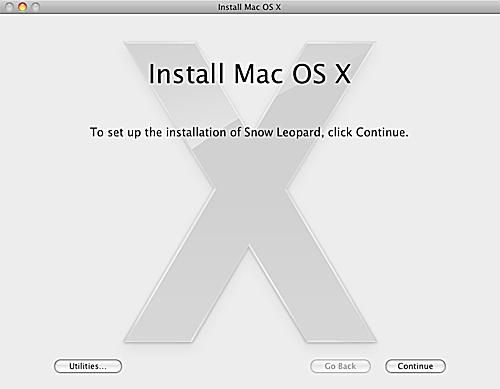
Voordat u de installatie-dvd van Snow Leopard in uw Mac plaatst, moet u even de tijd nemen om uw Mac voor te bereiden op het nieuwe besturingssysteem. Een beetje schoonmaak vooraf zorgt voor een snelle en probleemloze installatie. De huishoudelijke taken die we aanbevelen, zullen het u ook gemakkelijk maken om terug te keren naar uw vorige besturingssysteem, zou moeten er een probleem optreedt tijdens de installatie of als u een oudere versie van OS X nodig heeft om een oudere sollicitatie.
Gedetailleerde instructies zijn beschikbaar in de Bereid je Mac voor op Snow Leopard gids. Als je klaar bent (maak je geen zorgen; het duurt niet lang), kom hier terug en we beginnen met de daadwerkelijke installatie.
03
van 05
Snow Leopard Basisinstallatie: Start de Snow Leopard-installatie
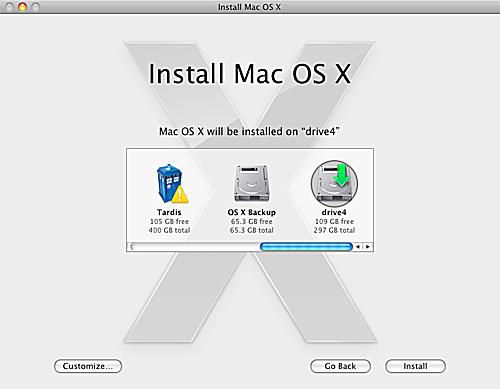
Nu we alle saaie huishoudelijke klusjes hebben gedaan, kunnen we beginnen met het leuke gedeelte: Snow Leopard installeren.
Installeer Snow Leopard
- Plaats de installatie-dvd van Snow Leopard in uw dvd-station. Het Mac OS X installatie-dvd-venster zou moeten openen. Als dit niet het geval is, dubbelklikt u op het dvd-pictogram op uw bureaublad.
- Dubbelklik op het pictogram 'Mac OS X installeren' in het Mac OS X installatie-dvd-venster.
- Het Mac OS X-installatievenster wordt geopend. Klik op de knop 'Doorgaan'.
- Selecteer het doelstation voor Snow Leopard. Op het geselecteerde station moet OS X 10.5 al zijn geïnstalleerd.
-
Klik op de knop 'Aanpassen' als u wijzigingen wilt aanbrengen in de pakketten die worden geïnstalleerd. De meeste gebruikers kunnen deze stap overslaan, aangezien de standaardpakketten voldoende zouden moeten zijn, maar als u specifieke installatiepakketten wilt toevoegen of verwijderen, dan is dit de plek om dat te doen. U wilt bijvoorbeeld mogelijk talen verwijderen die u niet nodig hebt of wijzigingen aanbrengen in de printerstuurprogramma's die zijn geïnstalleerd. Snow Leopard gebruikt een nieuwe methode voor het installeren en gebruiken van printerstuurprogramma's. Eerdere versies van Mac OS installeerden een lange lijst met stuurprogramma's die de meesten van ons nooit gebruikten. Het installatieprogramma van Snow Leopard controleert welke printers op een Mac zijn aangesloten en welke printers in de buurt zijn (verbonden via een netwerk en het Bonjour-protocol gebruiken om te adverteren dat ze zich op de netwerk). Als u alle beschikbare printerstuurprogramma's wilt installeren, vouwt u het item 'Printerondersteuning' uit en plaatst u een vinkje naast 'Alle beschikbare printers'.
Klik op 'OK' als je klaar bent. - Wanneer u klaar bent om door te gaan met de standaardinstallatie, klikt u op de knop 'Installeren'.
- Het installatieprogramma zal vragen of u zeker weet dat u Mac OS X wilt installeren. Klik op de knop 'Installeren'.
- Het installatieprogramma zal om uw wachtwoord vragen. Voer uw wachtwoord in en klik op de knop 'OK'.
Met deze basisvragen uit de weg, is je Mac klaar voor de daadwerkelijke installatie.
04
van 05
Snow Leopard Basisinstallatie: Kernbestanden kopiëren en opnieuw opstarten
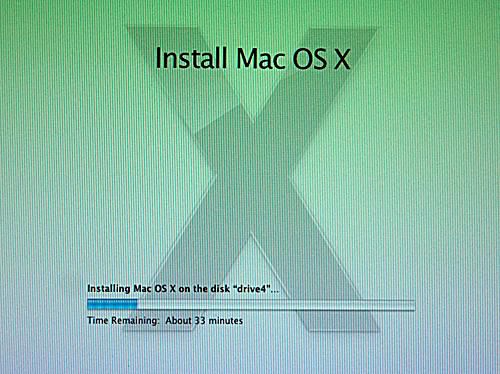
Met de voorlopige installatie uit de weg, begint het Snow Leopard-installatieprogramma met het daadwerkelijke kopiëren van bestanden. Het toont een statusvenster met een geschatte tijd om te voltooien en een voortgangsbalk die een visuele indicatie geeft van hoeveel werk er nog moet worden gedaan.
Kopiëren en opnieuw opstarten
Zodra het Snow Leopard-installatieprogramma de kernbestanden naar uw harde schijf heeft gekopieerd, wordt uw Mac opnieuw opgestart. Maak je geen zorgen als je verblijft in de grijs opstartscherm voor een lange periode; dit proces kan even duren. Ik wachtte op wat minstens drie minuten leek, hoewel ik het niet echt heb gemeten. Uiteindelijk keert u terug naar het installatiescherm en verschijnt de statusbalk opnieuw.
Het installatieprogramma zal doorgaan met het kopiëren van de benodigde bestanden en het configureren van de besturingssysteem, om het klaar te maken voor gebruik. Zodra dit proces is voltooid, geeft het Snow Leopard-installatieprogramma een nieuw venster weer met de mededeling dat de installatie van Snow Leopard met succes is voltooid. U kunt op de knop 'Opnieuw opstarten' klikken en uw nieuwe besturingssysteem gaan gebruiken. Als je een koffiepauze ging nemen terwijl Snow Leopard al het werk voor je deed, zal je Mac na een minuut vanzelf opnieuw opstarten.
05
van 05
Snow Leopard Basisinstallatie: Welkom bij Snow Leopard
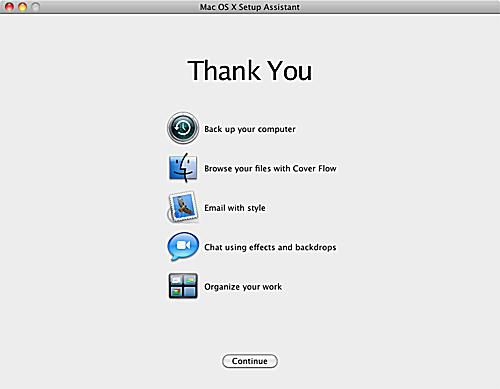
Nadat u Snow Leopard hebt geïnstalleerd, doorloopt uw Mac de eerste herstart en brengt u vervolgens naar een inlogscherm of rechtstreeks naar uw bureaublad. Zodra u het bureaublad bereikt, is er een korte wachttijd omdat Snow Leopard een paar achtergrondtaken uitvoert en vervolgens de Max OS X Setup Assistant start.
Configuratie-assistent
De Max OS X Setup Assistant zal zijn welkomstscherm weergeven en een beetje muziek afspelen. Zodra de welkomstanimatie voorbij is, heeft de Setup Assistant eigenlijk niets meer te doen, omdat je een upgrade hebt uitgevoerd van een eerdere versie van OS X en er niets meer hoeft in te stellen. U kunt klikken op de Doorgaan met en begin met het verkennen van uw nieuwe installatie van Snow Leopard.
