Hoe u Printer Spooler-fouten in Windows 10 kunt oplossen
Fouten in de afdrukspooler kunnen optreden in Windows 10, ongeacht de toepassing van waaruit u afdrukt, en kunnen op verschillende manieren optreden:
- Print spooler stopt steeds
- Afdrukservice stopt met werken
- Afdruktaken blijven hangen in de afdrukwachtrij
- Verwijderde afdruktaken verdwijnen niet
- De printer werkt helemaal niet
Deze problemen verschijnen meestal net nadat u de afdruktaak naar de printer probeert te verzenden en vervolgens merkt dat de printer niet reageert. Het uitzoeken van printerspoolerfouten is een kleinere subset van: printerproblemen oplossen.
Deze afdrukspoolfouten kunnen optreden in Windows 10, 8, 7 en Vista. De onderstaande oplossingen zouden voor al deze versies van Windows moeten werken. We hebben aparte instructies voor Windows 11.
Oorzaak van Print Spooler-fouten in Windows 10
Verschillende problemen kunnen fouten in de afdrukspooler veroorzaken, waaronder de instellingen van de afdrukspooler, een mislukte afdruktaak, andere niet-werkende printers en problemen met het printerstuurprogramma.
Het is een goede gewoonte om te beginnen met de meer rechttoe rechtaan, meer algemene oorzaken en toe te werken naar de meest gecompliceerde om de oorzaak te isoleren.
Hoe u Print Spooler-fouten in Windows 10, 8, 7 en Vista kunt oplossen
U kunt het beste beginnen met de automatische probleemoplosser voor printers en vervolgens systematisch het afdrukproces op de computer doorlopen om de oorzaak van fouten in de afdrukspooler te isoleren en op te lossen.
-
Voer de probleemoplosser voor printers uit. U vindt dit als u naar Instellingen voor probleemoplossing zoekt en. selecteert Extra probleemoplossers. Het leidt u door een wizard die mogelijk de afdrukspooler-fout kan isoleren en oplossen.
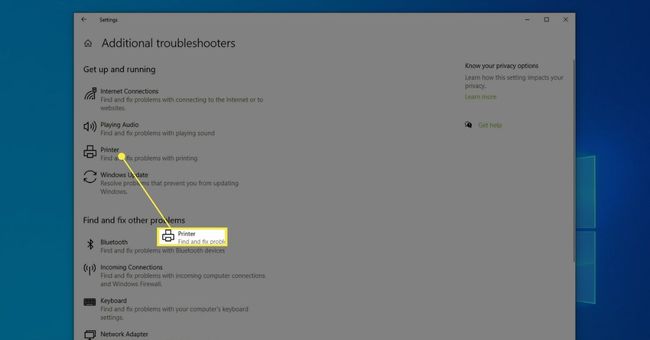
Als u een daadwerkelijke foutcode van uw afdrukspooler ziet, kijk dan omhoog wat die specifieke foutcode betekent. De foutcode kan uitleggen wat het probleem is en u naar de juiste stap hieronder laten gaan om het probleem op te lossen.
-
De afdrukspooler stoppen en opnieuw starten lost doorgaans veel afdrukproblemen of afdruktaken op die vastlopen in de afdrukspooler. Probeer dit voordat u verdergaat met een van de meer gecompliceerde stappen hieronder. U kunt de Net commando bij de opdrachtprompt bestuurders te stoppen en te starten. Om dit te doen, navigeert u in de opdrachtprompt naar: C:\Windows\System32 en gebruik de commando's net stop spooler gevolgd door net start spooler.
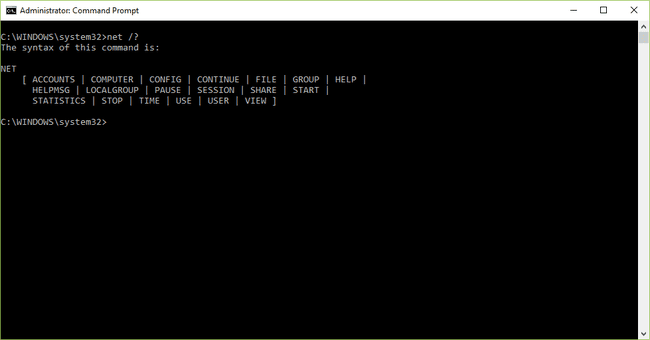
Net-opdracht (Windows 10). -
Stel de Print Spooler-service naar Automatisch. De Print Spooler-service is een: Remote Procedure Call (RPC)-service, die je kunt vinden door te rennen services.msc. U ziet de service "Print Spooler" in de proceslijst. Zorg ervoor dat u deze instelt op automatisch in plaats van handmatig.

-
De printerwachtrij wissen. Als het probleem waardoor de afdrukspooler mislukt, een vastgelopen afdruktaak is, moet u deze mogelijk annuleren en de printerwachtrij wissen. U kunt de print spooler-service stoppen met de opdracht net voordat u de wachtrij wist. U kunt afdrukspoolerbestanden ook handmatig verwijderen in C:\Windows\System32\spool\PRINTERS of C:\Windows\System32\spool\PRINTERS (afhankelijk van uw besturingssysteem).

-
Verwijder alle printers en installeer alleen degene die je gebruikt. Als er een wirwar van oude printers op uw computer is geïnstalleerd, kan dit soms conflicten met de afdrukspooler en andere problemen veroorzaken. Het maakt het ook verwarrend om te weten welke de juiste printer is om te selecteren. U kunt dit doen in Windows-instellingen door te selecteren: Apparaten > Printers en scanners.
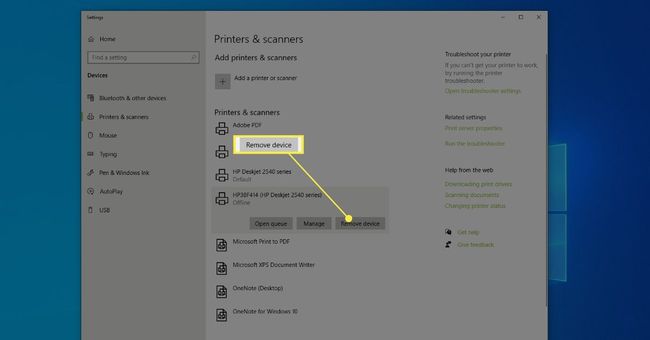
-
Bijwerken of opnieuw installeren printerstuurprogramma's. Vaak worden problemen met de afdrukspooler veroorzaakt door ontbrekende of corrupte stuurprogrammabestanden. Eerste poging uw bestaande printerstuurprogramma's bijwerken. Als dat niet werkt, dan download de nieuwste printerstuurprogramma's van de website van de fabrikant en installeer die nieuwste stuurprogramma's.
Als u een oudere printer (en oudere printerstuurprogramma's) gebruikt, zijn die stuurprogramma's mogelijk niet compatibel met Windows 10. In dit geval moet u: voer de stuurprogramma's uit met behulp van de Windows-compatibiliteitsmodus.
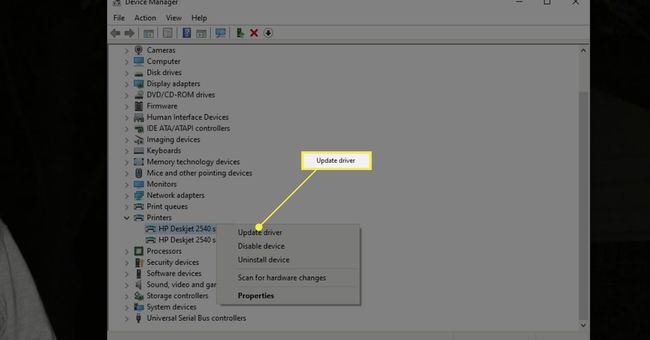
Reset de registersleutels van de afdrukspooler. Het register bevat belangrijke informatie om de afdrukspooler correct op uw printer aan te sluiten. Door oude informatie daar te verwijderen, kan het de spooler resetten en eventuele problemen oplossen. Om dit te doen, maak eerst een back-up van het bestaande register, en dan open het register en verwijder alle mappen in de volgende registermap behalve de zeefdruk binnenkomst. Gebruik maken van //HKEY_LOCAL_MACHINESYSTEM/CurrentControlSet/Control/Print/Environments/Windows NT x86/Print Processors/ voor 32 bit Windows of //HKEY_LOCAL_MACHINESYSTEM/CurrentControlSet/Control/Print/Environments/Windows NT x64/Print Processors/ voor 64-bits Windows.
Als je nog steeds problemen hebt met fouten in de afdrukspooler, probeer dan te installeren de nieuwste Windows-updates en een scan uitvoeren met uw antivirussoftware om malware of virusinfecties op te ruimen die mogelijk problemen met de print spooler veroorzaken.
FAQ
-
Hoe krijg ik een printerspoolerfout van mijn telefoon?
Android-telefoons hebben een afdrukfunctie, maar u ziet mogelijk een printerspoolerfout wanneer het systeemproces mislukt. Om het probleem op te lossen, stelt u de Android OS Print Spooler-cache opnieuw in en wist u deze. Ga naar Instellingen > Apps > Systeem-apps weergeven > Afdrukspooler >Cache en gegevens wissen.
-
Hoe los je printerspooler-fout 1068 op?
Om deze specifieke fout op te lossen, moet u de afhankelijkheid voor de spooler-service oplossen. Open een verhoogde opdrachtprompt (voer de opdrachtprompt uit als beheerder) en voer deze opdracht in: SC CONFIG SPOOLER AFHANKELIJK = RPCSS. Wanneer u het opdrachtpromptvenster verlaat, zou de spooler correct moeten starten.
