5 MacBook-beveiligingstips
Het is krachtig, het is glanzend en iedereen wil er een, inclusief dieven en hackers. Uw MacBook houdt uw wereld vast: werkbestanden, muziek, foto's, video's en andere dingen waar u om geeft, maar is uw MacBook veilig en beschermd tegen schade? Bekijk vijf MacBook-beveiligingstips die u kunt gebruiken om van uw MacBook een ondoordringbare en ondiefstalbare mobiele datafort te maken.
Gebruik de Zoek mijn service of een app
Je hebt gehoord over de iPhone en de Zoek mijn iPhone-app, waar gebruikers hun verloren of gestolen iPhone kunnen opsporen via de iCloud-website door gebruik te maken van de mogelijkheden voor locatiebewustzijn van de iPhone.
Dat is geweldig voor iPhones, maar hoe zit het met je MacBook? Is daar een app voor? Ja dat is er. Apple verkortte de naam tot Zoek mijn en breidde de service uit naar andere apparaten, waaronder iPods, AirPods, Apple Watch en Macs.
Zo activeert u de Zoek mijn-service op een draaiende Mac macOS Big Sur (11.0) of macOS Catalina (10.15).
-
Open de Mac Systeem voorkeuren en selecteer Apple-ID.
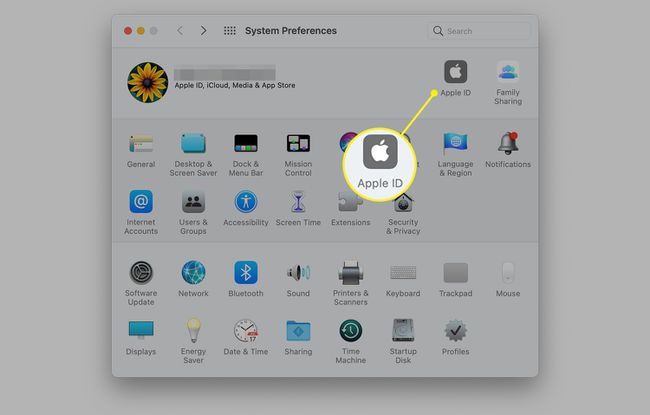
-
Kiezen iCloud in het linkerpaneel en plaats een vinkje voor Zoek mijn Mac in het hoofdscherm. Klik op de Opties naast Zoek mijn Mac.
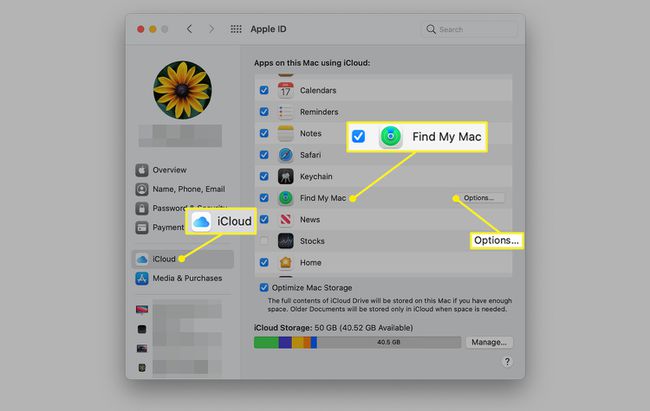
-
Zet de aan Zoek mijn Mac functie. Schakel optioneel de Zoek mijn netwerk ook kenmerken. Selecteer Gedaan om uw instellingen op te slaan.
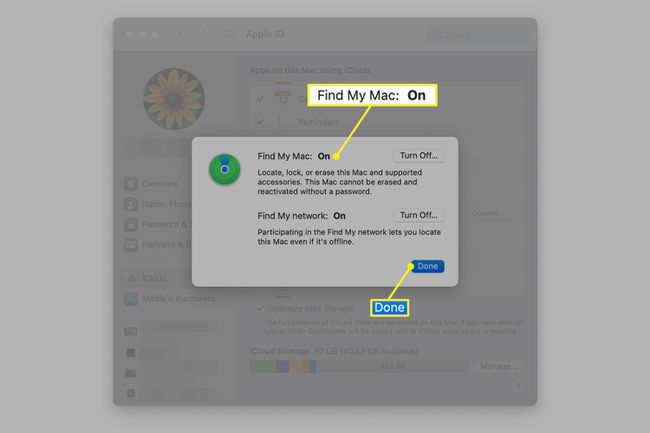
Nadat u de functie Zoek mijn Mac hebt geactiveerd en uw Mac kwijt of gestolen is, kunt u deze op iCloud traceren met uw Apple ID en wachtwoord, net zoals u kunt met Vind mijn iphone.
Als je Mac een oudere versie van het besturingssysteem heeft die Zoek mijn niet ondersteunt, moet je voor bescherming een app van derden gebruiken.
Voor een jaarlijkse abonnementsprijs, Absoluut thuis en op kantoor software biedt zowel gegevensbeveiliging als diefstalherstelservices voor uw MacBook. De software integreert op BIOS-firmwareniveau, dus een dief die denkt dat het wissen van de harde schijf van uw gestolen computer zal het onvindbaar maken, staat voor een verrassing wanneer ze verbinding maken met het net en de software zijn locatie begint uit te zenden.
Schakel de beveiligingsfuncties van uw MacBook in
De macOS- en OS X-besturingssystemen hebben beveiligingsfuncties die beschikbaar zijn voor de gebruiker. Hoewel de functies zijn geïnstalleerd, zijn ze meestal niet standaard ingeschakeld. Gebruikers moeten de beveiligingsfuncties zelf inschakelen. Dit zijn de basisinstellingen die u moet configureren om uw MacBook veiliger te maken.
Automatisch inloggen uitschakelen en een systeemwachtwoord instellen
Hoewel het handig is om niet elke keer uw wachtwoord in te voeren als u uw computer opstart of de screensaver in werking treedt, kunt u ook laat de voordeur van je huis wagenwijd open, want je MacBook is een onbeperkt databuffet voor de persoon die net heeft gestolen het.
Met één klik op een selectievakje en het maken van een wachtwoord, kunt u deze functie inschakelen en een nieuwe wegversperring op het pad van de hacker of dief plaatsen. Als u geen systeemwachtwoord heeft ingesteld, gaat u naar Systeem voorkeuren > Beveiliging en privacy > Algemeen tabblad en stel er een in.
FileVault-codering inschakelen
Je MacBook is net gestolen, maar je hebt een wachtwoord op je account gezet, dus je gegevens zijn veilig, toch? Mis!
De meeste hackers en datadieven zullen de harde schijf uit uw MacBook en sluit deze aan op een andere computer met behulp van een IDE/SATA-naar-USB-kabel. Hun computer leest het station van je MacBook, net als elk ander dvd- of USB-station dat erop is aangesloten. Ze hebben geen account of wachtwoord nodig om toegang te krijgen tot uw gegevens, omdat ze de ingebouwde bestandsbeveiliging van het besturingssysteem omzeilen. Ze hebben nu direct toegang tot uw bestanden, ongeacht wie er is ingelogd.
De eenvoudigste manier om dit te voorkomen, is door bestandscodering in te schakelen met OSX ingebouwde FileVault-tool. FileVault versleutelt en ontsleutelt bestanden die aan uw profiel zijn gekoppeld, direct met een wachtwoord. Het klinkt ingewikkeld, maar alles gebeurt op de achtergrond, dus je weet niet dat er iets aan de hand is. Ondertussen zijn uw gegevens beschermd. Dus, tenzij hackers het wachtwoord hebben, zijn de gegevens onleesbaar en nutteloos voor dieven, zelfs als ze de schijf eruit halen en aan een andere computer koppelen.
Activeer FileVault op Systeem voorkeuren > Beveiliging en privacy > Bestandskluis tabblad. Noteer de herstelsleutel die automatisch wordt gegenereerd. Je hebt het nodig om toegang te krijgen tot je gegevens.
Voor sterkere, volledige schijfversleuteling met geavanceerde functies, bekijk TrueCrypt, een gratis, open-source tool voor het versleutelen van bestanden en schijven.
Schakel de ingebouwde firewall van uw Mac in
De Mac is ingebouwd firewall zal de pogingen van de meeste hackers om via internet in te breken op uw MacBook, dwarsbomen. Het is eenvoudig in te stellen. Eenmaal ingeschakeld, blokkeert de firewall kwaadaardige inkomende netwerkverbindingen en reguleert het uitgaand verkeer. Toepassingen moeten toestemming aan u vragen (via een pop-upvenster) voordat ze een uitgaande verbinding proberen. U kunt de toegang naar eigen inzicht tijdelijk of permanent verlenen of weigeren.
Het tabblad Firewall bevindt zich in Systeem voorkeuren > Beveiliging en privacy > Firewall tabblad. Lifewire biedt gedetailleerde, stapsgewijze begeleiding bij hoe de beveiligingsfuncties van OS X in te schakelen.
Patches installeren
Het exploit/patch kat-en-muisspel is springlevend. Hackers vinden een zwak punt in een applicatie en ontwikkelen een exploit. De ontwikkelaar van de applicatie lost de kwetsbaarheid op en brengt een patch uit om deze te verhelpen. Gebruikers installeren de patch en de cirkel gaat verder.
macOS en OS X controleren regelmatig automatisch op software-updates van het merk Apple en vragen u vaak om deze te downloaden en te installeren. Veel softwarepakketten van derden, zoals Microsoft Office, hebben hun eigen software-update-app die periodiek controleert of er patches beschikbaar zijn. Andere toepassingen hebben een handmatige "Controleren op updates"-functie die zich vaak in het Help-menu bevindt.
Het is een goed idee om wekelijks een updatecontrole uit te voeren of te plannen voor uw meest gebruikte applicaties, zodat u niet kwetsbaar bent voor op software gebaseerde exploits.
Sluit het af
Als iemand vastbesloten is om uw computer te stelen, kunnen ze dat, ongeacht hoeveel verdedigingslagen u aanbrengt. Je doel moet zijn om het een dief zo moeilijk mogelijk te maken om je MacBook te stelen. Je wilt ze voldoende ontmoedigen zodat ze naar gemakkelijkere doelen gaan.
Het Kensington Lock, dat al tientallen jaren bestaat, is een beveiligingsapparaat voor het fysiek aansluiten van een laptop met een stalen kabellus aan een groot meubelstuk of een ander object dat niet gemakkelijk is verhuisd. De meeste laptops hebben een ingebouwde K-Slot die een Kensington-type slot accepteert, maar MacBooks niet. Je hebt een adapter nodig, waarvan er verschillende beschikbaar zijn op Amazon, maar niet alle adapters zijn compatibel met alle Mac-modellen, dus lees de kleine lettertjes voordat je er een bestelt.
Kunnen deze sloten geplukt worden? Ja. Kan de kabel met het juiste gereedschap worden doorgeknipt? Ja. Het belangrijkste is dat het slot de toevallige diefstal van een kans afschrikt. Een potentiële dief die een lockpick-kit en Jaws of Life-draadknippers in de bibliotheek tevoorschijn haalt om je MacBook te stelen, zal wekt waarschijnlijk meer argwaan dan wanneer ze zouden weglopen met de laptop naast de jouwe die niet aan een tijdschrift was vastgemaakt rek.
Het basis Kensington-slot is er in vele varianten en is verkrijgbaar bij de meeste winkels voor kantoorbenodigdheden.
Bescherm uw Mac met een harde shell-configuratie
Als je serieus bent over beveiliging en je wilt diep in je instellingen duiken om ervoor te zorgen dat de beveiliging van je Mac zo kogelvrij mogelijk is, ga dan naar de Apple Support-website en download de Configuratiehandleidingen voor Mac OS X-beveiliging. Deze documenten beschrijven de beschikbare instellingen om elk aspect van het besturingssysteem te vergrendelen om het zo veilig mogelijk te maken.
Zorg ervoor dat u veiligheid en bruikbaarheid in evenwicht houdt. Je wilt je MacBook niet zo strak opsluiten dat je er niet in kunt.
