Favorieten toevoegen op Mac
Uw Mac-computer wordt geleverd met twee productiviteitstools waarmee u snel de toepassingen, bestanden en mappen die u het vaakst gebruikt, kunt vinden en openen. Een hulpmiddel is het deelvenster Favorieten binnen Vinder. Het tweede hulpmiddel is de Dok, een smal paneel aan de rand van het scherm dat snelkoppelingspictogrammen naar deze items bevat. Hier leest u hoe u favorieten op Mac kunt toevoegen met deze twee tools.
Favorieten toevoegen aan Mac Finder
Finder helpt je snel een app, bestand, map of webpagina te vinden die op je Mac is opgeslagen en iCloud-schijf. Er is een zijbalk in Finder met een sectie voor Favorieten, waar u snelkoppelingen kunt toevoegen om de tijd die nodig is om uw meest gebruikte mappen, bestanden en apps te vinden te versnellen. Hier leest u hoe u uw favorieten aan de Finder kunt toevoegen.
-
Klik Vinder in het Dok.
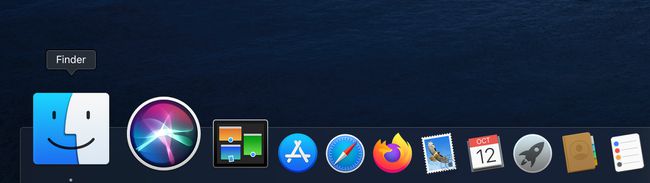
U ziet een lijst met bestanden. Zoek de toepassing, het bestand of de map die u wilt toevoegen in de lijst met bestanden.
-
Klik op het item in de lijst en sleep het naar het gedeelte Favorieten van de zijbalk van de Finder. Er verschijnt een rode lijn die de locatie van het item aangeeft.

Om een applicatie toe te voegen aan het Favorieten-paneel, houdt u de Command-toets ingedrukt terwijl u het applicatiebestand naar het Favorieten-paneel sleept.
Nadat u het item op de juiste locatie hebt, laat u het item los van de muis.
Om een item uit het deelvenster Favorieten te verwijderen, sleept u het gewoon weg.
Favorieten toevoegen aan het Dock
Het Dock is een handige tijdsbesparing, aangezien elk pictogram een snelkoppeling is waarmee u snel apps, bestanden of webpagina's kunt openen. Uw Mac wordt al geleverd met pictogrammen op het dock, in een specifieke volgorde van links naar rechts:
- De vinder
- Favoriete app-snelkoppelingen
- Momenteel actieve apps, aangegeven door een kleine zwarte stip onder aan het pictogram
- Favoriete bestanden of mappen
- Prullenbak
Apps toevoegen aan het Dock op uw Mac
Het Dock toont maximaal drie recent gebruikte apps die nog niet in het Dock staan en een map voor items die u van internet downloadt. Er zijn verschillende manieren om het uiterlijk van het dock te wijzigen. U kunt het aanpassen door pictogrammen toe te voegen, pictogrammen te verwijderen en de volgorde van de pictogrammen te wijzigen.
-
Klik Lanceerplatform in het dok.
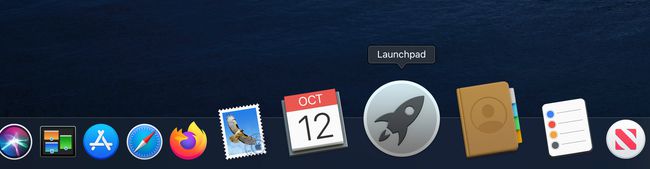
Selecteer en sleep een applicatie naar keuze naar het dock.
-
De pictogrammen die al in het dock staan, maken ruimte voor de app om ertussen te schuiven. Sleep het pictogram naar de positie die u op het dock wilt hebben.
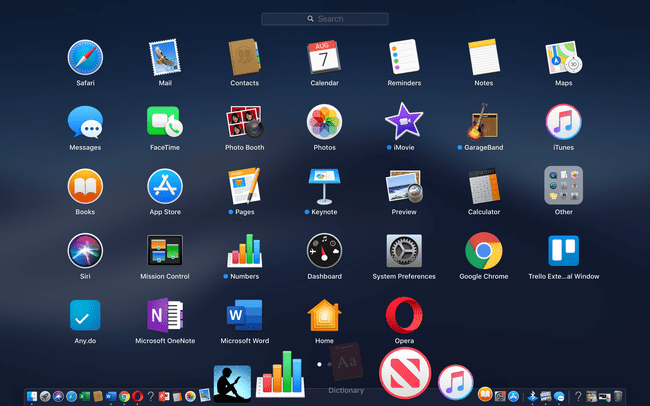
Zodra je de app op de gewenste positie loslaat, wordt deze toegevoegd aan het Dock.
Een website toevoegen aan uw Mac Dock
Als je een webpagina hebt die je vaak bezoekt, kun je een snelkoppeling maken om toe te voegen aan het Dock, zodat je de pagina snel kunt laden.
Open de webpagina in een willekeurige browser, inclusief Safari, Chrome of Firefox.
Markeer met de pagina open de URL in de adresbalk van de browser.
-
Sleep het kleine pictogram aan de linkerkant van de URL naar het dock en plaats het links van het prullenbakpictogram, maar vóór de verticale lijn die het prullenbakpictogram scheidt van de rest van de apps. In sommige gevallen moet u mogelijk de volledige URL naar het Dock slepen.
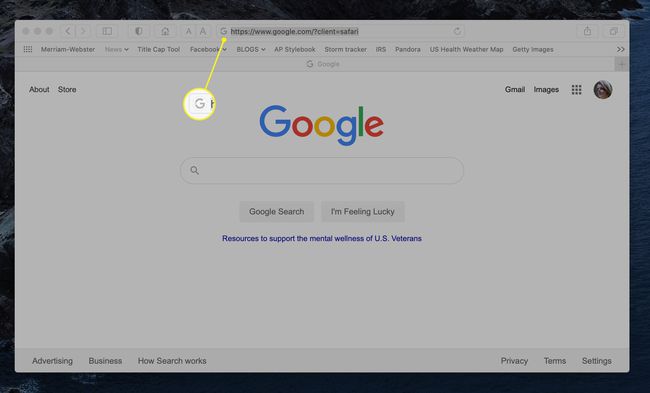
-
Laat de muis los om het webpaginapictogram aan het Dock toe te voegen.
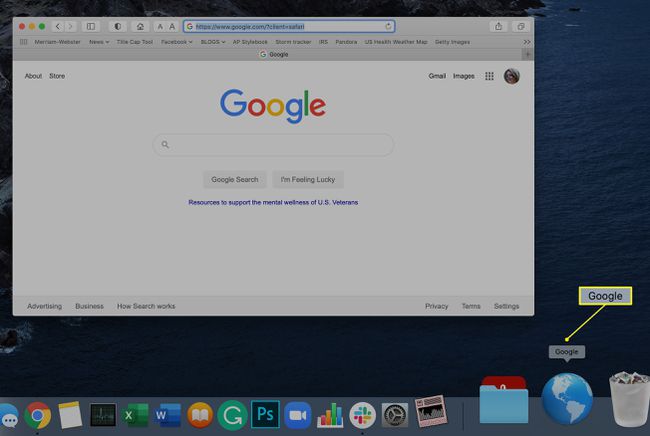
Klik op het webpaginapictogram in het Dock om die pagina te openen.
Hoe bestanden of mappen aan het Dock toe te voegen
Als je een bestand of map in een applicatie hebt die je snel wilt openen, kun je deze toevoegen aan het Dock, zodat de map altijd bovenaan je bureaublad staat.
Launch Vinder om het bestand of de map te zoeken die u wilt opslaan.
-
Sleep het bestand of de map naar het dock en zet het links van het prullenbakpictogram neer, maar rechts van de verticale lijn.
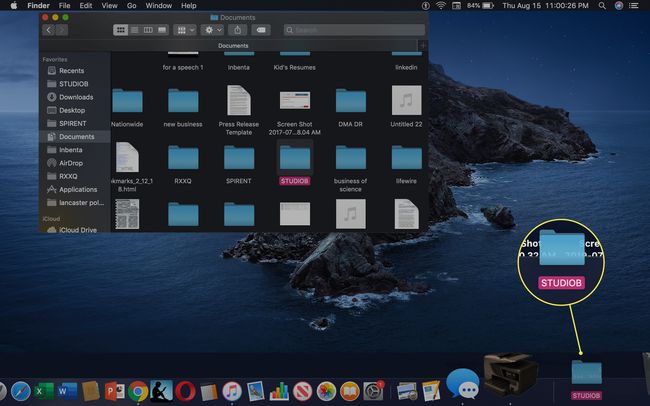
Afhankelijk van de toepassing kan het pictogram het uiterlijk van de toepassing aannemen. Word-documenten geven bijvoorbeeld "DOCX" weer. Klik op het pictogram om de bijbehorende applicatie en de map te openen.
Hoe de positie van de pictogrammen in het Dock te herschikken
Hoewel het Dock vooraf in een specifieke volgorde is geladen, kunt u aanpassen welke applicaties in het dock worden weergegeven, en de locatie of volgorde van de applicaties. De pictogrammen Finder en Prullenbak kunnen niet worden verplaatst, maar u kunt de positie van app-snelkoppelingen verplaatsen en andere app-snelkoppelingen toevoegen of verwijderen om aan uw voorkeuren te voldoen.
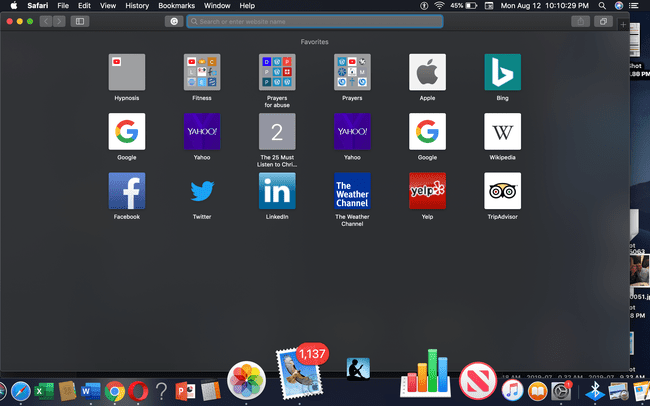
Het enige dat u hoeft te doen, is het pictogram van de app die u wilt verplaatsen, selecteren en naar een nieuwe positie in het Dock slepen. De andere pictogrammen op het Dock worden geplaatst rond het pictogram dat u verplaatst, zodat alles gelijkmatig op het Dock is verdeeld.
Items in het Dock verwijderen
Als je dock te vol is of je het Dock wilt opruimen, kun je pictogrammen verwijderen en je Dock wat ademruimte geven.
Klik op een pictogram dat u wilt verwijderen.
Sleep het pictogram omhoog (of schuin, afhankelijk van de locatie van uw Dock) naar het midden van het scherm.
-
Het woord "Verwijderen" verschijnt.

Laat de muis los en het pictogram wordt uit het Dock verwijderd.
De locatie van het dok wijzigen
Op uw Mac bevindt het Dock zich standaard horizontaal onder aan het scherm. U kunt het Dock verplaatsen zodat het verticaal naar de linker- of rechterkant van uw scherm wordt weergegeven, samen met andere maatwerk functies, waaronder het Genie-effect. Hier is hoe:
-
Klik met de rechtermuisknop op de verticale lijn op het Dock in de buurt van het prullenbakpictogram.
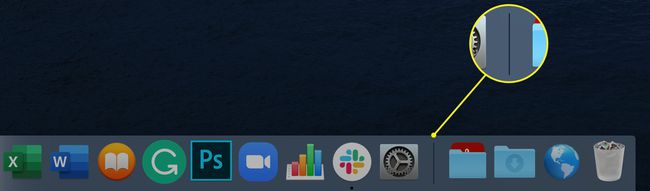
-
Klik Dock-voorkeuren in het pop-upmenu dat verschijnt.
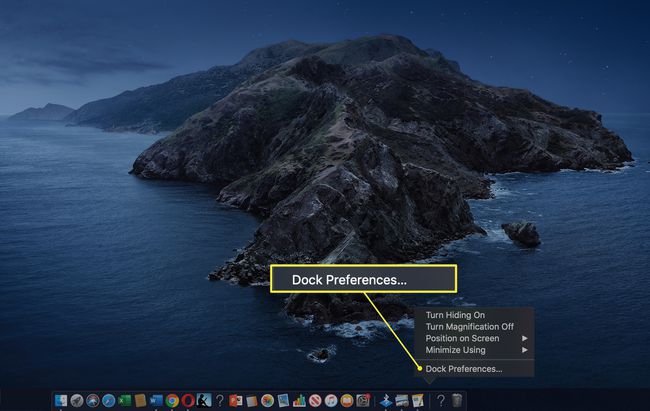
-
Er wordt een nieuw venster geopend waarin u de positie van het Dock, de grootte van het Dock en het Genie-effect kunt wijzigen.

