Foto's, websites en bestanden delen op de iPad
Wat te weten
- Druk op Deel pictogram om een menu weer te geven met opties zoals delen via tekst, delen via e-mail en meer.
- Deel met mensen die fysiek in de buurt zijn met AirDrop. Selecteer Deel > AirDropen selecteer vervolgens een contact.
- Om te delen via apps van derden, zoals Twitter en Facebook, gaat u naar Deel > Meer en zet hun schakelaars aan.
De Share-knop op de iPad's interface kan worden gebruikt om foto's, websites, notities, muziek, films, restaurants en zelfs uw huidige locatie te delen. En je kunt deze dingen delen via e-mail, tekst bericht, en sociale-mediaplatforms zoals Facebook en Twitter. Deze instructies zijn van toepassing op apparaten met: iOS 7 of later.
De Share-knop
De locatie van de Share-knop verandert op basis van de app, maar bevindt zich meestal bovenaan het scherm of onderaan het scherm. De standaard Share-knop is een vak met een pijl die naar de bovenkant wijst. Het is meestal blauw, maar sommige apps gebruiken verschillende kleuren. Het pictogram ziet er bijvoorbeeld bijna identiek uit in de Open Table-app, behalve dat het rood is.
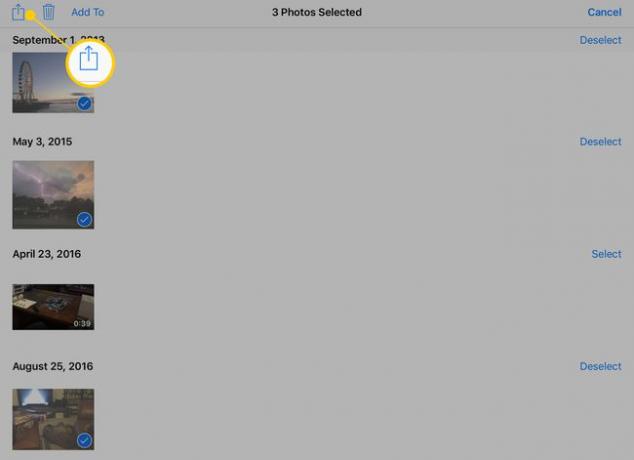
Wanneer je op de Share-knop tikt, verschijnt er een menu met alle opties die je hebt om te delen. Dit venster bevat twee rijen knoppen. De eerste rij knoppen is bedoeld voor manieren om te delen, zoals sms of Facebook. De tweede rij is voor acties zoals kopiëren naar het klembord, afdrukken of opslaan in cloudopslag.
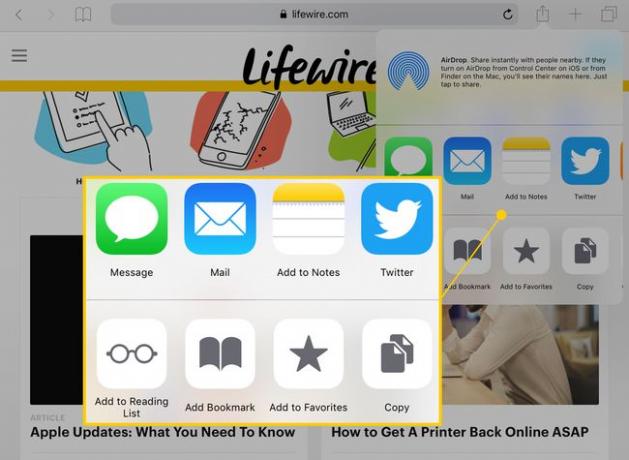
Het menu Delen is contextgevoelig, wat betekent dat de beschikbare functies afhangen van wat u doet wanneer u het opent. U heeft bijvoorbeeld niet de mogelijkheid om een foto aan een contactpersoon toe te wijzen of deze als achtergrond te gebruiken als u op dat moment geen foto bekijkt.
Hier zijn enkele van de items die u in het menu Delen ziet:
- Bericht:Met deze knop kunt u een SMS-bericht verzenden. Als u een foto bekijkt, wordt de foto bijgevoegd.
- Mail: Hiermee gaat u naar de Mail-toepassing. U kunt extra tekst invoeren voordat u de e-mail verzendt.
- iCloud: Hiermee kunt u het bestand opslaan op iCloud. Als u een foto bekijkt, kunt u kiezen welke fotostream u wilt gebruiken bij het opslaan.
- Twitter/Facebook: Met deze knoppen kunt u uw status bijwerken via het menu Delen. U moet uw iPad verbonden met deze services om dit te laten werken.
- Flickr/Vimeo: Net als bij Twitter en Facebook, moet je je iPad verbinden met deze diensten in de instellingen van de iPad. U ziet deze knoppen alleen als dit van toepassing is. U ziet bijvoorbeeld alleen de Flickr knop wanneer u een foto of afbeelding bekijkt.
- Kopiëren: Deze optie kopieert uw selectie naar het klembord als u een foto wilt kopiëren en vervolgens in een andere toepassing wilt plakken.
- Diavoorstelling: Met deze optie kunt u meerdere foto's kiezen en er een diavoorstelling mee starten.
- AirPlay: Als je hebt Apple TV, kunt u deze knop gebruiken om uw iPad op uw tv aan te sluiten om een foto of film met iedereen in de kamer te delen.
- Toewijzen aan contact: de foto van de contactpersoon wordt weergegeven wanneer ze u bellen of sms'en.
- Gebruiken als achtergrond: u kunt foto's toewijzen als achtergrond voor uw vergrendelingsscherm, uw startscherm of beide.
- Afdrukken: Als u een iPad-compatibele of AirPrint-printer, jij kan gebruik het deelmenu om documenten af te drukken.
AirDrop gebruiken om te delen
Boven deze knoppen bevindt zich het AirDrop-gebied. De eenvoudigste manier om uw contactgegevens, een website, een foto of een nummer te delen met iemand die aan uw tafel zit of naast u staat, is via AirDrop. Standaard worden hier alleen mensen weergegeven die in uw contactenlijst staan, maar u kunt deze instelling wijzigen in de Het bedieningspaneel van de iPad.
Als ze in je contactenlijst staan en AirDrop is ingeschakeld, verschijnt hier een knop met hun profielfoto of initialen. Tik op de knop en ze zullen worden gevraagd om de AirDrop.
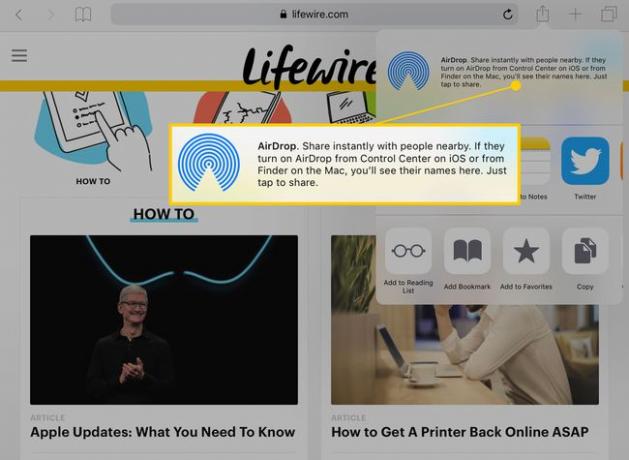
Hoe u delen voor apps van derden instelt
Als je wilt delen met apps zoals Facebook messenger of Yelp, moet u eerst een snelle installatie uitvoeren. Dit is wat u moet doen:
-
Open het menu Delen door op de te tikken Deel knop.
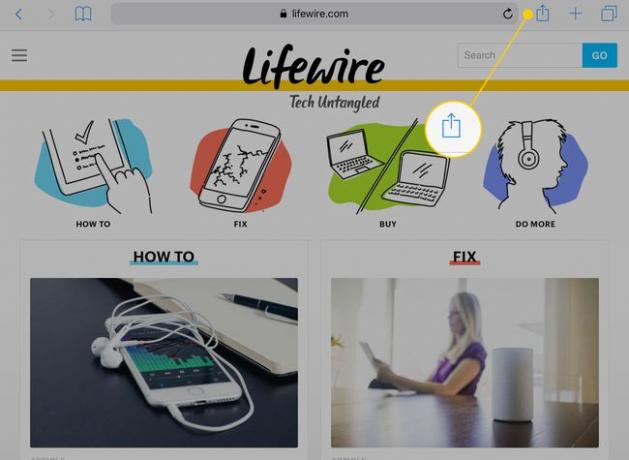
-
Scroll langs de bovenste rij tot je een. vindt Meer knop met drie stippen als pictogram. Tik erop om een nieuw menu te openen.
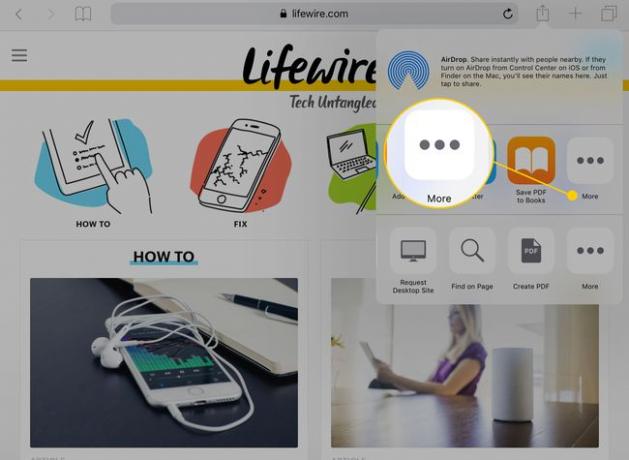
-
Wanneer u op de knop tikt, verschijnt een lijst met opties voor delen. Tik op de schakelaar naast een beschikbare app op aan/groen om delen in te schakelen.
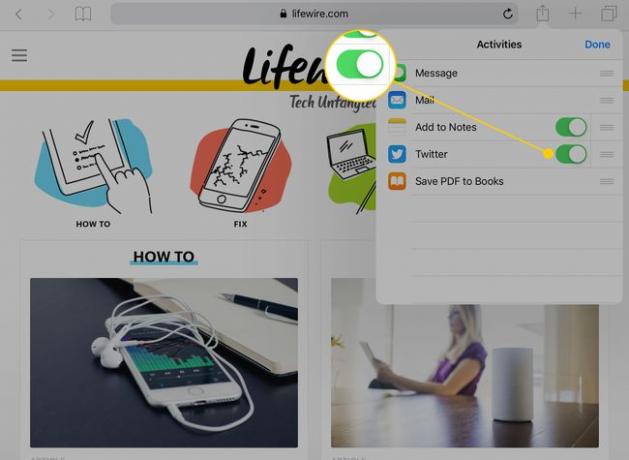
-
Wijzig de volgorde van de menu-opties Delen door op de te tikken en deze vast te houden drie horizontale lijnen naast de app en schuif uw vinger omhoog of omlaag door de lijst.
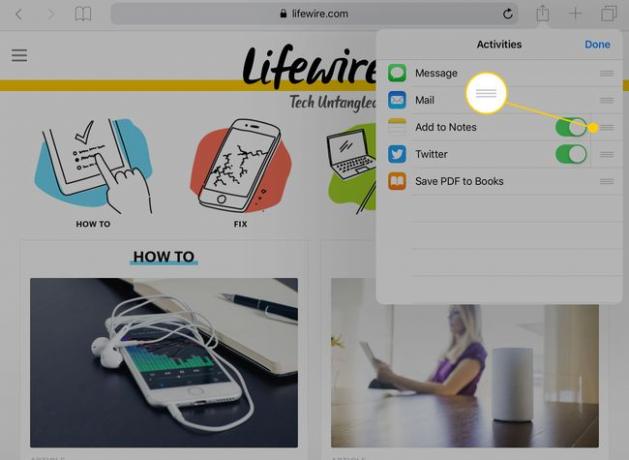
-
Druk op Gedaan knop bovenaan het scherm om uw wijzigingen op te slaan.
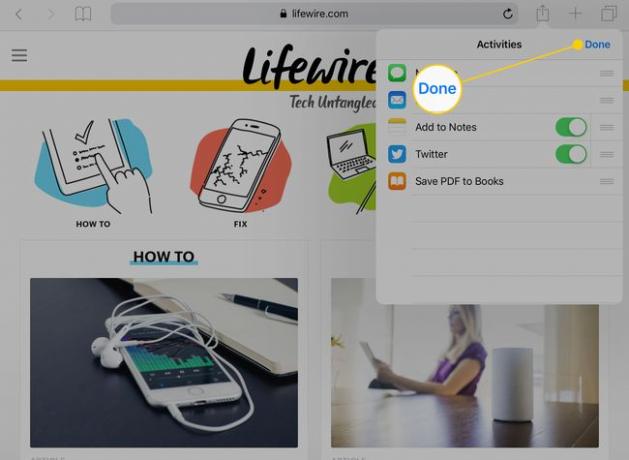
U kunt deze wijzigingen ook aanbrengen in de tweede rij knoppen. Als je een account hebt bij Dropbox, Google Drive of een andere vorm van bestandsdeling, kun je deze toevoegen aan de tweede rij en de pictogrammen ordenen.
